How to Clean Up Google Photos? You Should Check Here!
Google photos clean up can help you manage your photo library, free up storage space, and keep your collection organized. Here's a detailed guide to help you clean up Google Photos effectively and the best google photos clean-up tool.
Part 1. 5 Different Ways to Clean Up Pictures in Google
1. Clean up Google Photos by deleting screenshots and unwanted images
Step 1. Open the Google Photos app on your mobile device.
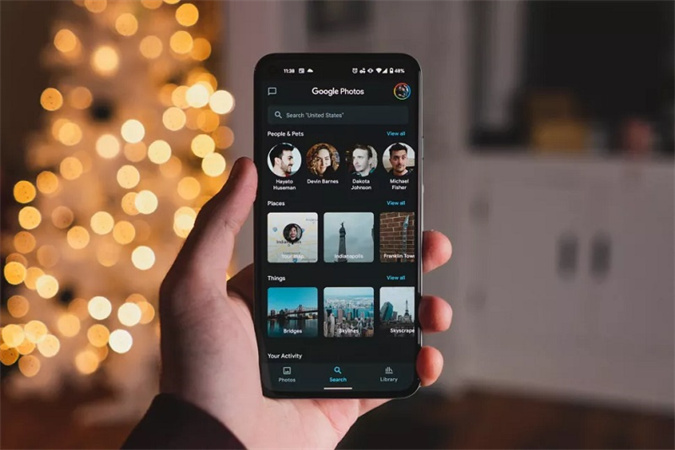
Step 2. Browse through your photos and look for screenshots or unwanted images you want to delete. You can use the search bar or navigate the different albums or the main photo feed.
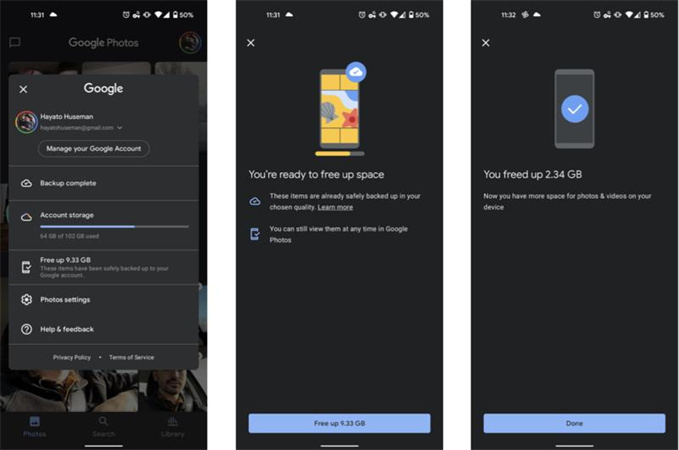
Step 3. Click the trash can icon (Delete) or press the delete key on your keyboard.
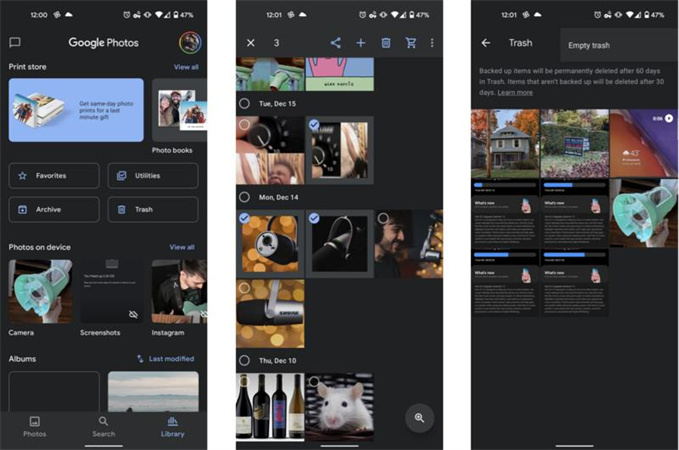
Step 4. Deleted images are moved to the trash and remain there for 60 days before being permanently deleted. If you want to free up storage space immediately, click on the "Trash" option in the left sidebar and select "Empty Trash" to permanently delete all items in the trash.
2. Clean up Google Photos by disabling photo backup for the device folders
Cleaning Google Photos might help you organize your photo library and free up storage space. This Google Photo clean-up guide is comprehensive.
Step 1. Open Google Photos. Sign into your Google Photos account.
Step 2. Tap your profile image or the top-left menu icon (three horizontal lines) to launch Google Photos' menu. And click "Settings."
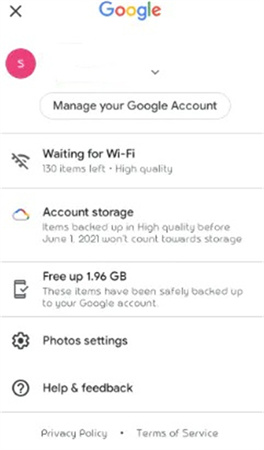
Step 3. Tap "Backup & sync" in the Settings menu. Then Manage device directories under "Backup & sync."
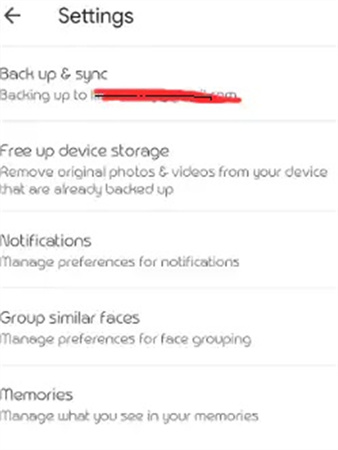
Step 4. View your device's Google Photos-backed folders in the device folders list. Most folders are backed by default.
Step 5. Toggle the switch next to a device folder to disable backup. This stops Google Photos backups of the folder.
Step 6. Repeat Step 7 for all directories to exclude from the backup. Select any number of folders.
3. Clean up Google Photos by resizing pictures before uploading
Step 1. Select the photos you want to resize.
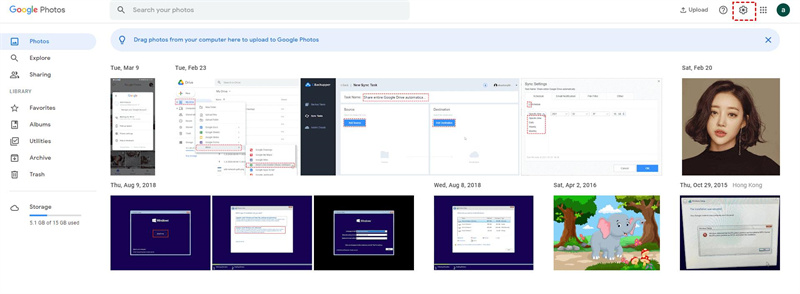
Step 2. Choose a resizing method: Opt for offline images editing software like Adobe Photoshop or GIMP or online image resizing tools. Online tools are often more convenient as they don't require any software installation.
Step 3. Resize the images: Depending on your chosen method, the steps may differ slightly.
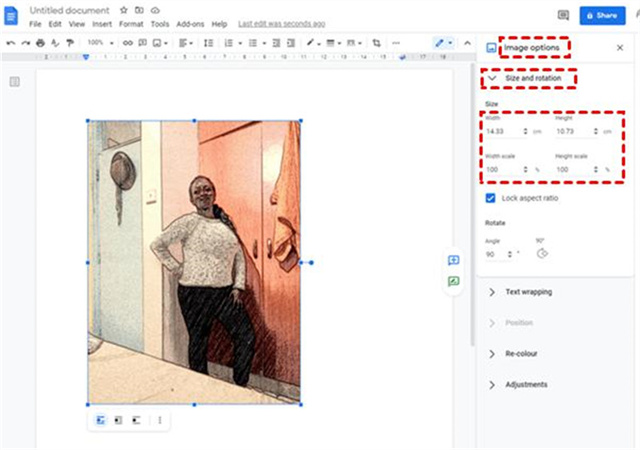
- Search for an online image resizing tool.
- Upload the images.
- Set the desired dimensions.
- Decide on the output format for your resized images.
Step 4. Click on the download link/button, and save the resized pictures to your computer.
Step 5. Upload the resized images to Google.
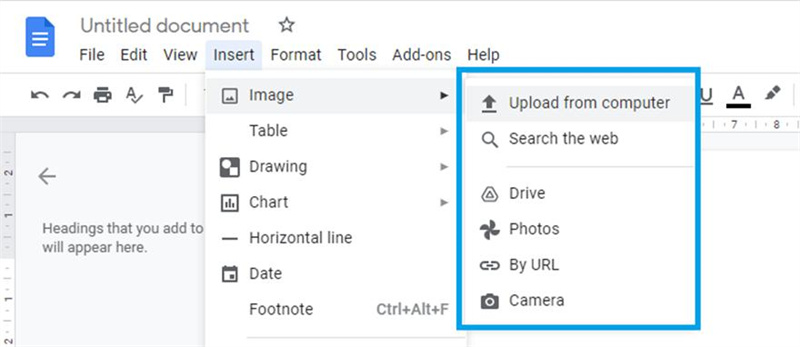
Remember to keep a backup of your original images before resizing them, in case you ever need them in their original size or resolution.
4. Clean up pictures on Google by emptying the trash in Google albums
Step 1. Open the Google Photos app or website on your computer.
Step 2. Log into Google. Tap "Trash" or "Bin" in the menu. This displays your trashed photographs and videos.
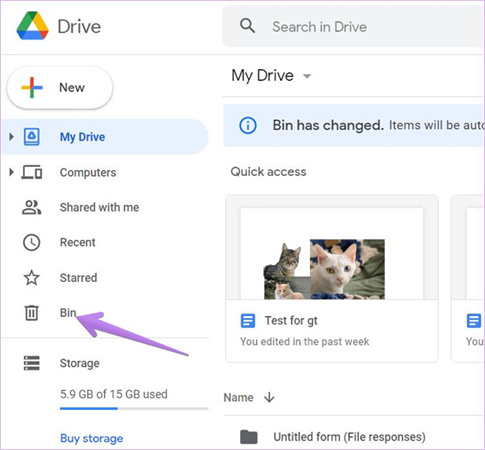
Step 3. "Empty trash" or "Delete all" should appear. And confirm to delete forever.
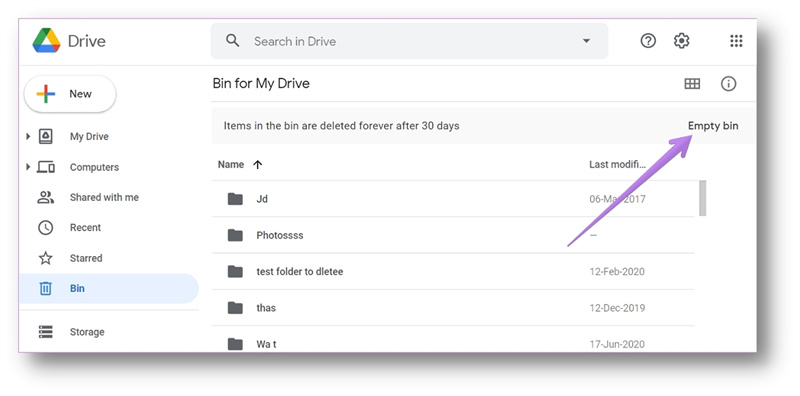
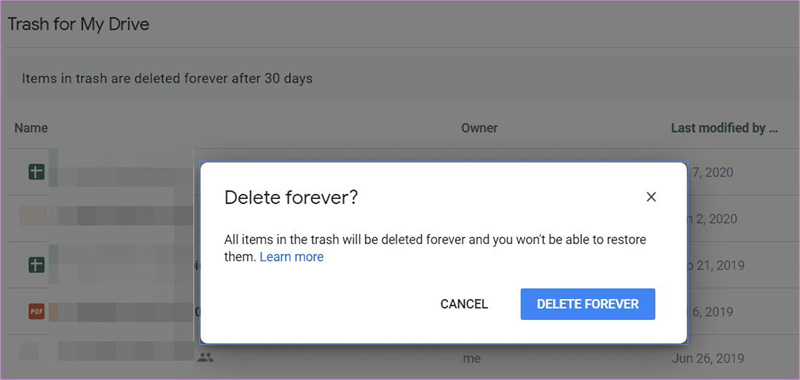
5. Clean up pictures on Google by transferring backed-up photos to a secondary account
Step 1. Create another Google account

Step 2. Sign in to your primary Google account: Open your web browser and sign in to your primary Google account, where your backed-up photos are stored.
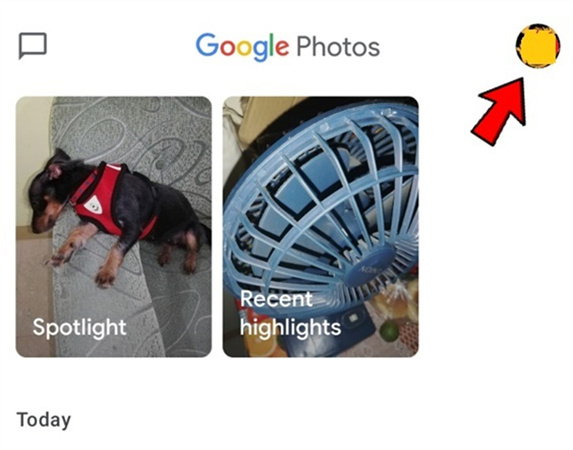
Step 3. Open Google Photos: Once signed in, navigate to Google Photos or click the "Photos" tab in the Google Apps menu.
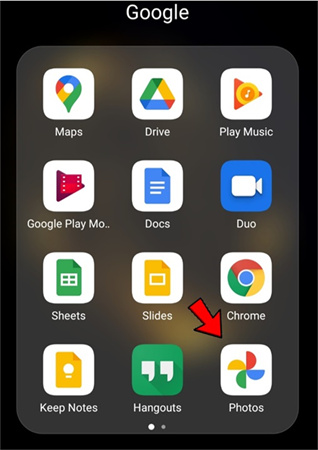
Step 4. Select the photos to transfer.
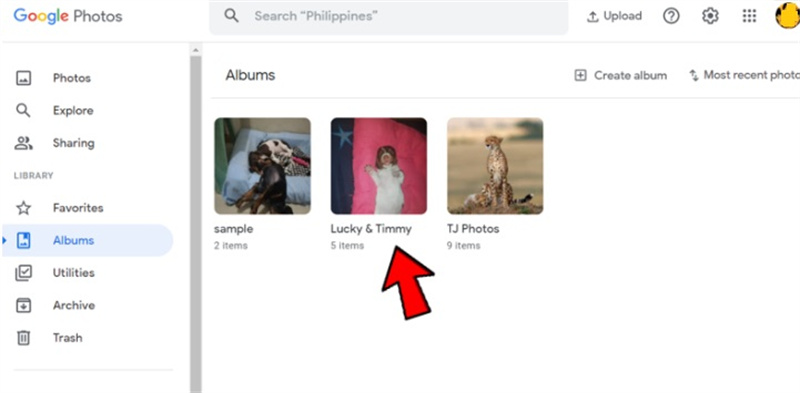
Step 5. Click on the "Share" button: It's located at the top right corner of the Google Photos interface.
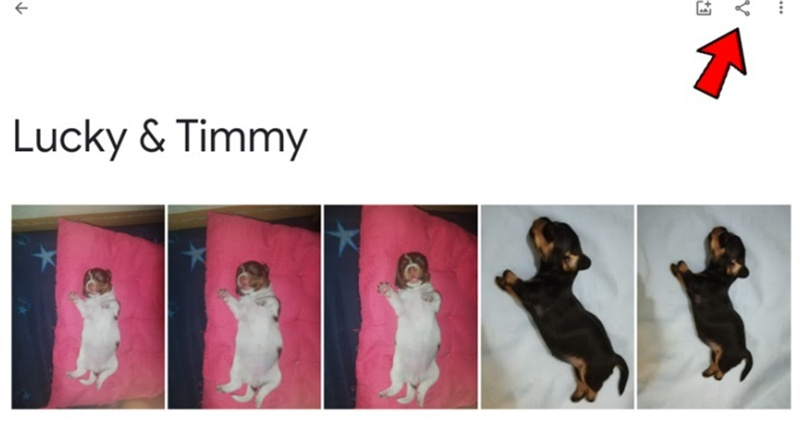
Step 6. Enter your secondary account's email address.
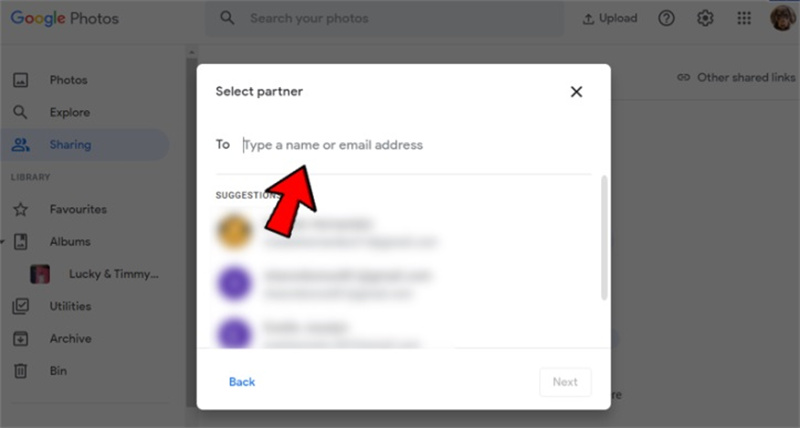
Step 7. Send the shared photos: Click the "Send" or "Share" button to send the selected photos to your secondary account.
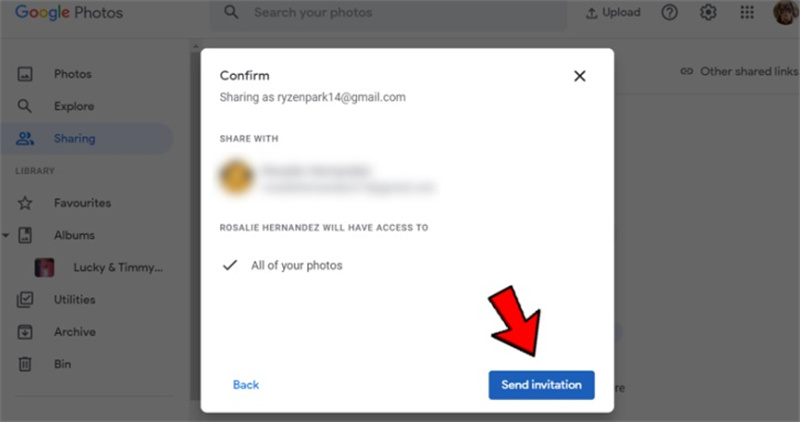
Step 8. Sign out of your primary account and sign in to your secondary account: Once the photos are shared, sign out of your primary Google account and sign in to your secondary account using the new account credentials.
Part 2. The Best Way to Clean Up Photos on PC with HitPaw Photo Object Remover
Google photos clean up can help you better increase memory and remove unnecessary content... Here's a similar recommendation! Also good for helping you get rid of unwanted content - in your photos! HitPaw Photo Object Remover has powerful AI that can help you remove unwanted objects and person in a blink.
- Eliminate a specific object or area from a photograph easily
- Smart object removal with intelligent Algorithm
- Allow you to undo or redo any changes you make while removing objects
- Batch Export
- Intuitive and easy to use pages
- Preview available after processing
- Easy to Use
Features:
- Step 1. Download HitPaw Photo Object Remover
- Step 2. Import Photo
- Step 3. Locate the Box Selection Tool or Brush Tool
- Step 4. Paint the object out or frame it
- Step 5. Modify Your Selection
- Step 6. Preview and Export the Photo
On your Windows computer, download HitPaw Photo Object Remover.
To add the picture you want to remove things from, click the picture box in the center. Alternatively, you could just put the picture into the edit box.

The program's bottom has the Brush or Box Selection tool.

The object that needs to be removed from your photo can be painted out or framed.


After choosing a frame, the chosen area will be highlighted. The remove area, add, and reduce selection can be changed as needed. By using the "Undo" button, you can reselect the object if you're not happy with the current selection zoom.

Additionally, by moving the size bar, you can change the Brush Size.

To remove an object from the photo, click "Preview". The last photo(s) will then be saved to your computer once you click "Export All" and browse the route for saving.


Part 3. FAQs of Cleaning Up Google Photos
1. How to clean up Google Photos duplicates?
Sign in to the Google account where your duplicate images reside. Select Pics on the sidebar to the left. You can search for duplicate photographs by scrolling through the gallery. To delete an exact duplicate of the photos, choose it and then click the trash can symbol.
2. Will deleting photos from Google Photos stay on my phone?
Deleting photographs or videos from the Google Photographs app on your mobile device will also be removed from the device where they were backed up.
Conclusion
Cleaning up Google Photos can be daunting, through a systematic approach and utilizing Google Photos' features, you can effectively clean up your Google Photos library and maintain a more streamlined and organized collection.
HitPaw Photo Object Remover is always a good idea to ensure that it matches your specific demands and gives an adequate level of video quality.








 HitPaw Video Object Remover
HitPaw Video Object Remover HitPaw Univd (Video Converter)
HitPaw Univd (Video Converter)  HitPaw VikPea (Video Enhancer)
HitPaw VikPea (Video Enhancer)



Share this article:
Select the product rating:
Daniel Walker
Editor-in-Chief
This post was written by Editor Daniel Walker whose passion lies in bridging the gap between cutting-edge technology and everyday creativity. The content he created inspires audience to embrace digital tools confidently.
View all ArticlesLeave a Comment
Create your review for HitPaw articles