Solved: What to Do when VLC No Sound
VLC Player is not giving any Sound When other Applications are working Fine , I tried Reinstalling VLC but It did not work. what could be the Perfect Solutions for this ?
The powerful audio and video decoding capabilities of the VLC player are self-evident. However, many users complained that the converted file has no sound after being converted using VLC. To that end, this article will discuss the straightforward solutions to fix VLC no sound issue.
Fix VLC No Sound with HitPaw Univd (HitPaw Video Converter)
HitPaw Univd is a versatile player and converter that supports converting videos in any format and codec. If the VLC no sound issue is caused by incompatible formats/codecs, try converting the file to be more VLC-compatible.

Part 1. Why is There No Sound on the VLC Player?
Video conversion with VLC is a complicated process that requires the user to enable a plethora of options. VLC player without sound is a rare occurrence that causes inconvenience to a large number of users. The most common scenarios that result in VLC not playing audio or VLC no audio are listed below.

1. Corrupted Video Files
Video file corruption is one of the most common causes of VLC no sound. The corruption may affect the file's metadata, causing playback issues with the video.
Virus and malware attacks can corrupt a file's video/audio integration, affecting the sound output on VLC. A lost internet connection while downloading a video can result in missing data, which is another common cause of video files failing to play in VLC.
2. Missing or Faulty Codecs
Another reason VLC player does not play sound is due to faulty or missing codecs. Additionally, codecs decompress data received for playback and editing. If the video codec used in your MP4 or MKV file is incompatible with VLC, a VLC no sound error will occur.
This scenario could occur as a result of the codec being incorrectly installed or corrupted. When updating a codec pack, an incorrect installation may occur. Learn How to Download and Update VLC Codecs.
3. Configuration Setting Errors
One of the most frequent causes of VLC player not playing sound is configuration settings errors. Set your VLC player to mute by accident and you will encounter a VLC audio missing error. The operating system may invoke the setting and mute VLC automatically the next time you use it.
Part 2. 7 Solutions to Fix VLC No Sound
VLC player handles video and audio streams independently, and the audio stream may have been disabled during conversion. This results in the conversion of the video without audio. Let's check out 7 solutions that are available to get rid of this problem.
1. Change Audio Sample Rate
The quality of the audio is determined by a property called sample rate. If a file is processed with a sample rate that is different from the one it was created with, the audio may not play or convert correctly.
- Open the file you want to convert. Then Click Tool > codec information > codec details to check the audio sample rate. This file is 48000 Hz.
Click Media > Convert/Save. Add your video and convert.
In the Profile interface, select “Edit Selected profile".
Click “Audio codec" and select the sample rate of your orginal file. In this case, it's 48000 Hz.
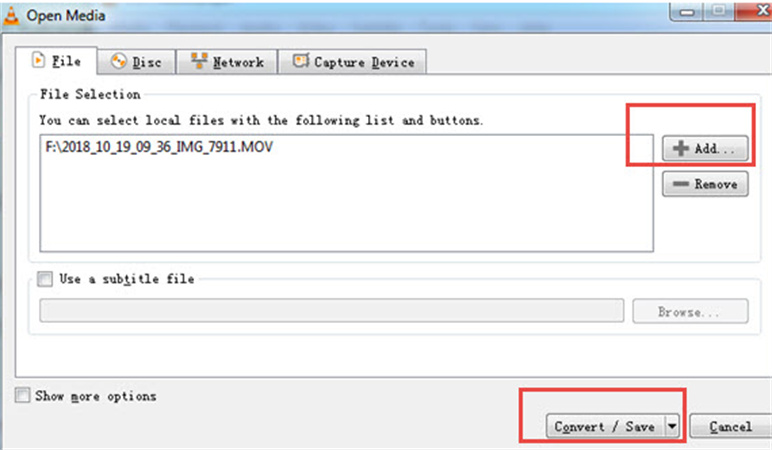
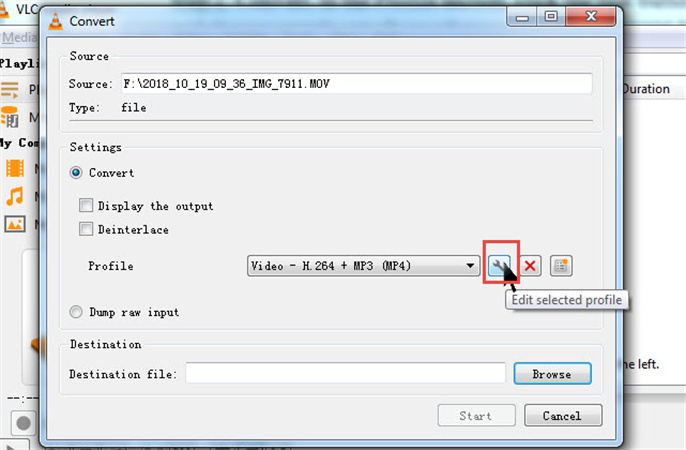
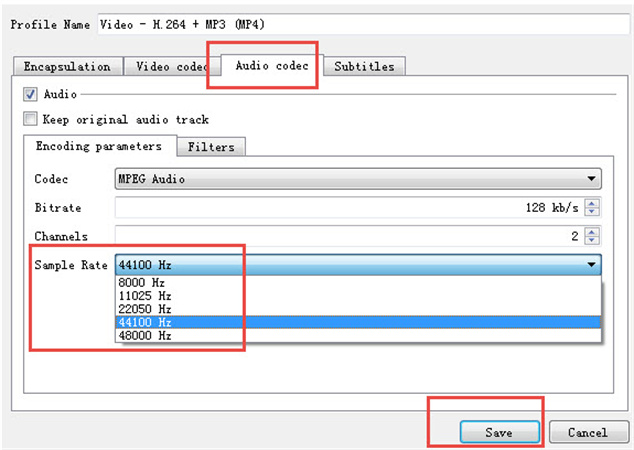
2. Change Standard Compliance
To convert files, VLC makes use of FFMPEG. It serves as the base codec for a large number of the files it converts.
- Go to Tools>Preferences > Input/Codecs and enable the ‘All' option to get the complete list of VLC preferences.
Select FFMPEG and in the pane on the right, look for Strict standard compliance.
- Set its value to -2 and restart VLC.
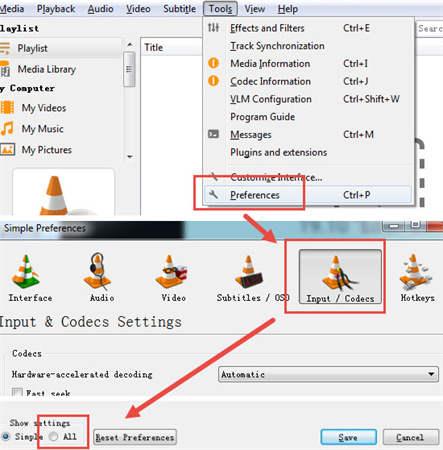
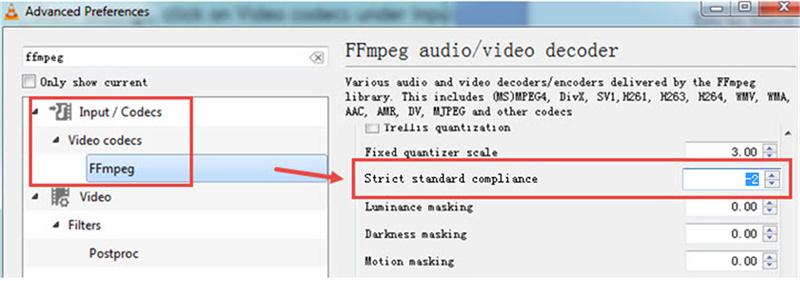
3. Update or Reinstall VLC
Another straightforward fix for the VLC Player with no sound issue is to update to the latest version of VLC. VLC's older versions are prone to glitches, one of which could be VLC no sound or VLC no audio MP4. By upgrading your VLC, you'll gain access to program enhancements that were previously unavailable in older versions. Click Help > Check for updates in the menu bar. It will display a prompt to download an update if one is available.
4. Unmute Speaker and VLC
Check the Speaker icon on the right lower part of the taskbar to make sure the Speaker is on and in range. Open your VLC and select Mixer, then unmute it.
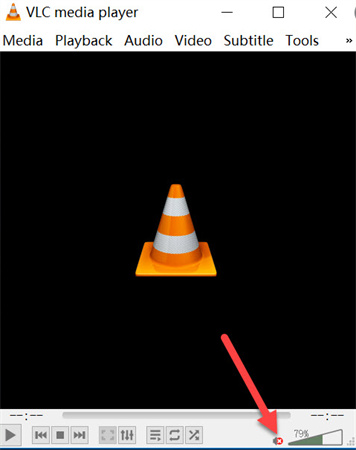
5. Adjust VLC audio settings
Adjust VLC Audio Settings in Preferences is one of the VLC solutions you can use. This is a simple procedure. To begin, click Tool > Preferences in VLC. The next step is to navigate to the Preferences interface's "Audio Settings." Check the "Enable audio" box and then select "DirectX audio output" from the output drop-down list.
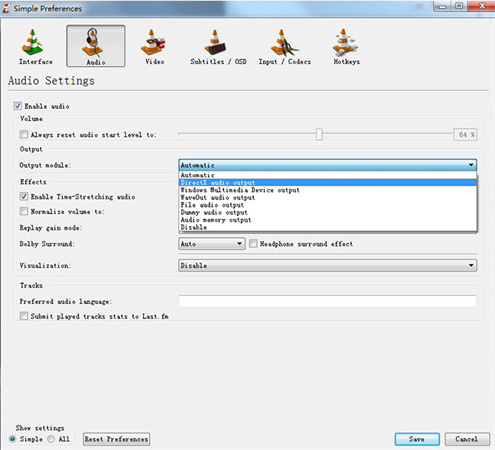
6. Reset VLC audio preferences
The "Adjust VLC Audio Settings in Preferences" option is one of the VLC solutions you can use. This is a cinch. To begin, navigate to VLC's Tool menu and select Preferences. On the Preferences interface, navigate to "Audio Settings." Click “Reset Preferences" in the button.
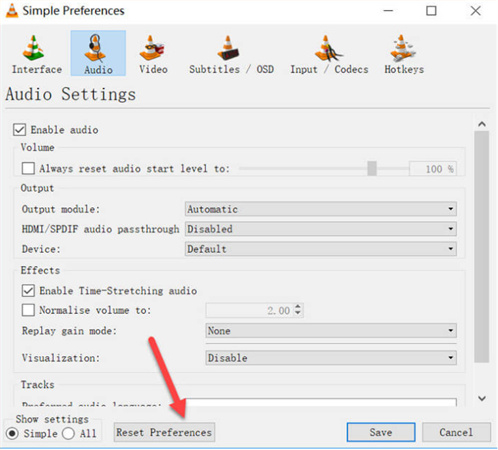
7. Disable all enhancements in Control Panel
- To begin, navigate to the control panel and select the Sound option. By pressing the Windows button and typing Control Panel, you can access this menu.
- After selecting the sound option, right-click on the sound device and select Properties.
- Expand Enhancements and check the box labelled "Disable All Enhancement" for all devices.
- At this point, you must apply the changes and restart your device. This procedure should resolve your VLC no sound issue. Even if nothing changes after you disable enhancements, there is no reason to be concerned. The following steps should suffice.
Part 3. VLC Still No Sound? Solve it with the Best VLC Alternative
Still failed to fix VLC no sound? You can easily solve it with HitPaw Univd, the best alternative of VLC to convert videos from any formats to 1000+ formats. With 120X faster speed, converting could be finished in seconds. Additionally, you can download media from over ten thousand popular websites with a single click and gain access to add-on video editing features that enhance your video experience.
Highlighted Features in HitPaw Univd
- Integrates a free media player that supports playing any video, and audio
- Converts files of any format such as MP4, MOV, TS, AVI, MP3, M4A, etc
- Transcodes files with the best preset codec, resolution and audio track
- Batch conversion process with full GPU acceleration.
- Edits files like a pro: trim, merge, crop, filters, watermark, etc.
- Works on both Windows and Mac systems
Steps to Convert Videos with Sound in HitPaw Univd
The following guide will walk you through the process of downloading online videos to your computer. Before you start, get it free now.
Step 01 Open HitPaw Univd. Click “Add Files" or drag and drop your video files to upload.

Step 02 In the "Convert all to" option, you can select the format you want from the format list.

Click the Edit icon in the format, you can adjust quality, video and audio parameters.

Step 03Click the Convert All button to start converting all files at once.

Step 04After conversion, you can access the converted video from the Converted tab. Here you can play the video using the built-in player, or add the video to VLC.

Conclusion
Experiencing VLC no sound while playing a video can be frustrating, hope the 7 proven methods in this artile can help to resolve the issue. Meanwhile, it is recommended to seek out an alternative if the issue persists. We suggest trying HitPaw Univd out with all that it has to offer. You will find it really simple to perform MOV to WMV, AVI, MP4 and more formats you can think if you follow the strategies we offer.









 HitPaw FotorPea
HitPaw FotorPea HitPaw Edimakor
HitPaw Edimakor
Share this article:
Select the product rating:
Daniel Walker
Editor-in-Chief
This post was written by Editor Daniel Walker whose passion lies in bridging the gap between cutting-edge technology and everyday creativity. The content he created inspires audience to embrace digital tools confidently.
View all ArticlesLeave a Comment
Create your review for HitPaw articles