In today's digital landscape, versatility in handling multimedia files is paramount. Among the myriad video formats available, MP4 and MKV have emerged as popular choices, each offering distinct advantages. However, situations may arise where you need to convert videos from MP4 to MKV format. This guide will walk you through the ultimate solution to effortlessly convert MP4 to MKV, ensuring a seamless and efficient experience.
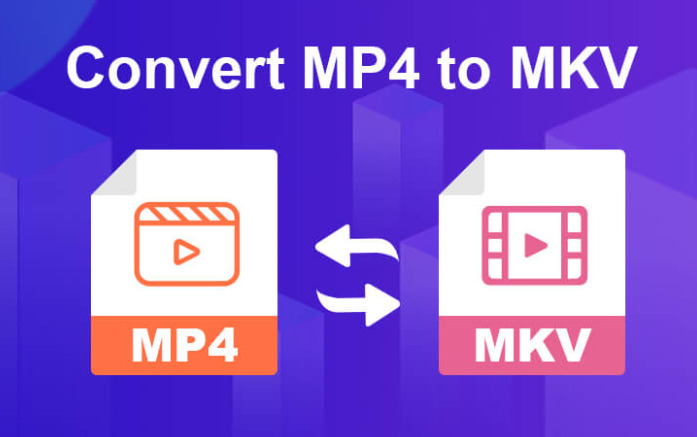
Part 1. Best Way to Batch Convert MP4 to MKV on Windows and Mac
When it comes to MP4 to MKV conversion, we highly recommend Hitpaw Video Converter, a powerful and user-friendly MP4 to MKV video converter that simplifies the process while delivering exceptional results.
It is a comprehensive multimedia hub that excels at converting MP4 to MKV and other over 1000 formats to be compatible with any player and platform to enhance your video experience. With its intuitive interface and robust capabilities, this software stands out as the go-to choice for novice and advanced users.
- Convert MP4 to MOV, MKV, M4V, AVI, MP3, WAV, and over 1000 formats.
- Convert MP4 videos to MKV in batch with personalized output settings for various devices like Apple.
- Lossless conversion ensures a seamless transition between formats without compromising quality.
- Not only an MP4 to MKV video converter, but also can convert MKV to MP4 easily.
- Download videos from YouTube, Netflix, Hulu, Disney, 9Anime, and over 10000 popular sites.
- Polish your videos with the built-in editor: cut, trim, filter, add subtitles, etc.
Guide on How to Convert MP4 to MKV in Batch
Converting MP4 to MKV format with HitPaw Video Converter is a straightforward process that can be accomplished in just a few simple steps:
Step 1.After installation, open the HitPaw Video Converter application. Click to add or drag the MP4 files you want to convert to MKV. The imported files will be added to a queue for conversion.


Step 2.Then, click the Convert all to in the bottom-left corner and choose the MKV as the output format for MP4 videos. Also, you can customize the parameters for the output MKV video like quality, video, and audio codec.

Step 3.Click the "Convert All" button to start MP4 to MKV converting process.

Step 4.After the conversion is complete, you can click "Open Folder" to access the converted MP4 files or click "Add to Edit List" if you need to edit the converted videos further.

With its user-friendly interface and intuitive controls, even beginners can navigate the conversion process easily, making the HitPaw Video Converter an accessible solution for converting MP4 to MKV format.
Part 2. 3 Free Ways to Convert MP4 to MKV on Desktop
While HitPaw Video Converter is our top recommendation, alternative methods are available to convert MP4 to MKV. However, it's important to note that these options may have limitations regarding features, performance, or ease of use.
1. Convert MP4 to MKV with VLC for Free
The famous multimedia player VLC can also be used as a MP4 to MKV converter. While it may offer a different level of user-friendliness than dedicated conversion software, VLC provides a reliable way to convert videos between various formats, including MP4 to MKV. Here are steps to use it:
Step 1:Open the VLC media player.
Step 2:Go to "Media" > "Convert/Save" option.
Step 3:Click "Add" to import your MP4 video(s).

Step 4:Click the "Convert/Save" button.
Step 5:In the "Profile" section, create a new profile with the "Encapsulation" set to "MKV" and the desired video/audio codecs.

Step 6:Choose an output folder and click "Start" to begin the conversion.

2. HandBrake - Free MKV to MP4 Converter
HandBrake is a versatile open-source video transcoder that supports converting mp4 to mkv format on both Windows and Mac platforms. It offers advanced customization options, making it suitable for more experienced users who require granular control over the conversion process. Here are steps to use it:
- Step 1:Download and install HandBrake.
- Step 2:Launch the program and click "Source" to open your MP4 video.
- Step 3:In the "Summary" tab, select "MKV" as the output format.
- Step 4:(Optional) Adjust video settings like dimensions, filters, etc.
- Step 5:Choose an output folder and click "Start Encode" to convert the MP4 to MKV.
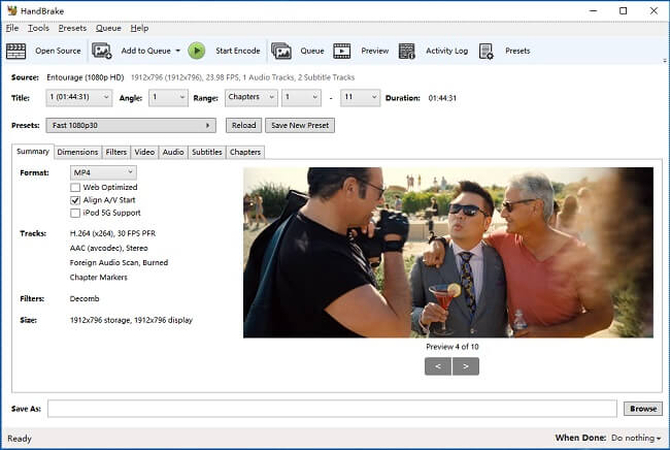
3. Free Convert MP4 File to MKV using FFmpeg
FFmpeg is a command-line tool that can convert mp4 to mkv format on both Windows and Mac systems. However, it requires technical expertise and may not be the most user-friendly option for those unfamiliar with command-line interfaces. Here are steps to use it:
- Step 1:Download and install FFmpeg.
- Step 2:Open the command prompt (Windows) or terminal (Mac).
- Step 3:Navigate to the folder containing your MP4 video(s).
- Step 4:Enter the following command and replace "input.mp4" and "output. mkv" with your desired file names: ffmpeg -i input.mp4 -vcodec copy -acodec copy output.mkv
- Step 5:Press Enter to execute the command and convert the MP4 to MKV format.
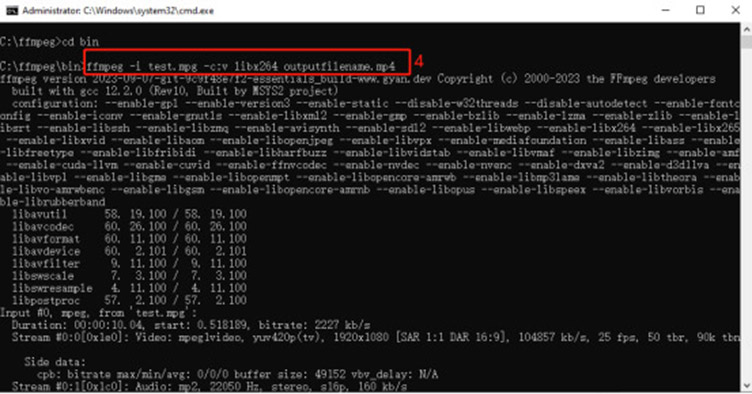
Part 3. Top 3 Online Converters to Convert MP4 to MKV for Free
In addition to desktop software solutions, online converters can convert MP4 to MKV format directly in your web browser. While convenient, these online tools may have file size, conversion speed, and quality limitations.
1. HitPaw Online Video Converter - Convert MP4 to MKV Online Free
- Step 1:Access to HitPaw Online Video Converter site.
- Step 2:Upload MP4 file by clicking on the Choose File button.
- Step 3:Then, choose MKV from the drop-down menu of the Convert to tab.
- Step 4:Finally, you can click the Download button to save the converted MP4 video.
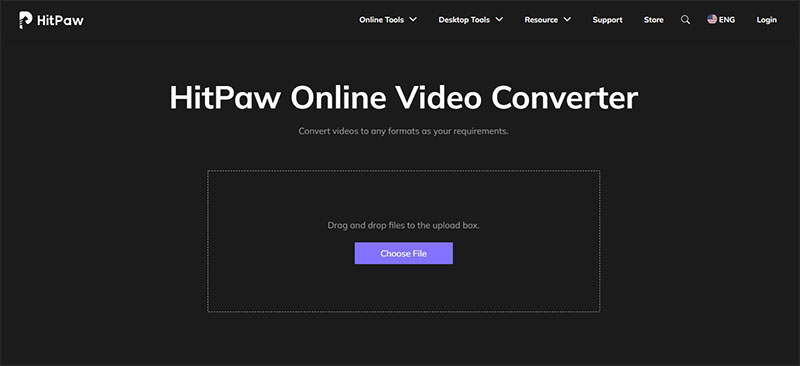
2. MKV.to - Online MP4 to MKV Converter for Free
MKV.to is a handy online tool that allows you to convert mp4 to mkv format for free. It supports a maximum file size of 2 GB and offers a simple drag-and-drop interface for easy conversion. Here are steps to use it:
- Step 1:Visit the MKV.to website.
- Step 2:Click "Select your files" to upload your MP4 video(s).
- Step 3:Click "Convert files" to initiate the conversion process.
- Step 4:Once the conversion is complete, download the MKV file(s) to your device
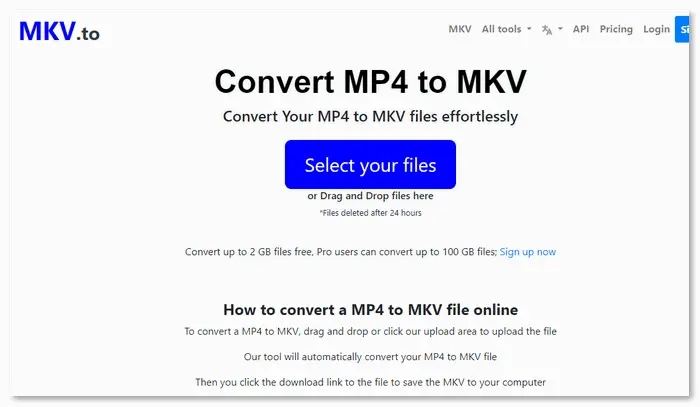
3. Aconvert - MP4 to MKV Video Converter Online
Aconvert is another online mp4 to mkv converter that supports multiple files with a size limit of 200 MB. It provides additional options for adjusting video settings, such as size, bitrate, and frame rate, making it a more versatile choice for online conversions. Here are steps to use it:
- Step 1:Go to the Aconvert website.
- Step 2:Click "Choose Files" to select your MP4 video(s).
- Step 3:(Optional) Click "Options" to adjust video settings like size, bitrate, or frame rate.
- Step 4:Start the conversion by clicking the "Convert Now!" button.
- Step 5:Preview the converted MKV file(s) and save them to your computer.
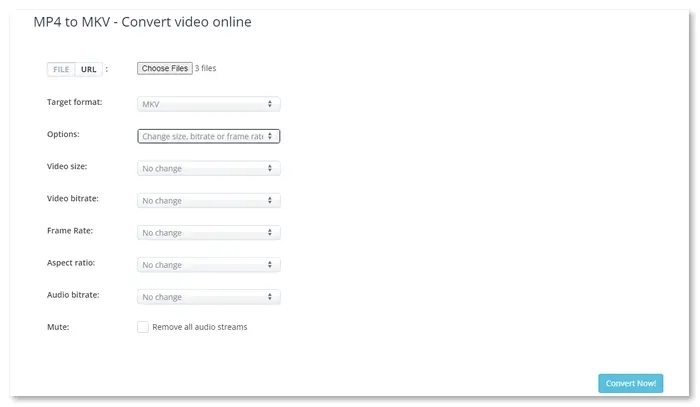
FAQs about MP4 to MKV
Q1. What is MP4 format?
A1. MP4 is a widely used multimedia file storage format for storing videos and streaming media. MP4 refers to the digital container file that serves as a wrapper for the video, not the video itself.
Q2. What is MKV file?
A2. MKV (Matroska Multimedia Container) is a free and open source multimedia container format. It combines unlimited video, audio, subtitle, and image data into a single file for easy access by viewers.
Q3. Is it worth converting MP4 to MKV?
A3. It depends on your needs. MKV is more flexible but less widely supported than MP4. MKV supports more audio and subtitle formats and can contain multiple video and audio tracks, chapter markers, and metadata. However, MP4 is more supported for streaming and online distribution. Many platforms only support MP4, and some devices may not be compatible with MKV.
Conclusion
In the ever-evolving digital landscape, seamlessly converting MP4 to MKV is a valuable asset. Whether you're a professional videographer, a hobbyist, or someone who values multimedia handling versatility, the solutions outlined in this guide cater to a wide range of needs and preferences.
From the comprehensive and user-friendly HitPaw Video Converter to various desktop and online alternatives, you now have a wealth of options. Remember, while each solution has its own strengths and limitations, the ultimate goal is to find the one that best aligns with your specific requirements and workflow.









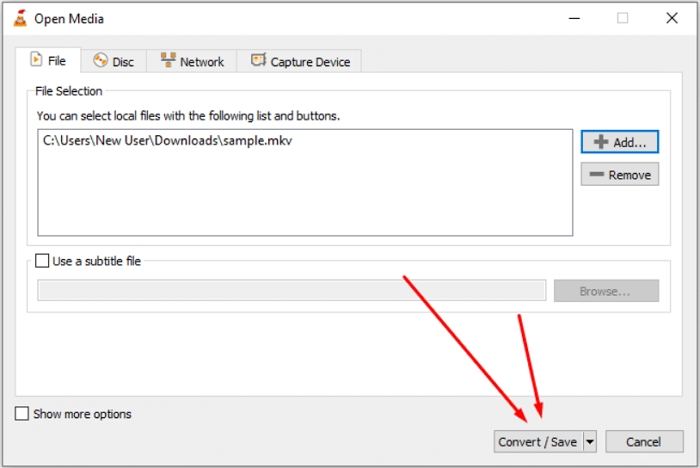
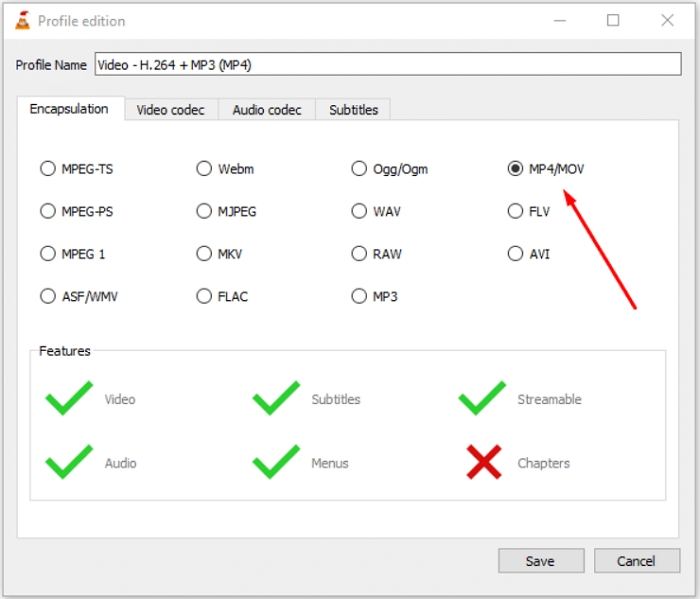
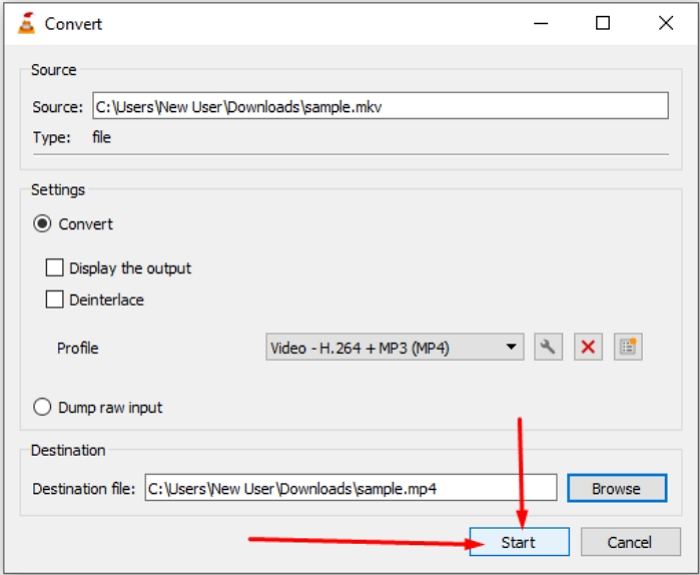

 HitPaw VikPea
HitPaw VikPea HitPaw Watermark Remover
HitPaw Watermark Remover 



Share this article:
Select the product rating:
Joshua Hill
Editor-in-Chief
I have been working as a freelancer for more than five years. It always impresses me when I find new things and the latest knowledge. I think life is boundless but I know no bounds.
View all ArticlesLeave a Comment
Create your review for HitPaw articles