Compress Video: Decreasing Video Size Without Quality Loss
Large clips can quickly eat up storage space and take forever to upload or share. Luckily, there are smart ways to reduce video size without affecting how clear or sharp the footage looks. Learning how to shrink MP4 properly can save both time and storage. This deep dive will explore how to decrease video sizes without quality loss.
Quick Comparison Table - Lower MP4 File Size
| Tool | Platform | Advantage | Recommendation |
|---|---|---|---|
| HitPaw Online Video Compressor | Online | Multi-format support, no install, batch processing | ★★★★★ |
| Online-Convert | Online | Customizable size & bitrate, no registration | ★★★★ |
| Flixier | Online | Real-time preview, flexible settings | ★★★★ |
| Kapwing | Online | Intuitive interface, preview before compressing | ★★★★ |
| HitPaw Univd | macOS | Multi-format support, AI noise reduction, hardware acceleration | ★★★★★ |
| VLC Media Player | macOS/Cross-platform | Free with adjustable settings | ★★★★ |
| VideoProc Converter AI | macOS | Efficient compression with built-in editing | ★★★★ |
| Video Compressor & Video Cutter | iOS/Android | Versatile features, direct sharing | ★★★★ |
| Video Compressor - Save Space | iOS/Android | Segmented compression, batch processing | ★★★★ |
Part 1. Compress MP4 Video Online Free: Best Tools
When looking to shrink MP4 clips without installing software, using web platforms becomes the most convenient option. Explored in detail below are 4 such choices for the file compression MP4 operation.
1. HitPaw Online Video Compressor
Features- Supports multiple formats: MP4, MOV, AVI, MKV, and more.
- Batch processing for multiple clips simultaneously.
- Allows you to upload a file up to 500MB in size.
Step 1. Make your way to the HitPaw Online Video Compressor via a web browser and use “Choose File” to add the MP4 clip.
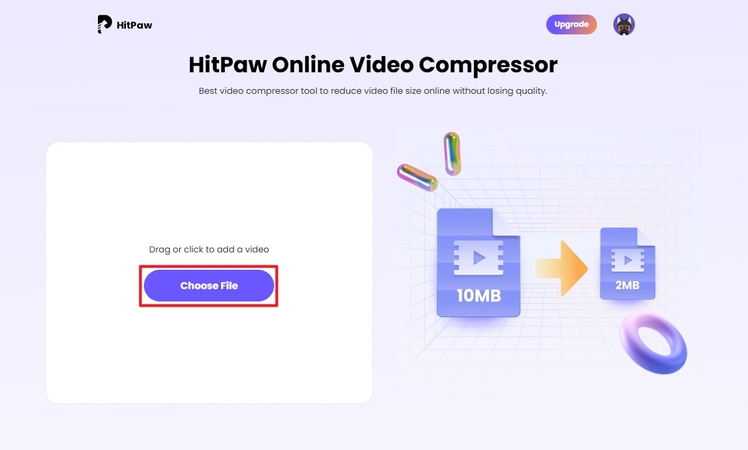
Step 2. Following that, opt for the “Video Quality” percentage for the compression and hit the “Compress” button. Once the operation is complete, utilize “Download” to get the resulting file.
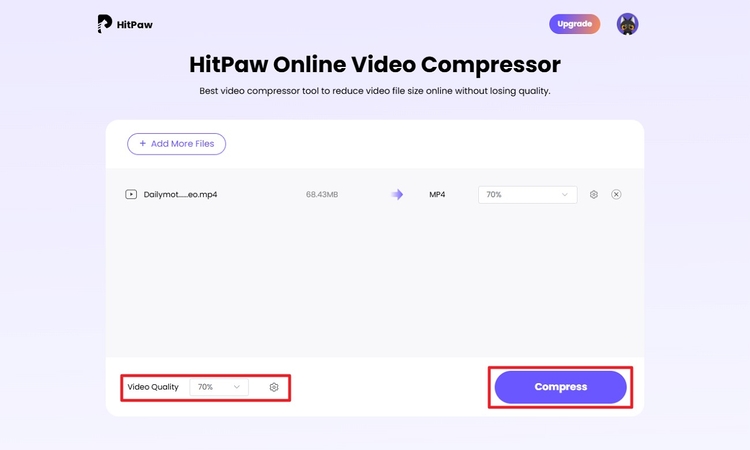
2. Online-Convert
Features- Adjustable target file size in megabytes.
- Customizable video bitrate settings.
- No account creation required.
Step 1. After getting to the Online-Convert MP4 compressor tool, click the “Choose Files” button to upload the video. Following that, set the required size and video bitrate from the available settings.
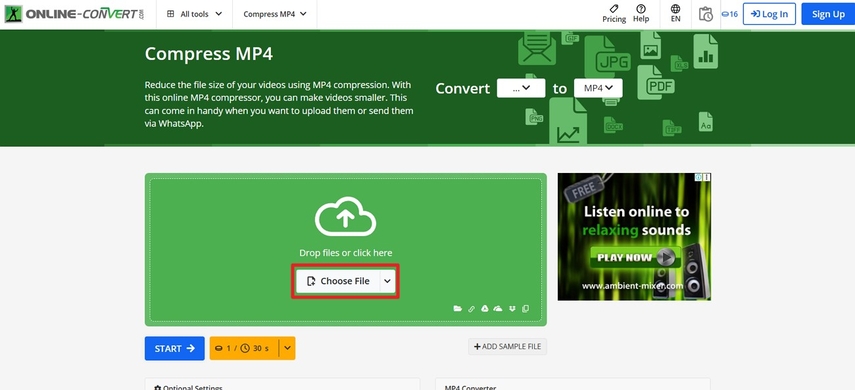
Step 2. At this point, hit “Start” and use “Download” to get the compressed clip after the process is complete.
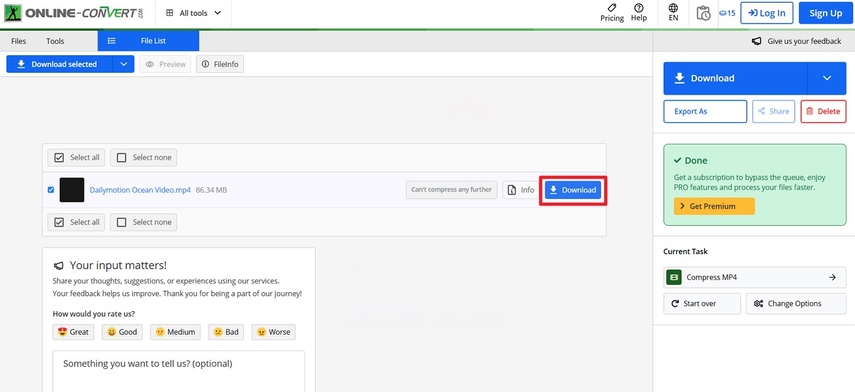
3. Flixier
Features- Adjustable compression levels with real-time size estimation.
- Option to modify resolution, bitrate, and frame rate.
- Supports various video formats, including MP4, MOV, and AVI.
Step 1. Navigate to the Flixier Video Compressor and utilize “Click to Upload” to import the targeted clip. Then, adjust the compression settings by selecting the desired parameters.
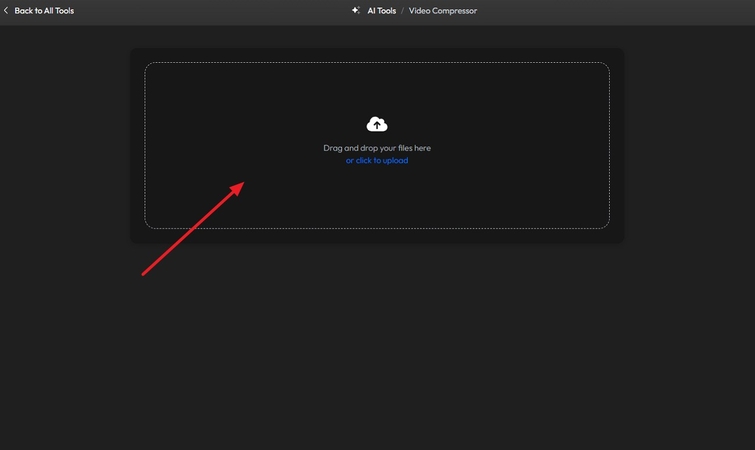
Step 2. Following that, hit “Compress Video” and wait for the process to complete before hitting “Download Video.”
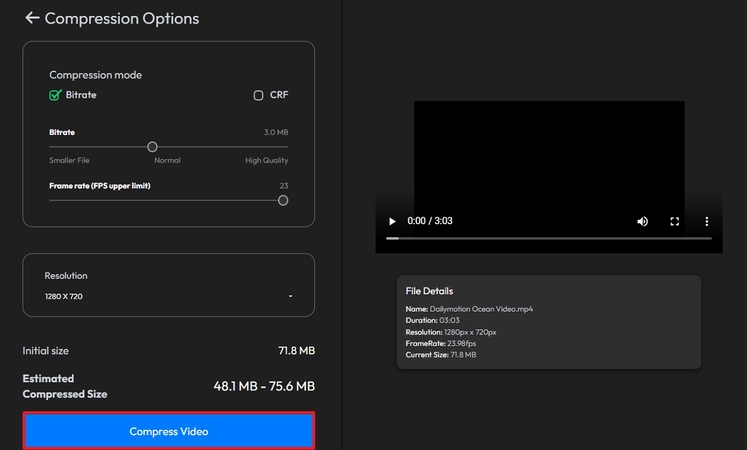
4. Kapwing
Features- Adjustable compression levels via an intuitive slider.
- Real-time preview before finalizing compression.
- No software installation required; works directly in the browser.
Step 1. As you approach Kapwing Video Compressor, drag the targeted MP4 clip and drop it in the tool’s interface.
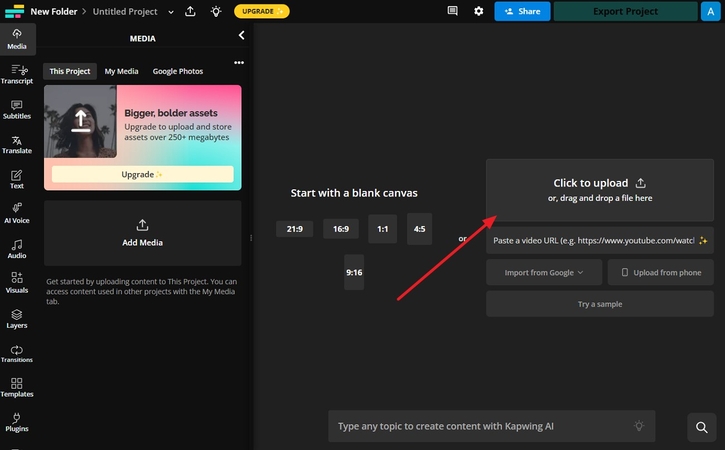
Step 2. Then, tap “Export Project” and decide on the compression level using the slider before exporting the video.
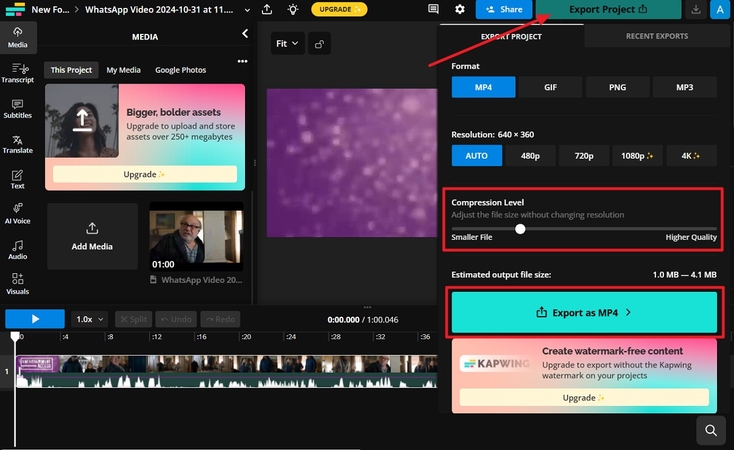
Part 2. Reduce MP4 File Size on Mac Without Losing Quality
Apple users can keep the sizes of their favored clips under control without reducing clarity in no time. Described below are the top three choices to minimize MP4 size on macOS:
1. HitPaw Univd (formerly HitPaw Video Converter)
Features- Supports over 1,000 video and audio formats.
- AI-powered noise reduction for clearer audio.
- Hardware acceleration for faster compression.
Step 1. First, download HitPaw Univd. As you launch the tool, move to the “Compressor” tab and use the “+” icon to import targeted MP4 clips. Then, utilize the “Gear” icon to set the level of compression for your video file.
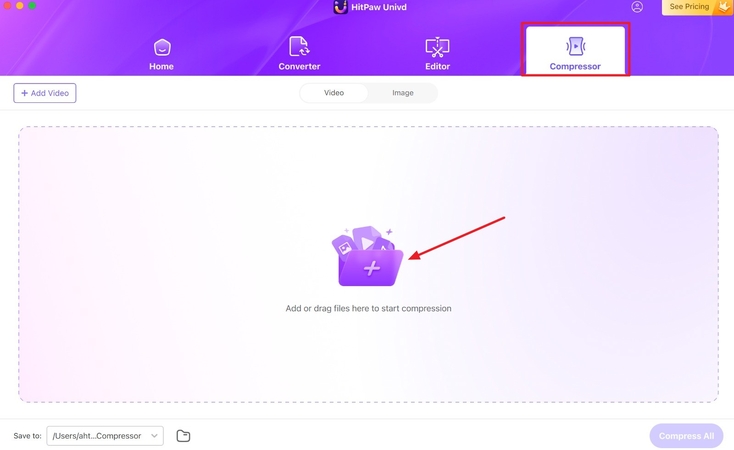
Step 2. Afterward, click the “Compress” option to commence the operation. Once the program is done, the files will be stored at the “Save To” location.
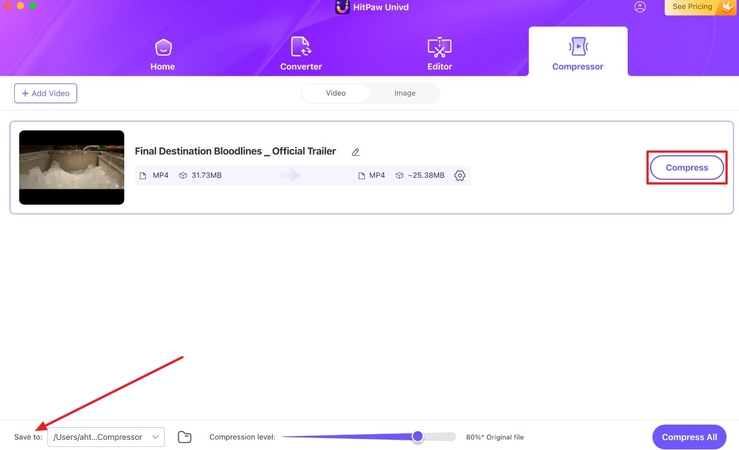
2. VLC Media Player
Features- Allows adjustment of video resolution, bitrate, and frame rate.
- Offers options to modify audio settings for further compression.
- Provides a preview feature to assess changes before saving.
Step 1. After launching VLC on your MacBook, move to the “File” menu to opt for the “Convert/Stream” option.
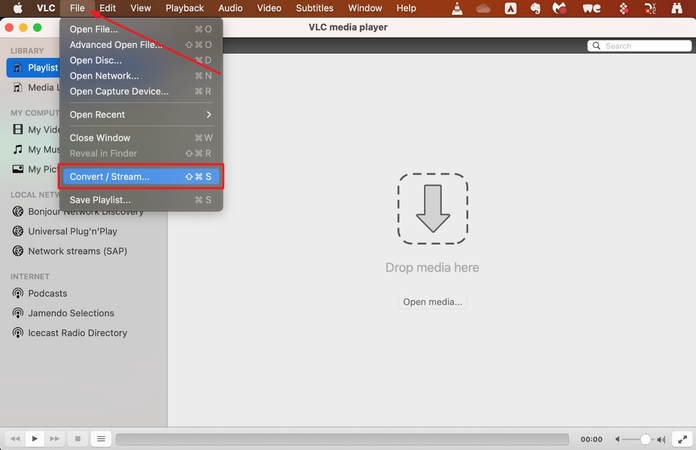
Step 2. Next, use “Open Media” to import the targeted clip. In the "Choose Profile" section, select a format like "Video - H.264 + MP3 (MP4)" and tap the customize button to define parameters. Finally, choose a destination folder and a filename and hit “Save” to commence the process.
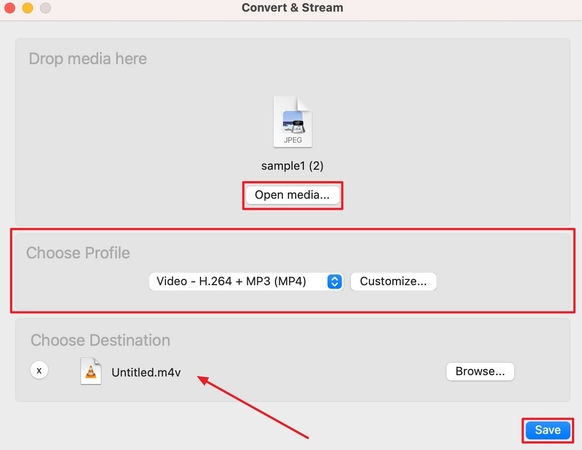
3. VideoProc Converter AI
Features- Up to 90% file size reduction with minimal quality loss.
- GPU acceleration for faster processing.
- Native video editor with trimming and cropping tools.
Instructions. Run the software on your macOS and utilize the “+Video” option to import the targeted MP4 clip. Move to the “Toolbox” tab and opt for the “Compress” option to hit the “Run” button. The tool will save your compressed MP4 file to the selected finder location.
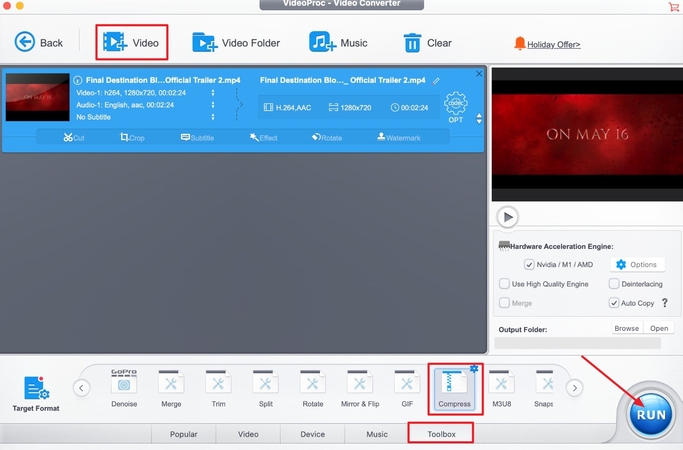
Part 3. Decrease MP4 File Size on iPhone/Android: Best Apps
Mobile users can also find straightforward options to minimize the size of their favorite clips on their devices. Detailed below are 2 such apps for iOS and Android users to shrink MP4 size:
1. Video Compressor &Video Cutter
Features- A wide range of quality options for video compression.
- Allows you to extract or delete audio from the clips.
- The compressed MP4 file can be shared directly from the app.
Step 1. Run the app and move to the “Compress Video” tab to choose the MP4 clip you wish to shrink and click on “Compress Video” option.
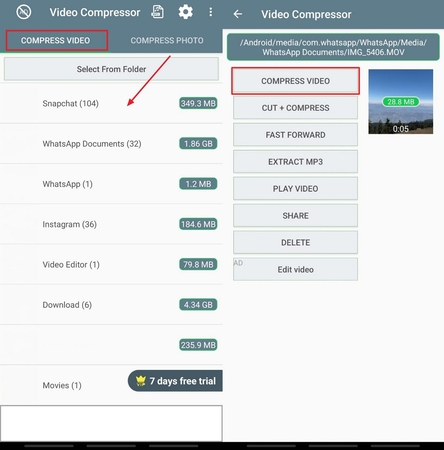
Step 2. Move to “Custom” section to tap “Compress Video” and opt for one of the available choices to complete the operation.
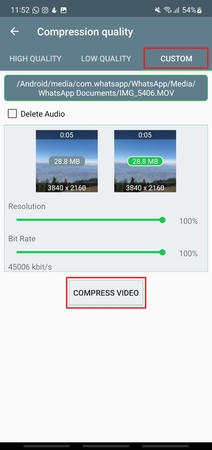
2. Video compressor - save space
Features- Split videos into shorter clips for easy sharing.
- Support for compressing videos with spatial audio.
- Batch compression for multiple MP4 files at the same time.
Step 1. Get the app from the App Store and launch it to utilize “Compress Video” to select the targeted clip.
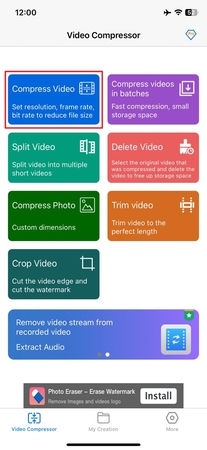
Step 2. After defining the desired parameters, hit the “Compress” icon and “Save To Photos” the file afterward.
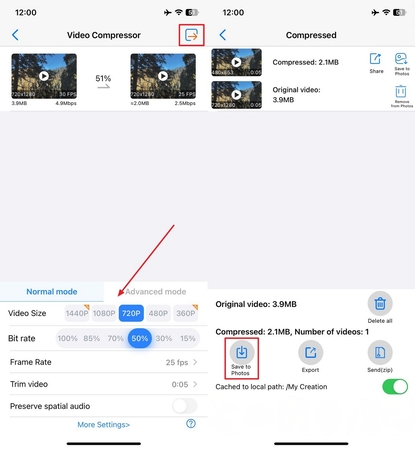
Part 4. Degraded Video Quality After Compress MP4? Use HitPaw VikPea!
Imagine you’ve completed a project, a promotional clip, or a client presentation. After investing hours in it, you turn to compress MP4 online to shrink the file size for quicker uploads or easier sharing. However, as soon as you review the final result, disappointment hits. The once sharp footage now appears blurred, and fine textures are gone. Losing video quality like this can be frustrating and, at times, even damaging.
In such situations, HitPaw VikPea (formerly HitPaw Video Enhancer) offers a dedicated fix by restoring clarity and detail using cutting-edge AI models. Rather than requiring manual tweaks, it automatically analyzes each frame and enhances resolution, sharpness, and texture with a single click.
Key Features
- Eliminates digital noise, blockiness, and compression artifacts to deliver smoother, cleaner visuals with improved clarity.
- Uses an AI Face Model to sharpen facial features, restore skin tones, and enhance expressions without over-editing.
- Removes flickering from unstable footage or old recordings, creating a consistent viewing experience across every frame.
- Upscales blurry videos to high resolution, like 4K or 8K, while preserving sharp edges and visual accuracy.
- Applies AI-powered frame interpolation to generate smoother motion and reduce choppiness in low frame rate videos.
Quick Guide on How to Enhance Degraded Video Quality After MP4 Compression
It offers a clutter-free design that guides users smoothly through the enhancement process. Adhere to the following instructions to revitalize your clips after using the MP4 size compressor online:
Step 1. Run the Software on Your System to Get StartedTo begin, open the main interface of HitPaw VikPea and navigate to the left panel where the “Video Enhancer” tab can be accessed.

Step 2. Import the Targeted Video to Enhance It
Next, import your MP4 clip, and then choose the enhancement model you wish to apply before moving to the following window.
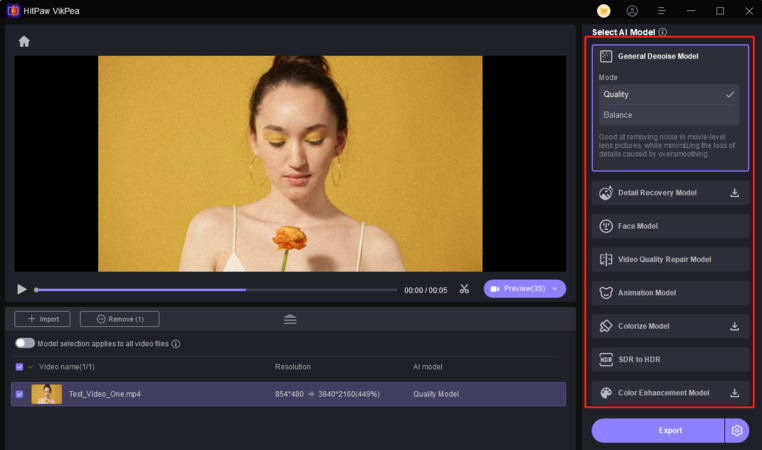
Step 3. Secure the Enhanced Video on Your System
After the video enhancement is complete, click on the “Settings” button to adjust the video resolution as needed. Finally, press the “Download” button to save the improved video to your device.
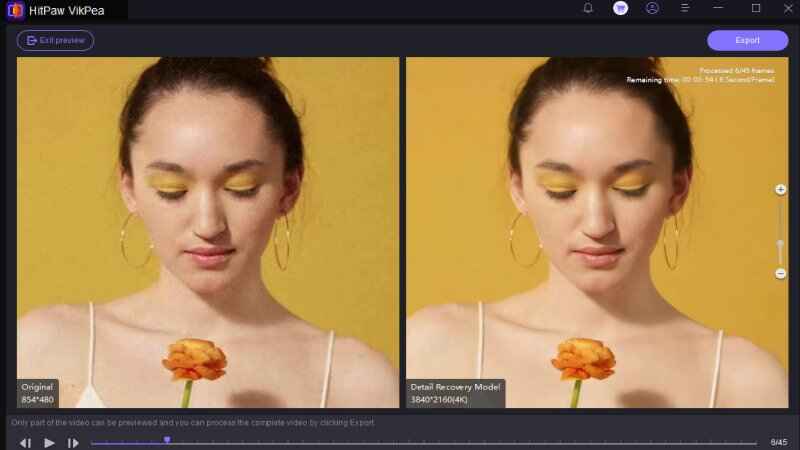
Part 5. FAQs on Shrink MP4
Q1. How to Compress Video for WhatsApp Instantly?
A1. A lot of options are at your disposal to shrink clips for sharing them on social messaging apps. On your mobile, you can employ a dedicated app or a web tool like HitPaw Online Video Compressor for this operation.
Q2. How to decrease video size without losing quality?
A2. The best way to do so is to utilize a reliable software such as HitPaw Univd. This program can reduce the size of the file up to 90% with minimal quality loss.
Q3. Are there any free video compressor software for Mac?
A3. You can opt for the VLC media player to shrink the clip size on macOS without any cost. HitPaw Univd is an optimal choice for a robust experience.
Q4. How to compress MP4 video to smaller size online free?
A4. To do so efficiently, you should first upload your file to the HitPaw Online Video Compressor. Moreover, the platform supports batch compression to let you handle multiple files at the same time.
Conclusion
In summary, compressing videos is essential for saving space, but quality loss can ruin the final output. Luckily, you can shrink MP4 file size without compromising clarity with the right tools. And if compression causes damage, HitPaw VikPea is the perfect solution. For anyone seeking to enhance and repair compressed videos, HitPaw VikPea is highly recommended.






 HitPaw Edimakor
HitPaw Edimakor HitPaw FotorPea
HitPaw FotorPea HitPaw Univd (Video Converter)
HitPaw Univd (Video Converter) 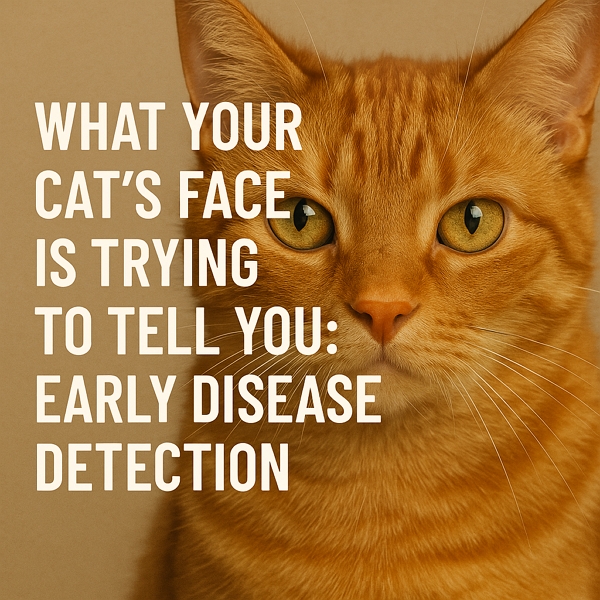
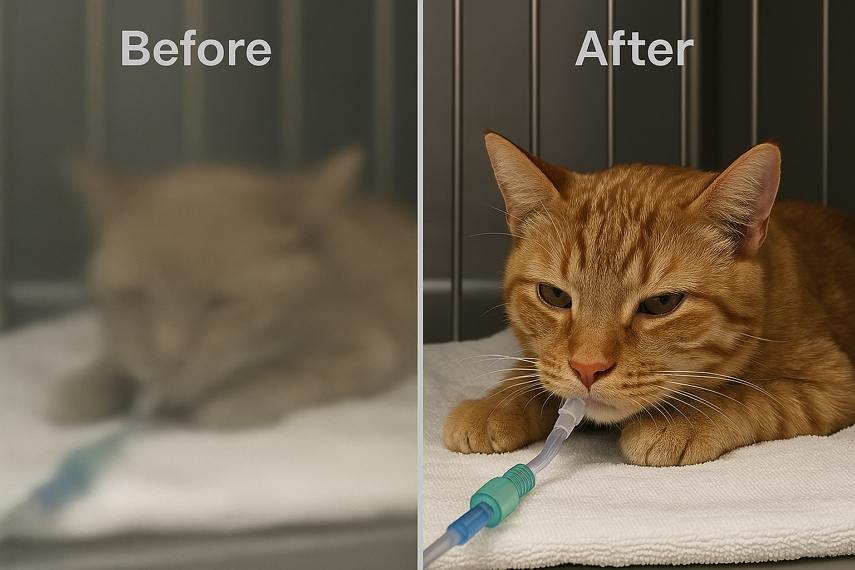
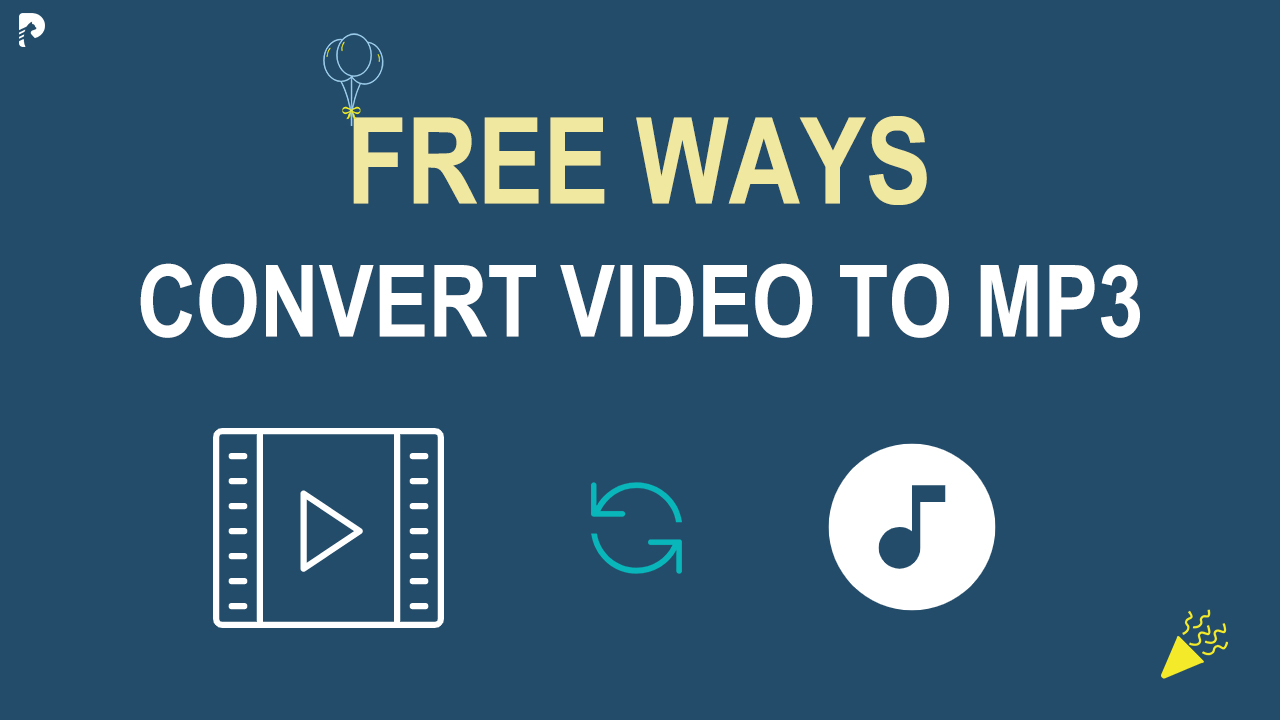

Share this article:
Select the product rating:
Daniel Walker
Editor-in-Chief
My passion lies in bridging the gap between cutting-edge technology and everyday creativity. With years of hands-on experience, I create content that not only informs but inspires our audience to embrace digital tools confidently.
View all ArticlesLeave a Comment
Create your review for HitPaw articles