[Step-by-step] How to Use Photoshop Denoise 2025
Denoise is a technique used to eliminate or reduce the unwanted visual noise present in an image. Visual noise is the random variation of brightness or color that distorts the image and makes it look grainy or pixelated. With Photoshop Ai Denoise, you can say goodbye to those pesky distractions and enjoy a clean and crisp photograph. Here, we discuss how to denoise in Photoshop.
Photoshop's denoise feature utilizes advanced algorithms and artificial intelligence (AI) technology to analyze images and identify noise-related areas. The AI then applies intelligent noise reduction techniques to these areas, producing a cleaner and more polished final image. It can be useful when working with photos taken in challenging lighting conditions or with older cameras that may make more noise.
Part 1. Steps to Denoise In Photoshop
Let's begin with the Reduce Noise filter for denoising in Photoshop. This filter is simple to utilize; however, caution must be exercised when using it. It is crucial not to introduce additional noise to your image. Follow these steps if you are unaware of how to denoise a picture in Photoshop.
To begin, follow these steps to open a photo in Photoshop. First, click on the File dropdown menu and choose File > Open. Then, locate the image you want to work with. By focusing closely on the butterfly and the textured backdrop, it is possible to observe the presence of digital noise within the image.
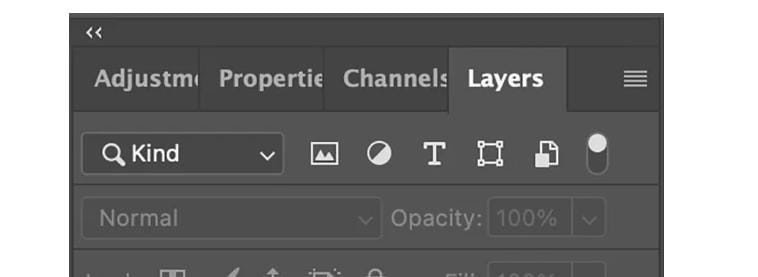
-
Step 1:
Begin by launching Adobe Photoshop Denoise. To commence, open the desired photograph in Adobe Photoshop. This can be accomplished by selecting "File" from the menu bar, followed by "Open." To complete this task, you will need to find the image file stored on your computer and choose "Open" to import it into the software.
-
Step 2:
Replicate the Background Layer. Next, duplicate the original image's background layer. This can be achieved by accessing the Layer dropdown menu at the top of the screen. To achieve this, you can select "New" and then "Layer via Copy" from the options. Another option is to click and drag the Background layer onto the new layer icon found at the bottom of the Layers panel. This action will result in the creation of a duplicate layer of your photo.

-
Step 3:
Generating a Smart Object Transform the Denoise Layer into a "smart object." Now you need to choose denoise filter photoshop. By using a smart object, you have the flexibility to filter noise and make adjustments to your settings at a later time. Navigate to the Layer dropdown menu and select Layer> Smart Objects > Convert to Smart Object. A small icon will now be visible in the bottom right corner of the thumbnail.

-
Step 4:
To achieve this, start by selecting the Denoise layer. Next, navigate to the Filter dropdown menu and click on it. From there, choose filter> Noise > Reduce noise. It's worth noting that Photoshop also offers another filter that allows you to add noise. This can be useful if you want to create a denoise picture in Photoshop.

-
Step 5:
Once you have selected the Denoise layer, navigate to the Filter dropdown menu. From there, select filter> Noise > Reduce noise. It's worth noting that Photoshop also offers a filter to add noise, which could be useful if you're aiming for a vintage aesthetic.
Adjust Sliders to Minimize Noise While it may not be explicitly stated; the Strength slider allows you to control the level of luminance noise in your image. The range of this slider is from 0 to 10. If your image contains color noise, you can make use of the Reduce Color Noise slider.
Part 2. The Best Alternative to Denoise Photoshop with HitPaw FotorPea
What sets HitPaw denoise ai Photoshop apart from other denoising tools is its incredible accuracy and efficiency. It uses powerful algorithms to analyze each pixel of the image and identify noise patterns, effectively eliminating them without compromising the overall quality of the photo. If you find yourself faced with dim lighting, elevated ISO settings, or an image of subpar quality, HitPaw FotorPea has the power to work its enchantment and turn your photograph into a work of art.
Another fantastic feature of HitPaw FotorPea is its versatility. It supports various image formats, so whether you're working with JPEG, PNG, or RAW files, you can trust that HitPaw FotorPea will deliver outstanding results. Furthermore, this formidable tool is suitable for use on both Mac and Windows operating systems, ensuring accessibility for users on various platforms.
Features- 1.AI Image Enlargement:Enlarge images without compromising on quality.
- 2.AI Denoise:Remove noise from photos to achieve a cleaner look.
- 3.AI Sharpening:Enhance the details of your photos, making them crisp and clear.
- 4.One-Click Enhancement:Automatically adjust the brightness, contrast, and saturation of your images.
- 5.AI Image to Cartoon:Transform your photos into cartoon-style images with AI.
-
Step 1:
Access the HitPaw FotorPea application by downloading and launching it on your computer.
-
Step 2:
Insert your image by selecting the option "Choose files." Alternatively, you have the option to import an image by utilizing the drag-and-drop functionality.

-
Step 3: Choose the enhancement type
Select the type of enhancement you need, such as denoise, sharpen, or upscale.

-
Step 4: Let AI do the work:
HitPaw’s AI will analyze and process the image automatically.

-
Step 5: Review and adjust:
Check the results, and if necessary, make fine-tuning adjustments with the easy-to-use sliders.

-
Step 6: Export your enhanced image:
Once you're satisfied with the enhancements, export the image in your desired format.
Part 3. FAQs of Denoise Photoshop
Q1. Can denoising in Photoshop affect image quality?
A1. Applying denoising techniques in Photoshop helps smooth out those unwanted pixelated areas and makes your image look super clean and sharp. It's like waving a magic wand over your photo and watching all those pesky grains disappear.
Q2. Are there any specific settings to consider when denoising in Photoshop?
A2. When it comes to denoising in Photoshop, there is a whole world of possibilities to explore! The best part is that there are no specific settings to consider, giving you the freedom to experiment and let your creativity flow.
Final Thought
The importance of Photoshop Denoise cannot be overstated in the realm of digital photography and image editing. By effectively reducing noise and preserving image quality, Photoshop Denoise plays a crucial role in enhancing the visual appeal of photographs.
However, HitPaw FotorPea might be a better choice. It is not only highly proficient in the task of eliminating noise from images, but it also offers a user-friendly interface, facilitating easy navigation and utilization.




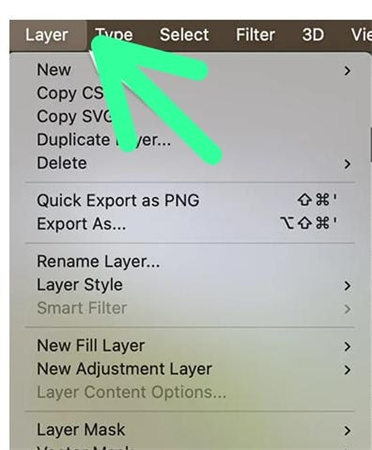
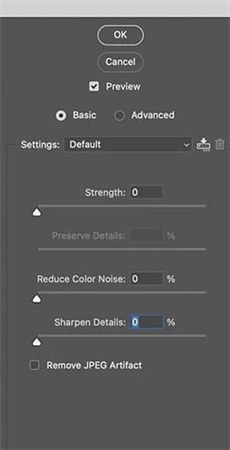
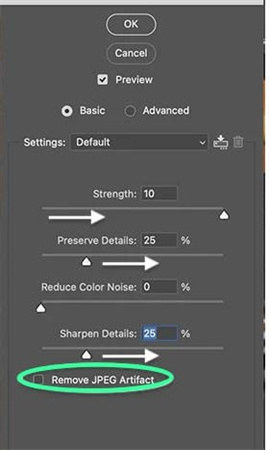




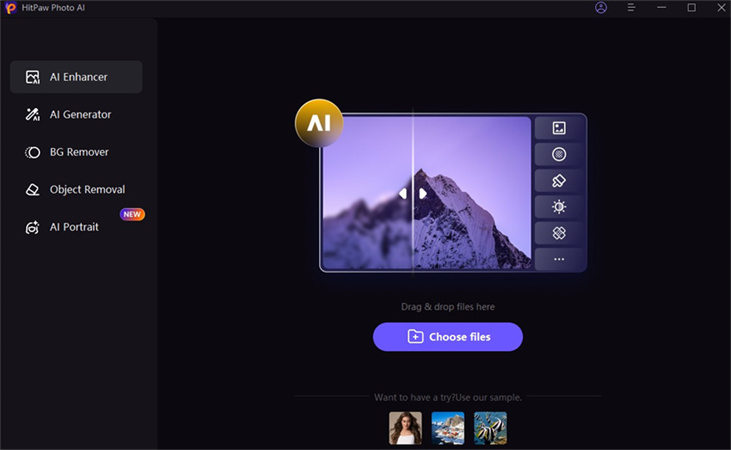
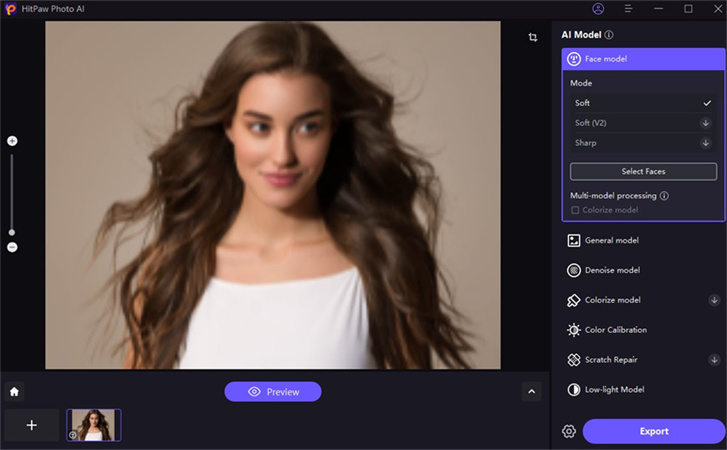
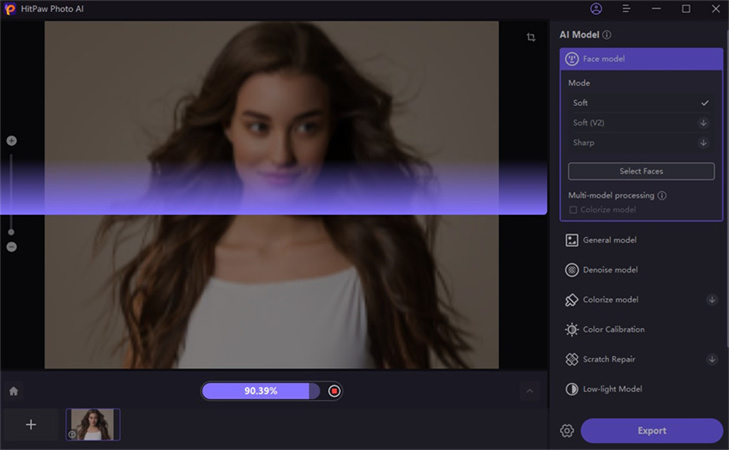
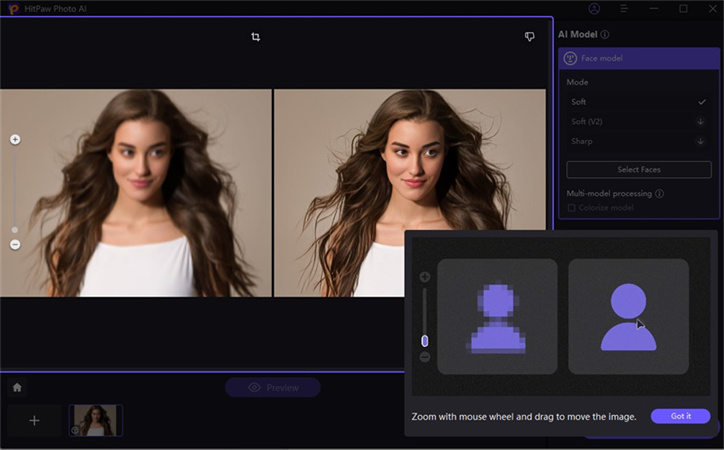

 HitPaw Edimakor
HitPaw Edimakor HitPaw Watermark Remover
HitPaw Watermark Remover  HitPaw VikPea (Video Enhancer)
HitPaw VikPea (Video Enhancer)

Share this article:
Select the product rating:
Daniel Walker
Editor-in-Chief
This post was written by Editor Daniel Walker whose passion lies in bridging the gap between cutting-edge technology and everyday creativity. The content he created inspires audience to embrace digital tools confidently.
View all ArticlesLeave a Comment
Create your review for HitPaw articles