How to Fix Black Screen on YouTube Videos
Are you mad when you try to watch YouTube videos, but all you see is a black screen? Many people have this problem too. You click on a fun video you want to see, but instead of the video, the screen is just black! This is frustrating. But don't worry, this blog post will help fix the black screen problem on YouTube videos. In this comprehensive blog post, we'll explore 14 easy and effective ways to fix the black screen on YouTube videos, allowing you to enjoy your desired content seamlessly.
Part 1. Why are YouTube Videos Black?
There are several potential reasons why a YouTube video might display a black screen instead of playing the expected content. It could be due to an outdated browser or app that needs the necessary codecs to decode and render the video format properly. Conflicts with ad blockers or other browser extensions can also interfere with the video player, preventing it from initializing and loading the video correctly.
Hardware limitations, such as an underpowered graphics processing unit (GPU) or insufficient system resources, may also contribute to the black screen issue. In some cases, the video format or resolution might be too demanding for your device's capabilities, resulting in an inability to process and display the content properly.
Part 2. How to Fix Black Screen on YouTube Videos on Your Computer?
If you're encountering the black screen issue while watching YouTube videos on your computer, don't worry! There are numerous simple and effective solutions to tackle this problem. Here are some ways that you can easily fix black screen on YouTube.
Way 1. Refresh the YouTube Video Page
Sometimes, a simple refresh of the YouTube video page can work wonders. This action clears temporary cache files, cookies, and plugins, resetting any abnormal browser processes and rebuilding the connection to YouTube's servers.
Way 2. Re-Log Your YouTube Account
If refreshing the page doesn't work, try re-logging into your YouTube account. This step can refresh your account's authentication and resolve any underlying login-related issues that may be affecting video playback.
- Go to the upper right corner of the YouTube page and click the Account icon.
- Hit Sign out and then re-login to your YouTube account.
Way 3. Check the Network Connections
A slow or unstable network connection can also cause YouTube videos to display a black screen. To check if this is the issue, click on the network icon in the system tray and open the Network and Sharing Centers. Ensure that you're connected to your current network, and if not, try connecting to a different, reliable network.
Way 4. Clear Your Browser's Cache and Cookies
Corrupted or outdated cache and cookies stored in your browser can lead to the black screen issue. Clearing them allows the browser to fetch fresh data from the website, potentially resolving the problem. Follow these steps for Google Chrome:
- 1.Click on the three vertical dots in the top-right corner to open the Chrome menu.
- 2.Click More Tools, and select Clear browsing data.
- 3.Choose the time range and make sure the checkboxes next to Browsing history and Cookies and other site data are selected.
- 4.Click Clear data, restart your browser, and try accessing YouTube again.
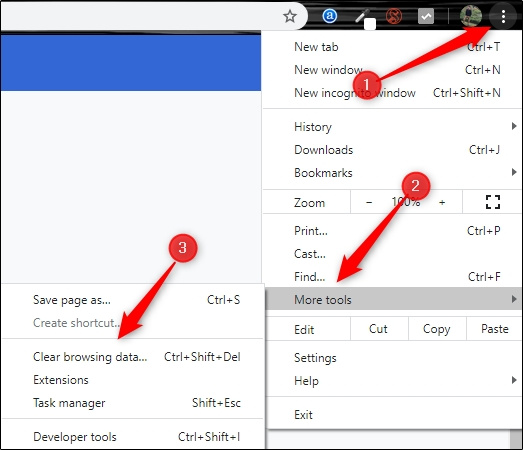
Way 5. Turn Off Hardware Acceleration
Enabling hardware acceleration allows your browser to utilize your computer's hardware resources, such as the GPU, to improve performance. However, in some cases, it can cause conflicts and lead to issues like a black screen on certain websites, including YouTube. Here's how to turn it off:
On Google Chrome
- 1.Click on the three vertical dots on the top-right corner to access the menu.
- 2.Select Settings > System and turn off the option for Use hardware acceleration when available.
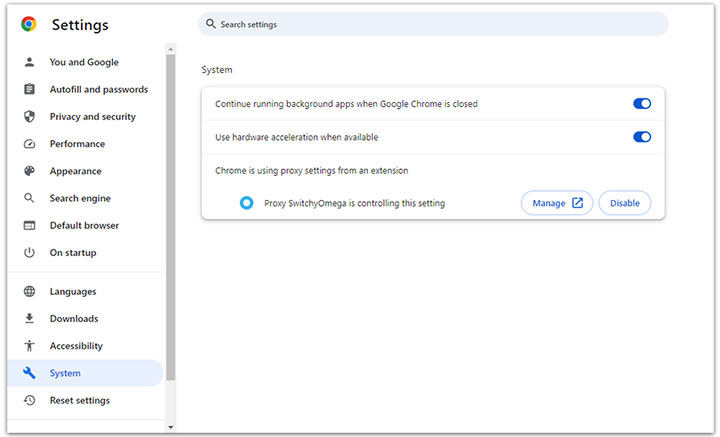
On Mozilla Firefox
- 1.Click on the three horizontal lines in the top-right corner to open the menu. Select Options or Preferences.
- 2.In the Options/Preferences window, navigate to General > Browser performance. Uncheck: Use recommended performance settings or Always use desktop rendering.
- 3.Restart Firefox and test YouTube.
On Microsoft Edge
- 1.Open Edge and click on the three horizontal dots on the top-right corner to open the menu. Select Settings.
- 2.Scroll down to the System section and click on Manage default apps. Hit Microsoft Edge and select Advanced Settings.
- 3.Under Hardware-accelerated graphics, toggle the switch next to Always to Never. Restart Edge and test YouTube.
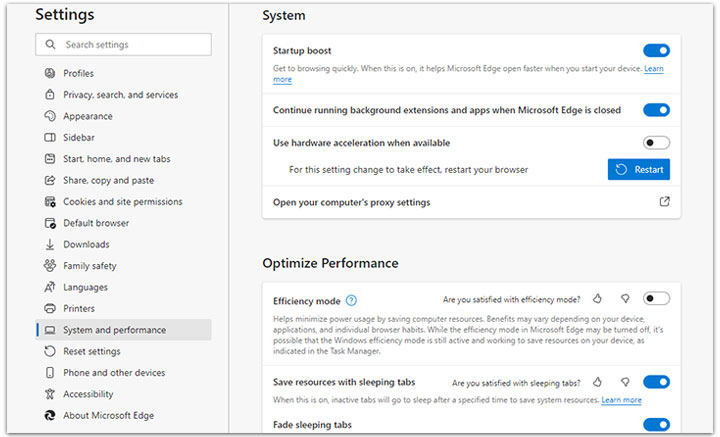
On Safari (macOS)
- 1.Click on Safari in the top-left corner of the menu bar, and then select Preference.
- 2.Click Advanced. Uncheck the box that says Use hardware acceleration when available.
- 3.Restart Safari and relaunch the YouTube video.
Way 6. Uninstall AdBlockers
Ad blockers are designed to block advertisements on websites, but they can sometimes interfere with the proper functioning of certain websites like YouTube. By disabling or pausing your ad blocker, you allow the necessary components to load properly, resolving the black screen problem and ensuring smooth video playback on YouTube.
1.Open your web browser and locate the ad blocker extension icon in the toolbar or menu.
2.Right-click or click on the ad blocker icon to access its options or settings.
3.Look for an option to disable or pause the ad blocker temporarily. Toggle off the switch or select the appropriate option.

4.Restart your browser for the changes to take effect. Launch YouTube and try playing videos.
Way 7. Update Your Browser
Updating your browser ensures that you have the latest version with all the necessary updates and improvements, including those related to video playback. This can help resolve compatibility issues and potentially fix the black screen problem on YouTube.
- 1.On your browser, locate the menu button (it usually looks like three horizontal lines or dots) and click on it.
- 2.In the dropdown menu, navigate to the Help or About section.
- 3.If an update is available, the browser will either automatically download and install it or prompt you to initiate the update process.
- 4.Restart the browser after the update is complete. Open YouTube and try playing a video.
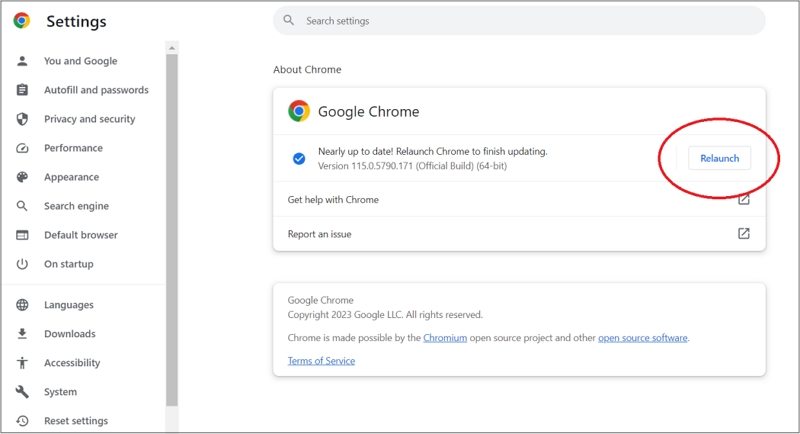
Way 8. Update the Computer
Upgrading the operating system of a computer may help fix the YouTube video black screen issue. OS updates usually contain bug fixes and security patches that address many of the potential root causes.
On Windows
- 1.Click Settings > Update & security and hit Windows Update.
- 2.If there are new versions available, update with the instructions and reboot the computer.
On Mac
- 1.Click on the Apple menu, select System Preferences, and then click on Software Update.
- 2.If updates are found, click on Update Now to upgrade your OS.
Part 3. How to Fix YouTube's Video Black Screen on Your Phone
1. Check the Network Connection
An unstable or slow internet connection can cause YouTube videos to display a black screen on your phone. Switch to a different Wi-Fi network or try using mobile data to see if the issue persists.
2. Restart Your Phone
Restarting your phone helps refresh the device's system and can resolve temporary glitches that may be causing the black screen on YouTube.
3. Update Your Phone
Operating system updates often include bug fixes, performance enhancements, and improved compatibility with apps. You should ensure your phone's OS is up to date to take advantage of these improvements and potentially resolve any issues, including YouTube videos black screen iPhone.
4. Update the YouTube App
Updating the YouTube app ensures that you have the latest version, which often includes bug fixes and improvements. These updates may specifically address issues like the black screen problem.
5. Clear Cache and Data
Clearing the cache and data of the YouTube app removes any stored temporary files or settings that may be causing conflicts or issues with video playback. This can help resolve the YouTube video black screen problem.
None Helps? Download YouTube Videos to Play Offline without Black Screen
If none of the above solutions have fixed the YouTube video black screen error, you can consider downloading the videos for offline playback. HitPaw Univd (HitPaw Video Converter) is a reliable and user-friendly video downloader that allows you to download videos from over 10000 user-generated content sites such as YouTube, Vimeo, Dailymotion, and Discord with just a simple click at their original UHD 4K quality.
Features of HitPaw Univd
- Save videos, movies, playlists and channels from YouTube to computer
- Save videos to 8K/4K/1080p
- Batch download videos from YouTube and other sites with ultra-fast speed
- The built-in HitPaw free player allows you to play the downloaded videos without black screen
- Convert videos to any device and format
- Built-in editor to cut, trim, add filters, subtitles, and more
This approach helps you avoid any black screen issues, audio problems, or other disturbances that can occur when watching YouTube videos online.
The Steps to Download YT Videos for Offline Play without Black Screen
Step 1.In YouTube website, please open the video that you are playing with a black screen. Copy its link from the address bar.

Step 2.Now, launch HitPaw Univd, and switch to the Download tab. Click Paste URL to paste the copied link.
Step 3.Click Analysis button to analyze the video info. After analysis, you can preview the video info and select an output format and quality.
Step 4.Click Download button to start downloading the video to computer.
Step 5.After downloading, you can access the downloaded video in the Downloaded tab. Here you can play the video without black screen within the built-in player.
Conclusion
Encountering the black screen on YouTube videos can be incredibly frustrating, but with the solutions we've provided, you can easily overcome this issue. From refreshing the page and updating your browser to checking your network connections and turning off ad blockers, these simple steps can help resolve the problem and get you back to watching your favourite content seamlessly.
If none of these methods works, consider downloading YouTube videos for offline playback using HitPaw Univd. This powerful tool allows you to download videos from YouTube and other platforms in their original quality, ensuring an uninterrupted and high-quality viewing experience.








 HitPaw VikPea
HitPaw VikPea HitPaw Watermark Remover
HitPaw Watermark Remover 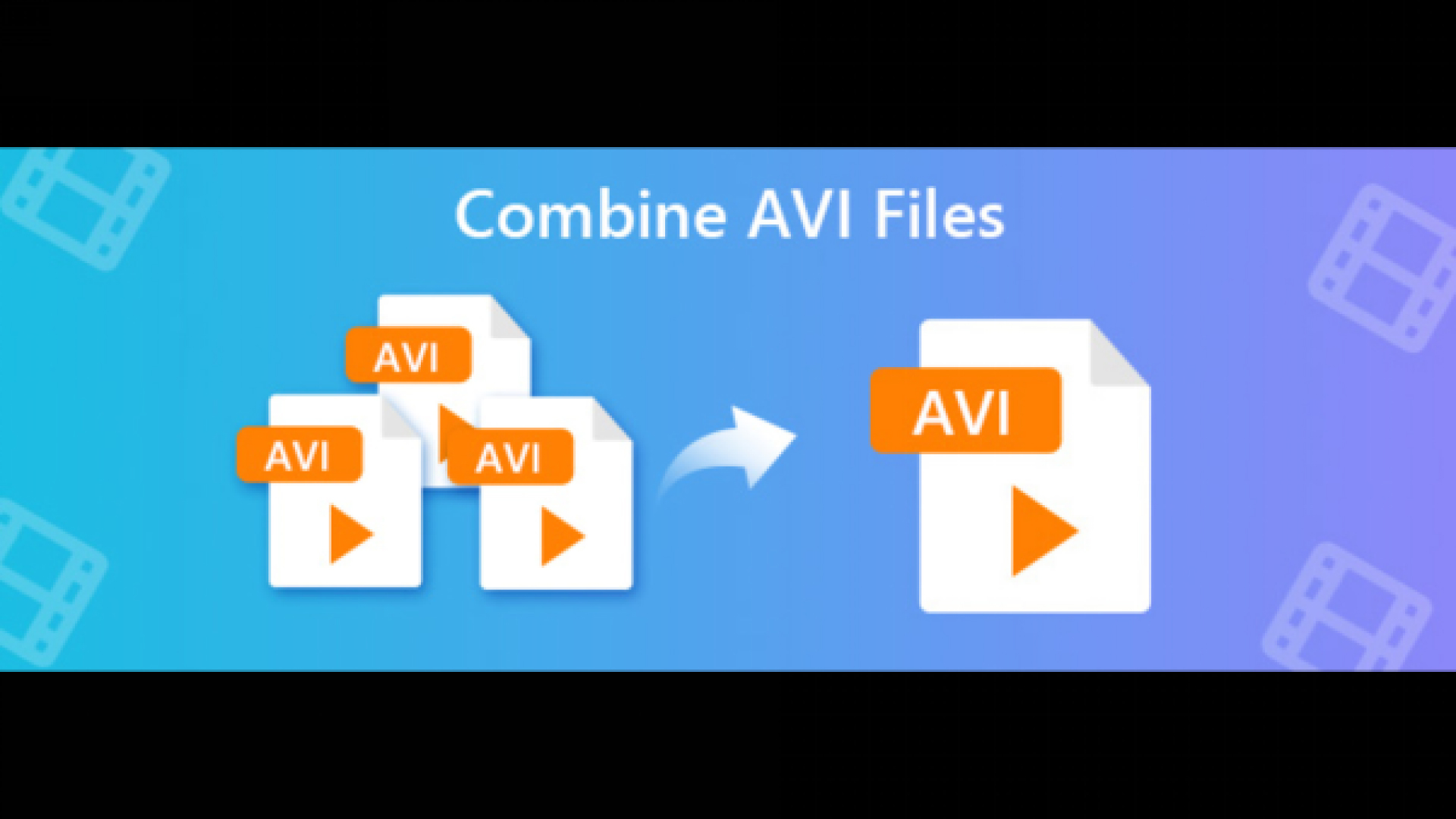
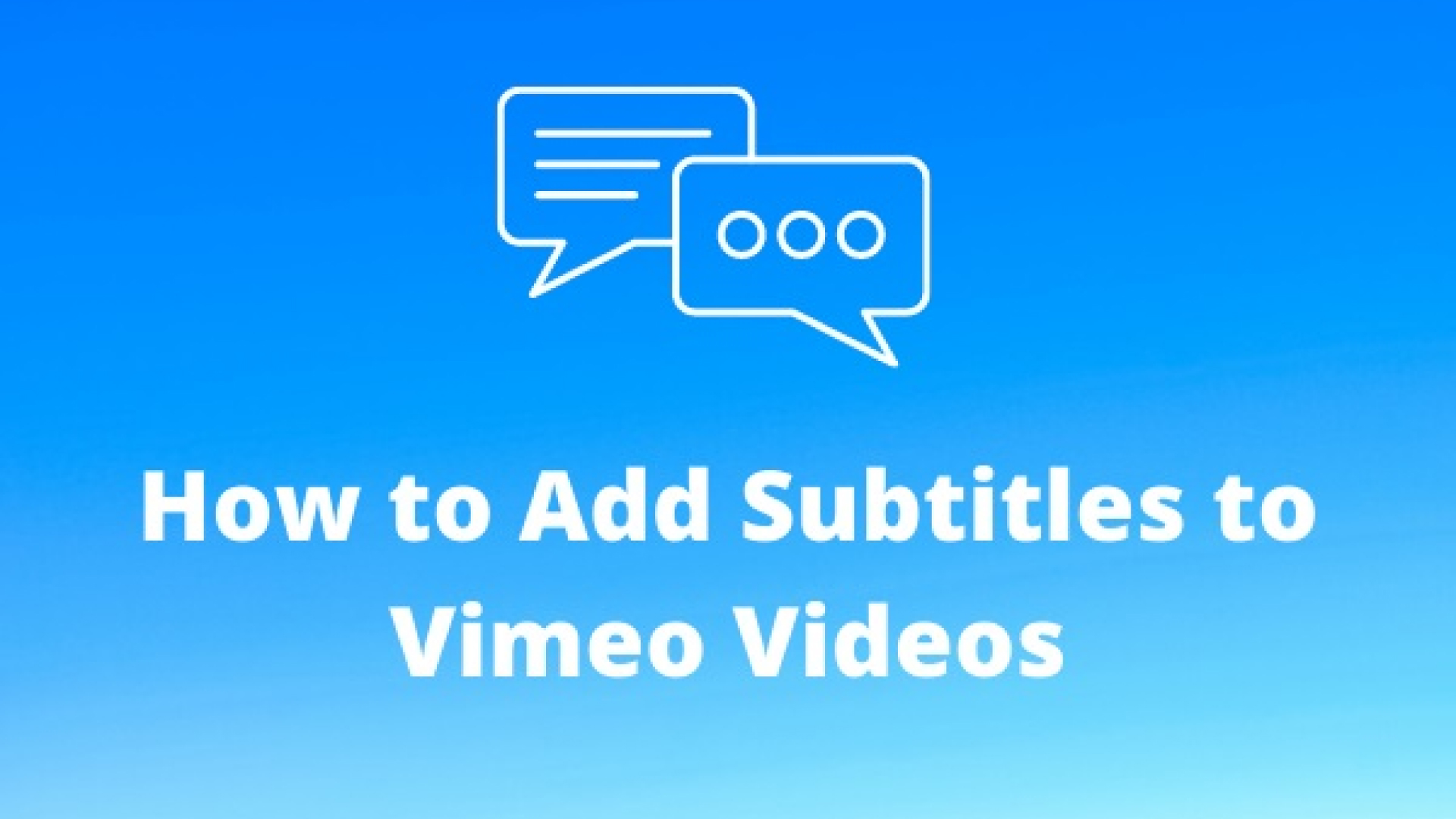


Share this article:
Select the product rating:
Daniel Walker
Editor-in-Chief
My passion lies in bridging the gap between cutting-edge technology and everyday creativity. With years of hands-on experience, I create content that not only informs but inspires our audience to embrace digital tools confidently.
View all ArticlesLeave a Comment
Create your review for HitPaw articles