Best 4 Ways to Change WAV Bitrate
WAV is a popular audio format that offers high-quality sound and compatibility with various devices and platforms. However, WAV files also tend to be large in size, which can take up a lot of storage space and bandwidth. If you want to reduce the size of your WAV files without compromising the sound quality, you may want to change the bitrate of your WAV files. Bitrate is the amount of data that is encoded in each second of audio, measured in bits per second (bps). The higher the bitrate, the better the sound quality, but also the larger the file size. The lower the bitrate, the smaller the file size, but also the lower the sound quality. In this article, we will show you the best ways to change WAV bitrate according to your needs and preferences.
Part 1: What is the Best Bitrate for WAV?
There is no definitive answer to what is the best audio bitrate for wav, as it depends on various factors, such as the source quality, the purpose, and the audience of your audio files. However, as a general rule of thumb, you can follow these guidelines:
- For CD-quality sound, the standard bitrate for WAV is 16 bit/44.1 kHz, which means that each sample of audio is encoded with 16 bits of data and there are 44,100 samples per second. This bitrate produces a file size of about 10 MB per minute of audio.
- For DVD-quality sound, the standard bitrate for WAV is 24 bit/48 kHz, which means that each sample of audio is encoded with 24 bits of data and there are 48,000 samples per second. This bitrate produces a file size of about 15 MB per minute of audio.
- For studio-quality sound, the standard bitrate for WAV is 32 bit/96 kHz, which means that each sample of audio is encoded with 32 bits of data and there are 96,000 samples per second. This bitrate produces a file size of about 30 MB per minute of audio.
Of course, you can also choose other bitrates for WAV, such as 8 bit, 12 bit, 20 bit, or 64 bit, and different sampling rates, such as 22.05 kHz, 32 kHz, 88.2 kHz, or 192 kHz.
Part 2: Best Way to Change WAV Bitrate with HitPaw Converter
Bitrate is the amount of data that is encoded in each second of audio. It affects the sound quality and the file size of the audio. The higher the bitrate, the better the sound quality and the larger the file size. The lower the bitrate, the worse the sound quality and the smaller the file size.
Changing the bitrate of WAV files can be done easily with a reliable and powerful audio converter tool, such as HitPaw Univd (HitPaw Video Converter). HitPaw Univd is a versatile and user-friendly software that can help you convert, edit, and optimize your audio and video files with ease.
Features of HitPaw Univd
- Convert your WAV files to other audio formats, such as MP3, AAC, M4A, FLAC, OGG, etc., or vice versa.
- Change the bitrate, sample rate, channels, and volume of your WAV files according to your needs and preferences.
- Trim, crop, rotate, flip, merge, split, and add effects to your audio and video files.
- Adjust the resolution, frame rate, aspect ratio, and quality of your video files.
- Batch convert multiple files at once and save your time and effort.
- Preview your files before and after conversion and editing.
- Enjoy fast and smooth conversion and editing process with high-quality output.
How to use HitPaw Univd?
Step 1: Launch HitPaw Univd. To import your files, either click the "Add Video" button or drag and drop them directly into the program.

Step 2: If you wish to edit your video's information, click on the file name to change the title.

Step 3: Choose an output format for each file by clicking the inverted triangle icon in the lower right corner.

Step 4: To convert your video, select a target folder within the interface and click "Convert" (or "Convert All" if you're converting multiple files). Your video will be processed into the selected format.

Watch the following video to learn more details:
Part 3: How to Convert WAV to 16 bit with iTunes?
Another way to change WAV bitrate is to use iTunes, which is a popular media player and manager that can also function as an audio converter. However, iTunes can only convert WAV to 16 bit, which is the standard bitrate for CD-quality sound. If you want to convert WAV to other bitrates, you will need to use another tool, such as HitPaw Univd.
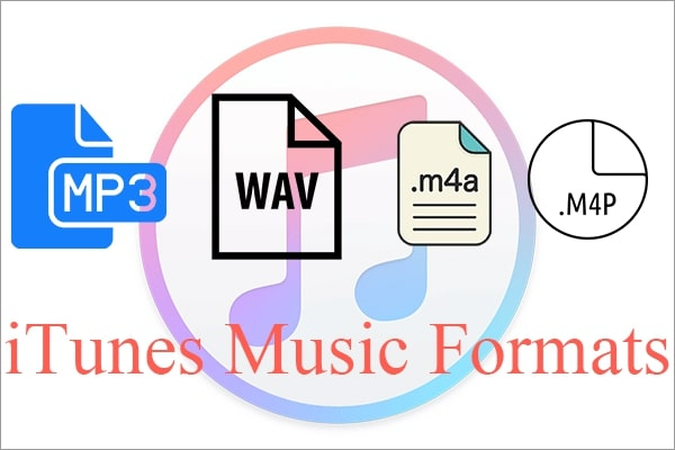
To convert WAV to 16 bit with iTunes, you can follow these steps:
1. Open iTunes on your computer and go to the “Edit” menu and select “Preferences”.
2. Click the “General” tab and then click the “Import Settings” button.
3. In the “Import Settings” window, choose “WAV Encoder” from the “Import Using” drop-down menu and choose “Custom” from the “Setting” drop-down menu.
4. In the “Custom” window, choose “16 bit” from the “Sample Size” drop-down menu and choose “44.1 kHz” from the “Sample Rate” drop-down menu. You can also choose the “Stereo” or “Mono” option from the “Channels” drop-down menu. Click “OK” to save your settings.
5. Go back to the iTunes library and select the WAV files that you want to convert to 16 bit. You can also drag and drop your files to the iTunes library.
6. Right-click on the selected files and choose “Create WAV Version” from the pop-up menu. iTunes will start converting your files to 16 bit WAV format.
7. Once the conversion is done, you can find your converted files in the same folder as the original files or in the “Music” folder on your computer.
Part 4: Other Methods to Change WAV Bitrate
Besides HitPaw Univd and iTunes, there are also other methods to change WAV bitrate, such as online tools, mobile apps, and other software. Here are some examples of other methods to audacity change wav bitrate:
1. Online tools
There are many online tools that can help you change bitrate of wav file online, such as Online Audio Converter, Online UniConverter, Zamzar, etc. These tools are free and easy to use, but they also have some limitations, such as file size limit, upload and download speed, internet connection, privacy and security, etc. Therefore, we recommend using online tools only for small and simple tasks and not for large and complex ones.
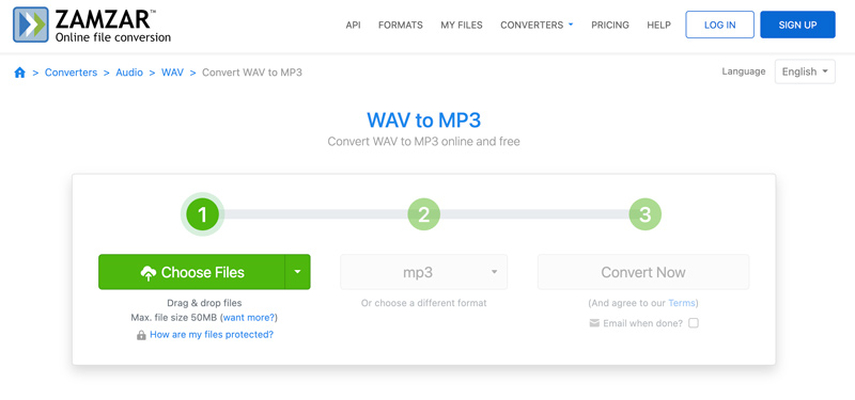
2. Mobile apps
There are also some mobile apps that can help you change WAV bitrate, such as Audio Converter, Media Converter, Audio MP3 Cutter Mix Converter, etc. These apps are convenient and portable, but they also have some drawbacks, such as compatibility, quality, storage space, battery life, etc. Therefore, we recommend using mobile apps only for quick and casual tasks and not for professional and serious ones.
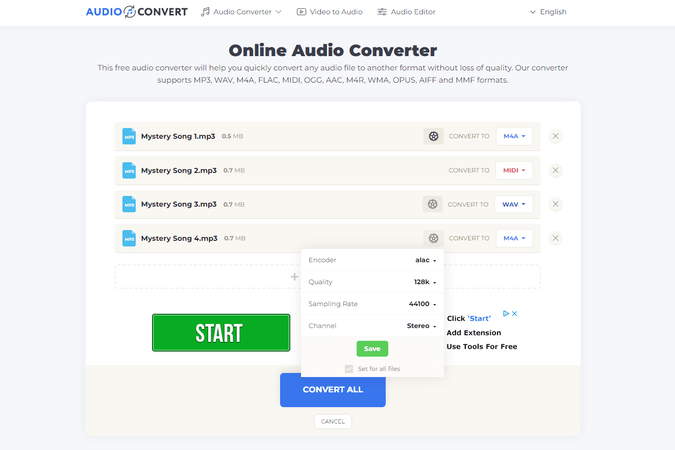
Part 5: FAQs Change WAV into Bitrate
Q1. How to change WAV bitrate without changing the pitch?
A1. To change audio bitrate wav without changing the pitch, you need to use a tool that can preserve the original pitch of your audio files, such as HitPaw Univd. HitPaw Univd can help you change WAV bitrate without affecting the pitch, tempo, or quality of your audio files.
Q2. How to change WAV bitrate on Mac?
A2. To change WAV bitrate on Mac, you can use the same methods as on Windows, such as HitPaw Univd, iTunes, online tools, etc. However, some software may not be compatible with Mac, so you need to check the system requirements before using them. Alternatively, you can also use some Mac-specific software, such as GarageBand, QuickTime Player, iMovie, etc.
Conclusion
Changing WAV bitrate can help you reduce the size of your WAV files and optimize them for different purposes and platforms. However, changing WAV bitrate can also affect the sound quality of your audio files, so you need to choose the best bitrate for your WAV files according to your needs and preferences.
In this article, we have shown you the best ways to change WAV bitrate, such as using HitPaw Univd, iTunes, and other methods. We have also answered some common questions about WAV bitrate and provided some tips and tricks to improve your audio files. We hope you have learned something useful and interesting from this article. HitPaw Univd is a versatile and user-friendly software that can meet all your multimedia needs. Don’t hesitate and give it a try today!






 HitPaw Edimakor
HitPaw Edimakor HitPaw Watermark Remover
HitPaw Watermark Remover  HitPaw VikPea (Video Enhancer)
HitPaw VikPea (Video Enhancer)



Share this article:
Select the product rating:
Daniel Walker
Editor-in-Chief
My passion lies in bridging the gap between cutting-edge technology and everyday creativity. With years of hands-on experience, I create content that not only informs but inspires our audience to embrace digital tools confidently.
View all ArticlesLeave a Comment
Create your review for HitPaw articles