How to Fix VLC Freezing Issue: 3 Effective Remedies
VLC Media Player is renowned for its versatility and ability to play various media formats. However, like any software, it can occasionally encounter issues, such as freezing during playback. These interruptions can be frustrating, especially when you're trying to enjoy your favorite content. Fortunately, there are several effective remedies to address this problem.
In this article, we'll explore three practical solutions to fix VLC freezing issues: updating VLC to the latest version, adjusting hardware-accelerated decoding settings, and increasing file caching values. By following these steps, you can ensure a smoother and more enjoyable viewing experience.
Part 1. Three Remedies for VLC Freezing Issue
Way 1: Update Your VLC to the Latest Version
Ensure your VLC player is updated to the latest version to avoid inconsistencies and layout issues. Regular updates often fix existing bugs, enhance performance, and introduce new features, potentially resolving any freezing issues you might be experiencing. Keeping your software up-to-date ensures compatibility with the latest video formats and operating system updates, providing a smoother and more reliable playback experience.
Additionally, updates can improve security by patching vulnerabilities, further protecting your system while you enjoy your media content. Therefore, it's crucial to periodically check for updates and install them to maintain optimal performance and stability. Here's how you can update VLC to fix VLC freezing:
Step 1: Go to the official VLC website, download the latest version of VLC, and install the new version over your current installation.
Step 2: Open VLC. Navigate to "Help" in the top menu bar. Select "Check for Updates." If a new version is available, follow the prompts to download and install it.
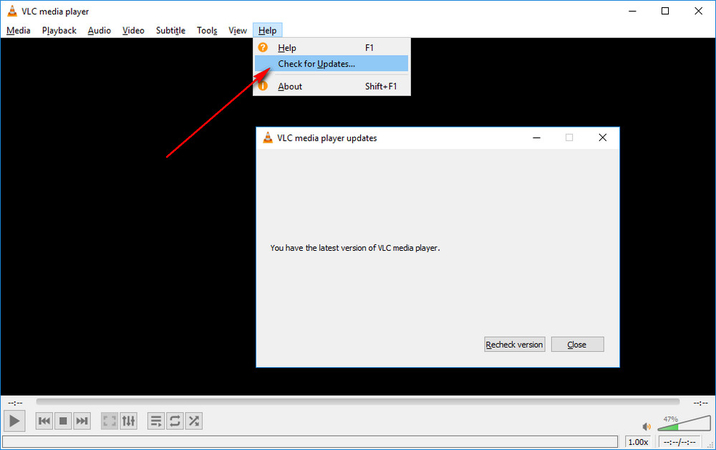
Way 2: Disable/Enable Hardware-accelerated Decoding
High-resolution video playback can be CPU-intensive, often leading to VLC freezing if your system's hardware needs to be more robust to keep up with the demands of processing such high-quality content. Fortunately, VLC has the capability to utilize your GPU (Graphics Processing Unit) for hardware-accelerated decoding, which can significantly improve performance by offloading some of the processing tasks from your CPU.
Enabling this feature can lead to smoother playback, reduce the likelihood of freezing or stuttering, and enhance the viewing experience. To take full advantage of this, ensure that your graphics drivers are up-to-date and that your VLC settings are configured to enable GPU acceleration. Here's how to enable or disable hardware-accelerated decoding to eliminate VLC freezing:
Step 1: Open VLC. Select "Tools" from the upper menu bar. Select "Preferences" from the dropdown menu.
Step 2: In the Preferences window, go to the "Input/Codec" tab. In the "Hardware-accelerated decoding" drop-down menu, select "Automatic." You can also try specific hardware acceleration methods. To save the modifications, click the "Save" button. To ensure the modifications take effect, close and reopen VLC.
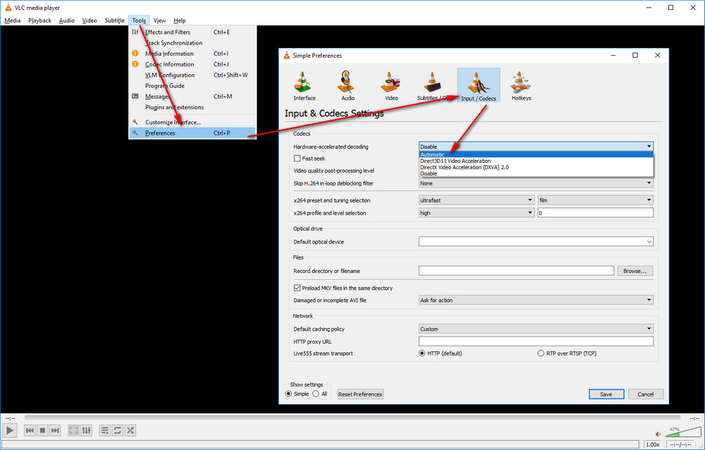
Way 3: Increase File Caching Value
VLC preloads parts of videos to ensure smooth playback, even when dealing with locally stored files. However, in some instances, the default caching settings might not be sufficient, leading to freezing or buffering issues, especially with high-definition or large video files. To mitigate this, you can increase the caching value in VLC's settings, which allows the player to buffer more data in advance.
This extended buffering can help reduce or even eliminate freezing and ensure a more continuous and uninterrupted viewing experience. Adjusting the caching value is particularly useful for those who frequently watch large or high-bitrate videos, as it provides a larger buffer to accommodate any temporary fluctuations in data reading speeds. Here's how to get rid of VLC freezing:
Step 1: Go to "Preferences" from the "Tools" menu. In the lower-left corner of the Preferences window, select "All" to enter the "Advanced Preferences" interface.
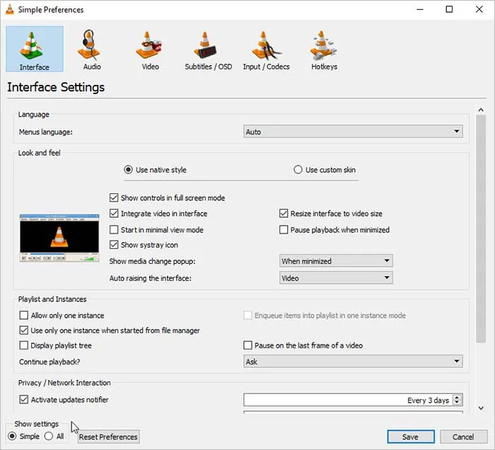
Step 2: On the left side, click on "Input/Codec." Scroll down to the "Advanced" section on the right. Increase the value for "File caching (ms)" to a higher value, such as 1500 or 2000 milliseconds (1.5 or 2 seconds).
Step 3: Click the "Save" button to apply the new caching values. Close and reopen VLC to ensure the changes take effect.
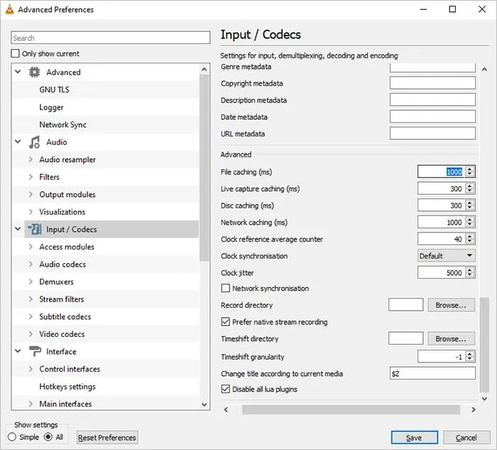
Part 2. The Best Alternative to VLC: HitPaw Univd (HitPaw Video Converter)
If the above remedies do not resolve the VLC freezing issue, it might be time to consider a reliable alternative. HitPaw Univd is a powerful tool that offers smooth and efficient video playback and excels in video conversion. With its user-friendly interface and robust feature set, which can handle various video formats, ensuring compatibility with various devices and media players. Additionally, it provides options for enhancing video quality, adjusting playback speed, and even editing videos with basic tools like trimming, cropping, and adding effects.
Features of HitPaw Univd:
- Supports a wide range of video formats.
- High-speed video conversion with GPU acceleration.
- Built-in video editor for trimming, cropping, and adding effects.
- Batch conversion and compression capabilities.
- Easy-to-use interface with drag-and-drop functionality.
Converting videos through HitPaw Univd
Step 1: Visit the official HitPaw website and download the Video Converter. Open the HitPaw Univd and click on the "Add Files" button to import the videos you want to convert.

Step 2: Select the desired output format from the list of available options. This ensures your video will be converted to the format you need.

Step 3: Adjust settings such as resolution, bitrate, and frame rate if needed. This allows you to tailor the output video to your specific requirements.
Step 4: To begin the converting process, click the "Convert" button. The software will handle the rest, converting your video to the selected format.

Compressing videos through HitPaw Univd
Step 1: First, download and install the HitPaw Univd on your computer. Once installed, open the program and head to the Toolbox. Select "Video/Image Compressor."

Step 2: Next, import the videos you wish to compress. For this demonstration, we'll import MP4 files to show how to compress them while maintaining quality.

Step 3: Now, click the gear icon to adjust the compression level and quality to your preference. You can select a level from the bottom left corner if you're compressing multiple videos and want them all at the same compression ratio.

Step 4: Finally, click on the "Compress" or "Compress All" button to reduce the video file size without losing quality.

Conclusion
In conclusion, while VLC is a popular media player, it can sometimes experience freezing issues. By adjusting caching parameters, disabling hardware decoding, or updating VLC, you can often resolve VLC freezing issue. However, if these remedies do not work, HitPaw Univd offers an excellent alternative with its robust features and user-friendly interface. We highly recommend HitPaw Univd for all your video playback and conversion needs.
Its versatility and ease of use make it an essential tool for anyone dealing with video files, ensuring smooth playback and efficient conversion without hassle. Give HitPaw Univd a try to enhance your video experience.






 HitPaw Edimakor
HitPaw Edimakor HitPaw Watermark Remover
HitPaw Watermark Remover  HitPaw VikPea (Video Enhancer)
HitPaw VikPea (Video Enhancer)

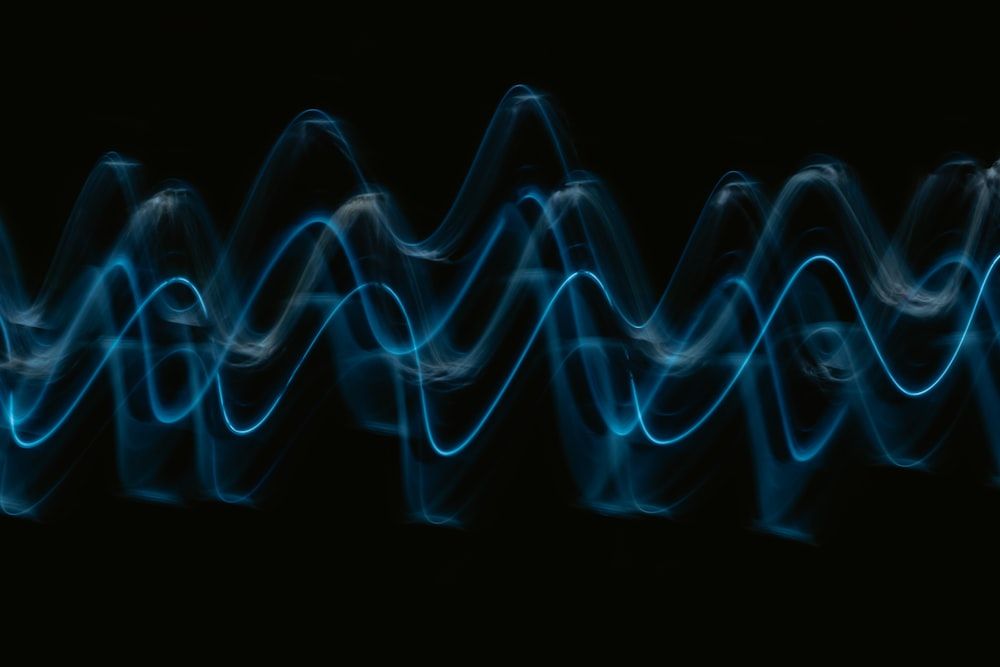

Share this article:
Select the product rating:
Daniel Walker
Editor-in-Chief
My passion lies in bridging the gap between cutting-edge technology and everyday creativity. With years of hands-on experience, I create content that not only informs but inspires our audience to embrace digital tools confidently.
View all ArticlesLeave a Comment
Create your review for HitPaw articles