VLC for Android: The Ultimate Media Player & Video Converter
In today's digital age, having a reliable media player on your smartphone is essential. Whether streaming your favorite shows or listening to music on the go, a powerful app can make all the difference. One such popular app is VLC for Android phones. It offers seamless media playback with advanced features that make it stand out from other media players. This article will help you explore the VLC media player for Android, its key features, the process for video conversion, and an alternative tool, HitPaw Univd!
Part 1: Introduction to VLC for Android
VLC Media Player is among the widely used, versatile media players available across all platforms. Originally designed for desktop use, VLC for Android has brought the same features and functionality to mobile devices, such as a powerful media library. With support for media playback as well as network streams, DVDs, ISOs, network shares, and drivers, VLC is a go-to media player for users who want a feature-rich app for their phones. Here are some of its key features:
- Media Playback: It supports a wide variety of video or audio formats, including MP4, MKV, MP3, and FLAC. So, you can play almost any media file without converting it first.
- Streaming Support: Whether you're watching content from a network drive or streaming online media, the VLC HD player for Android makes it easy to access and stream your favorite videos and music.
- Format Conversion: Besides media playback, VLC allows you to convert files to different formats. This feature is handy when changing a file's format to make it compatible with another device or software.
VLC media player for Android is preferred by many users because of its reliability, ease of use, and free availability. Its combination of features makes it suitable for casual and advanced users, setting it apart from other media players on Android.
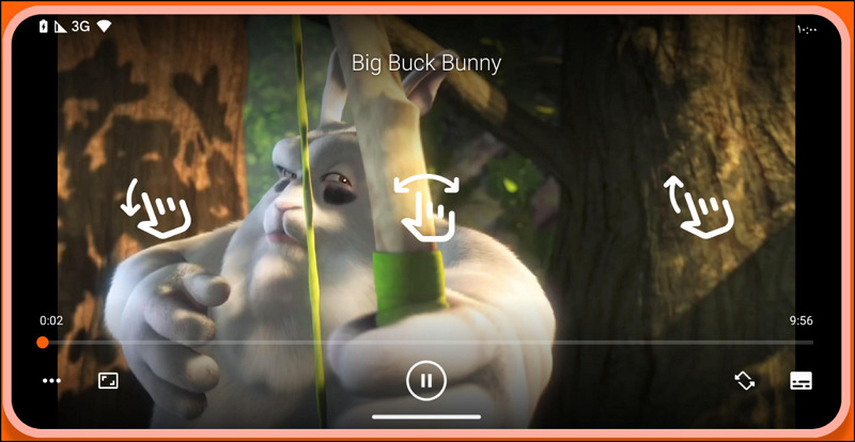
Part 2: How to Download & Install VLC for Android
After learning about VLC for Android phones, you may need to download it. Installing an app from officially recognized and authentic sources is always better to avoid the risk of spyware and malware. Here is a step-by-step guide on downloading it from the Google Play Store:
Step 1. Find "Play Store" in your app list and launch it.
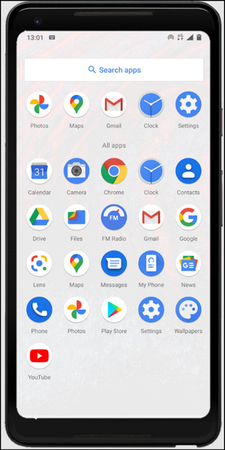
Step 2. Now, type "VLC for Android" in the search bar and tap it when it appears in the search results.
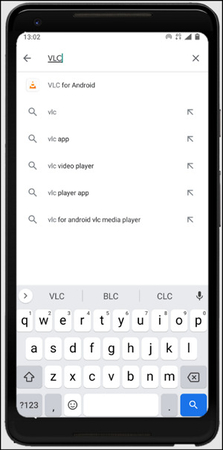
Step 3. Next, click "Install" to download and install this application. It will take a few minutes.
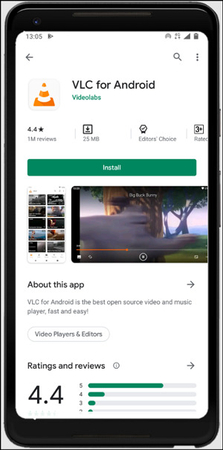
Step 4. Once the app is installed, press "Open" to launch it for the first time. That's it!
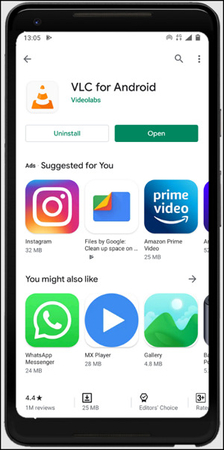
When installing VLC for Android, you may be prompted to grant certain permissions, such as:
- Storage Access: To read and save media files on your device.
- Network Access: To stream content and download subtitles.
Finally, open the app, tap the three dots on the right side, and choose "Settings" to customize your interface, media playback settings, subtitle preferences, casting, and more. You're now ready to enjoy VLC's extensive media capabilities.
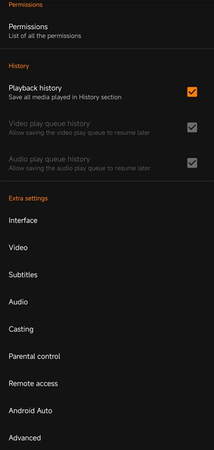
Part 3: Advanced Features & Troubleshooting of VLC for Android
VLC for Android isn't just a simple media player; it has various advanced features that enhance the user experience. Here are the top three ones:
- Multi-Track Audio and Subtitle Support: VLC Media Player for Android allows you to select from multiple audio tracks and subtitles while watching videos.
- Advanced Playback Controls: It offers an extensive set of playback controls, including multi-track audio and subtitle support, auto-rotation, aspect ratio, speed adjustment, volume, and brightness gestures.
- Network Streaming Support: VLC for Android can stream media over local networks or even from remote URLs. This feature is perfect for accessing media stored on other devices or servers.
But what if you encounter any issues? You can easily troubleshoot. Here is how:
- Audio/Video Sync Issues: Adjust the playback settings if you experience playback lag or desynchronization. Go to "Settings"> "Extra settings." Select "Advanced" and click "Network caching value." Set it to 1500 ms.
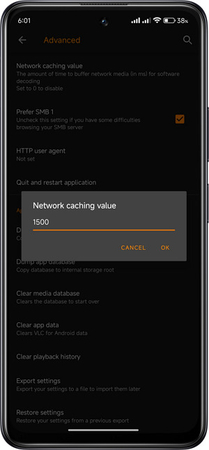
- Playback Errors: Ensure your app is up to date and the video or audio file format is supported. But if VLC still cannot play a certain file, try converting it into a compatible format using VLC's built-in converter.
- Subtitle Issues: If you can't see subtitles while watching any show, check if the subtitle file is corrupted or empty by opening it in Notepad. Also, verify the subtitles settings. Navigate to the "Subtitles" option under "Settings," and checkmark "Auto load subtitles."
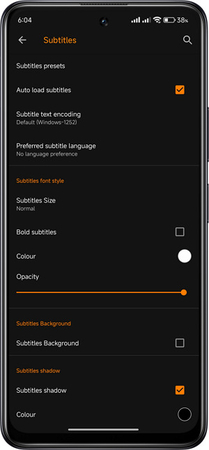
Part 4: How to Use VLC as a Video Converter
One of the unique features of VLC for Android is its ability to convert video files to different formats. This is handy if you need a video on another device that doesn't support your current file format. However, it doesn't work on Android; you can only use it on a PC or Mac. Here is how to convert videos (e.g., MP4 to MKV) with VLC:
Step 1. Open VLC Media Player on your desktop and click "Media"> "Convert/Save."
Step 2. Press "Add" to browse and import an MP4 file, and tap "Convert/Save" again.
Step 3. From the "Convert" window, hit the settings icon beside the "Profile" drop-down menu. Then, choose "MKV" or another format, and hit "Create."
Step 4. Select "MKV" from the "Profile" menu and click "Browse" to pick the destination folder. Press "Start," and that's all!
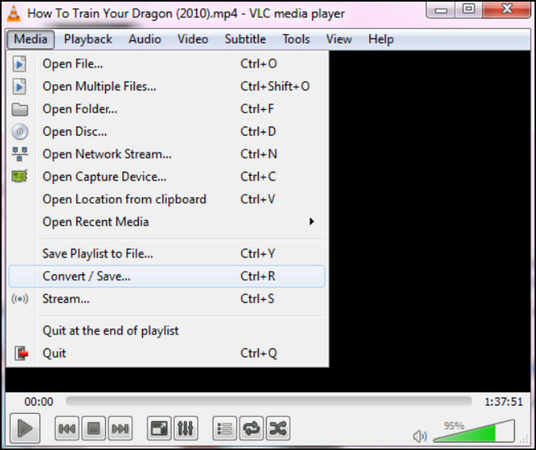
Part 5: Best Alternative to VLC for Windows & Mac
While VLC for Android is an efficient media player, there are times when you need an advanced solution for video conversion and playback on desktop platforms. In this scenario, HitPaw Univd (HitPaw Video Converter) is an excellent alternative for Windows & Mac users.
This all-in-one software can handle video conversion, editing, and compression tasks, as well as work as a media player. It supports various file formats and advanced encoders, such as H265, VP9, AV1, etc. You can enjoy effortless and lossless conversion without any limitations. It also offers batch conversion and can convert up to 5000 files at once with 120X faster speed. You can even use it as a media player to play your media files.
Main Features:
- Come up with a clean and intuitive interface
- Convert video or audio files to/from 1000+ formats
- Offer various social media and device-based presets
- Provide a video editing toolkit to cut, merge, crop, and more
- Reliable customer service for a seamless conversion experience
How to Convert Videos using HitPaw Univd:
Step 1. Import VideoFirst, launch this software and navigate to its "Converter" section. Then, click "Add Files"> "Add Video" to import the required videos.

Step 2. Choose an Output Format
It's time to expand the "Convert all to" drop-down menu and pick the output format from "Video," "Audio," or another category.

Step 3. Start Conversion
Select the destination folder, enable ultrafast conversion mode, and hit the "Convert" or "Convert All" tab. You can access the output from the "Converter" section. You're all done!

Part 6: FAQs about VLC for Android
Q1. Can VLC work on Android?
A1. Yes, VLC is fully compatible with Android devices and supports various formats, including video and audio. You can easily install this app via Play Store or as an APK.
Q2. What app is better than VLC for Android?
A2. While VLC is a top choice for most Android users, some may prefer alternatives like MX Player for its additional features. In contrast, HitPaw Univd is a versatile media player and converter for desktop users.
Conclusion
VLC for Android is a reliable media player with advanced functionalities among Android users. However, it doesn't support video conversion on mobile phones. So, whether you're looking for an alternative video converter or media player for desktop use, HitPaw Univd is the top choice. This is a powerful and easy-to-use solution for Windows and Mac users. Try this now and enjoy seamless video editing and playback!









 HitPaw Edimakor
HitPaw Edimakor HitPaw VikPea (Video Enhancer)
HitPaw VikPea (Video Enhancer) HitPaw FotorPea
HitPaw FotorPea

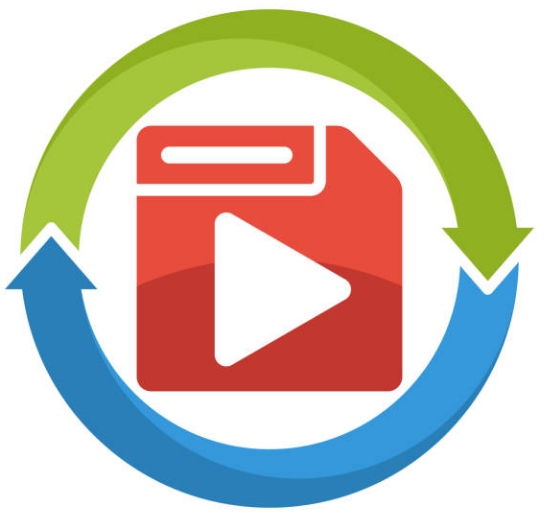

Share this article:
Select the product rating:
Daniel Walker
Editor-in-Chief
This post was written by Editor Daniel Walker whose passion lies in bridging the gap between cutting-edge technology and everyday creativity. The content he created inspires the audience to embrace digital tools confidently.
View all ArticlesLeave a Comment
Create your review for HitPaw articles