How to Blur Face in Video with Ease in 2024
The term "face blurring" refers to a technique wherein an algorithm is used to detect human faces in an image, video, or live feed and then obscures them.
Facial blur is a privacy feature that may be applied to any photo or video to conceal the identities of the persons in it.
In most cases, it begins by finding the subject's face in the frame, after which it applies pixels or other blur face effects. However, this is accomplished without any loss in image quality.
Part 1. How to Blur Faces in Video on Windows and Mac Easily?
When you make a video and need to blur faces in the video for privacy protection or creative purposes. Here is a desktop software that can help you. HitPaw Univd is a user-friendly video conversion and editing program for Windows and Mac devices. It provides a user-friendly and intuitive interface to blur faces in a video.
It can automatically detect and track faces in videos and allows you to blur moving faces by customizing the blur level, size, and shape for precise coverage. Its AI detection and tracking feature allows you to recognize the faces in the video and blur or add stickers to unwanted faces in a few clicks.
Video Guide for Blurring Face with HitPaw AI
Here are some reasons to choose HitPaw Univd to blur faces in the video:
- Automatic AI detection and tracking can cover any face, even in crowded spaces.
- Customizable blur degree settings from 0% to 100% to meet different needs.
- Various fun stickers for the option to add stickers to the video instead of blurring.
- Accurate AI processing. It can create a video with blurred faces in a very short time.
- Blur multiple faces in a video at once with a simple click.
- Support multiple video formats, including MP4, MOV, MKV, and more than 1,000 formats.
- Work on both Windows and Mac computers.
Guide to Blurring Faces in Video with HitPaw Univd
Step 1.Firstly, download and install the HitPaw Univd on your Windows or Mac computer. Then, launch the software and choose the AI Face Blur feature from the Edit tab.

Step 2.Click to add or drag the video file you want to apply blur effect.

Step 3.Once you've imported your video, the software will automatically find faces in your video. If there's more than one face, you can pick which ones you want to blur.

Step 4.Now, you can use the slider to change the blur level of the video from 0-100% and preview the effect.

Step 5.You can add stickers to the video if needed.

Step 6.Finally, preview the video with blurred faces to make sure it looks good, then click "Convert" to save your video in a new effect.

Part 2. How to Blur Face Online for Free in a Video
Using a free, flexible online video editor is the best option for blurring a video. We advise trying out FlexClip, a straightforward web-based video editor that doesn't need any special skills or additional software.
FlexClip makes it simple to add a face blur effect to your video, and the mask tool makes it easy to blur a face or other areas of the video you desire.
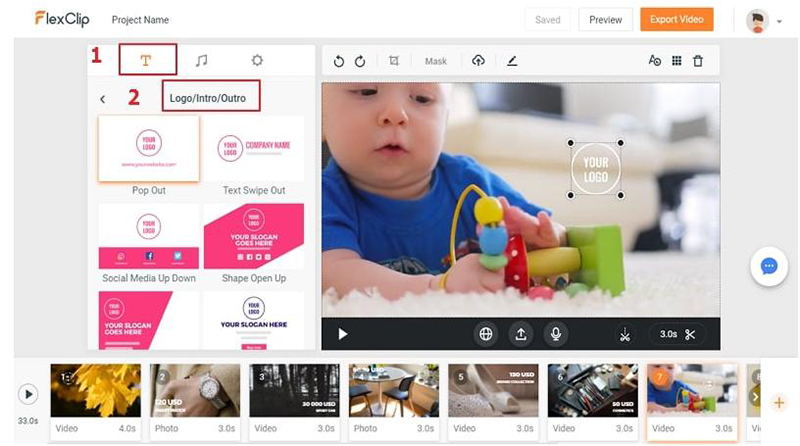
Here are how to blur face with FlexClip online:
- 1.Simply add your videos to the storyboard on FlexClip.
- 2.To add a blur video overlay to an existing video, choose it from the "Video" submenu on the left, then search for "Mosaic" in the search field, and then click the "Picture in Picture" button.
- 3.You can cover a person's face by going to the "Element" tab, picking a mask (such as an oval one), dragging it to the blur video overlay, and then tweaking the overlay's location, size, opacity, and duration.
- 4.The editing process is complete. The video is available for instant download, or you may upload it to a hosting service like YouTube, Google Drive, or Dropbox to share with others. For public or private sharing, FlexClip may provide a shareable link and embed code.
Part 3. How to Make Face Blur on iPhone with Ease
You may edit your videos in both Simple and Timeline modes and pick from four different blur effects.
You may use the manual controls to blur just a certain portion of the image, and the level of the blur can be adjusted using the slider. If you wish to blur numerous faces at once, you may do it in the Timeline mode by adding as many blur zones as you want.
MovStash is a video editing program that was designed to make blurring parts of a movie fast and easy, but it does not have any other editing features.
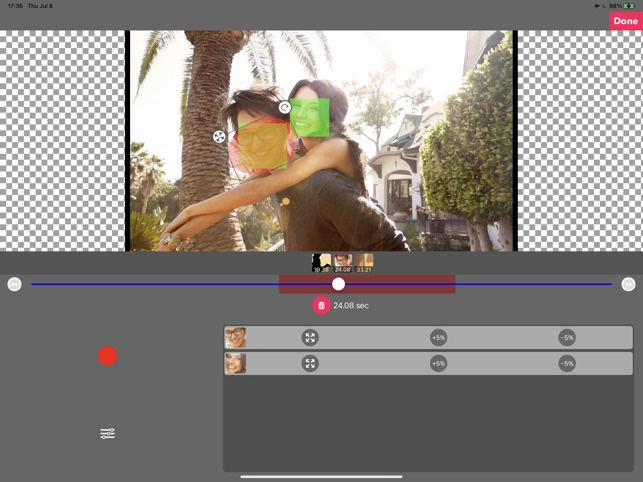
Here are how to blur face on iPhone with MovStash:
- 1.Get the free MovStash iPhone app now.
- 2.Allow the app access to your media by launching it.
- 3.The app's editing tools, such as global blur, basic blur, blur with timeline, and face tracking mode, will be shown to you. The face-tracking mode seems to do a good job. Click it to have the app automatically identify faces and blur their features. Note that this technique will blur everyone's features in the video.
- 4.Select the relevant video to edit by tapping on the Video camera icon, which will bring up the Camera Roll.
- 5.It's built into the app to cover people's identities. Select the four-arrow icon to modify the blur's intensity and the other two icons to select from a variety of different blurring techniques. When you're finished, click the Save button.
Part 4. How to Blur Face on Android with Blur Face App
The Blur Video app's many blur options, such as Fun Blur and FreeStyle Blur, are intuitive and provide a professional touch to your videos. It is also the best app to blur faces in videos.
With Instagram's no Crop option, users may share videos in the original aspect ratio of their camera, allowing them to modify the appearance of otherwise-lost pixels due to the app's automatic cropping. There are advertisements and in-app purchases available inside the Blur Video app.
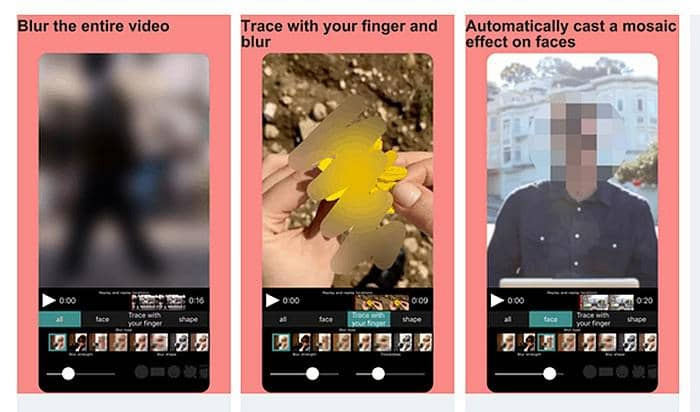
Just pick the following steps:
- 1.Install Blur Video on your Android device.
- 2.Simply launch the app and choose the video you want to play. Pick the clip you want to edit.
- 3.Select the plus sign next to the Blur button. When you open the app, you may choose between three different tracking modes: track faces, track objects, or track manually.
- 4.On the video preview, a square will show. Position it over the face you wish to conceal and scale it using the corners.
- 5.Select the Rectangle tool, then press the Record button and maintain the rectangle over the person's face you want to blur.
- 6.To pause recording in the middle of a video, choose Stop Recording; otherwise, the recording will end when the video ends.
- 7.Select the amount of blur you want to apply by clicking the Export button and using the related pop-up.
- 8.If you get an error like "exporting canceled" when trying to export the video, just touch the Export button again. To save the clip to your library, choose the Save option.
Part 5. FAQs of Blurring Face
1. Why Blur Out Face in Video?
Taking pictures and movies at any time is now possible for everyone with a smartphone.
An important privacy and safety problem is raised by the fact that anybody may take pictures or videos of you without your permission. Because of the amount of personal information that can be extracted from a video's subject, some persons prefer that their faces not appear in public.
2. Can I Blur Moving Face in a Video?
Using a free web service like Flixier, you may hide individuals' identities in a video clip. Simply upload your movie, choose a square mask from the Shapes menu, and then blur or pixelate the mask to get the desired effect.
Part 6. Ultra-tips: How to Make Blurry Face Clear with AI Video Upscaler
When you are troubled about how to blur the face, I believe you will also have a moment of trouble about how to fix the blurred face.
HitPaw VikPea (formerly HitPaw Video Enhancer) is cutting-edge AI video enhancer software that can enhance and upscale low-resolution videos to as high as 8K, all while minimizing noise and maximizing sharpness. It also features a special artificial intelligence component built to enhance footage of anime and human faces. It is the best AI enhance video tool to make blurry face clear.
HitPaw VikPea analyzes a video at low quality, then uses powerful AI algorithms and trained neural networks to upsample it to a much better resolution with minimal distortions. In addition to improving the video's clarity and sharpness, it may also help cut down on background noise with the easy steps and clean interface.
The following are the features of HitPaw VikPea:
- Easy upscaling to 8K or any other desired resolution.
- Help videos glow by giving them the greatest noise reduction technology has to offer.
- With a single click, AI may greatly improve the quality of your holiday video.
- Preview at the finished video before you process it without any watermark.
- Once you're happy with the improved video, you may save it in MP4 or MOV format at resolutions up to 8K.
Learn how to enhance the video to 4K with HitPaw AI Video Enhancer from this video:
Here is how to use HitPaw VikPea to unblur your face:
-
Step 1.To improve your videos, click the button on official website to download and install HitPaw VikPea.
-
Step 2.The first step in using HitPaw VikPea is to load your video file into the program's primary interface. To do so, choose the file you want to upload.

-
Step 3.Once you've imported your video, you may choose the AI model that works best for you and your needs.

-
Step 4.You may see a preview of the video with the effect applied by selecting "Preview."

-
Step 5.When you're ready to send out your completed file, use the export button.

Part 8. Conclusion
You shouldn't let the fact that a picture or video includes private information prevent you from sharing it on social media.
Using the tools we discussed here, you can easily hide a person's face or any other unwanted detail in a photo. In order to protect your privacy, which app do you use to hide your face in images and videos?
We recommend you use HitPaw VikPea because of its AI-powered technology. It can easily blur face in video. Download it today.


















 HitPaw Watermark Remover
HitPaw Watermark Remover  HitPaw Univd (Video Converter)
HitPaw Univd (Video Converter)  HitPaw VikPea (Video Enhancer)
HitPaw VikPea (Video Enhancer)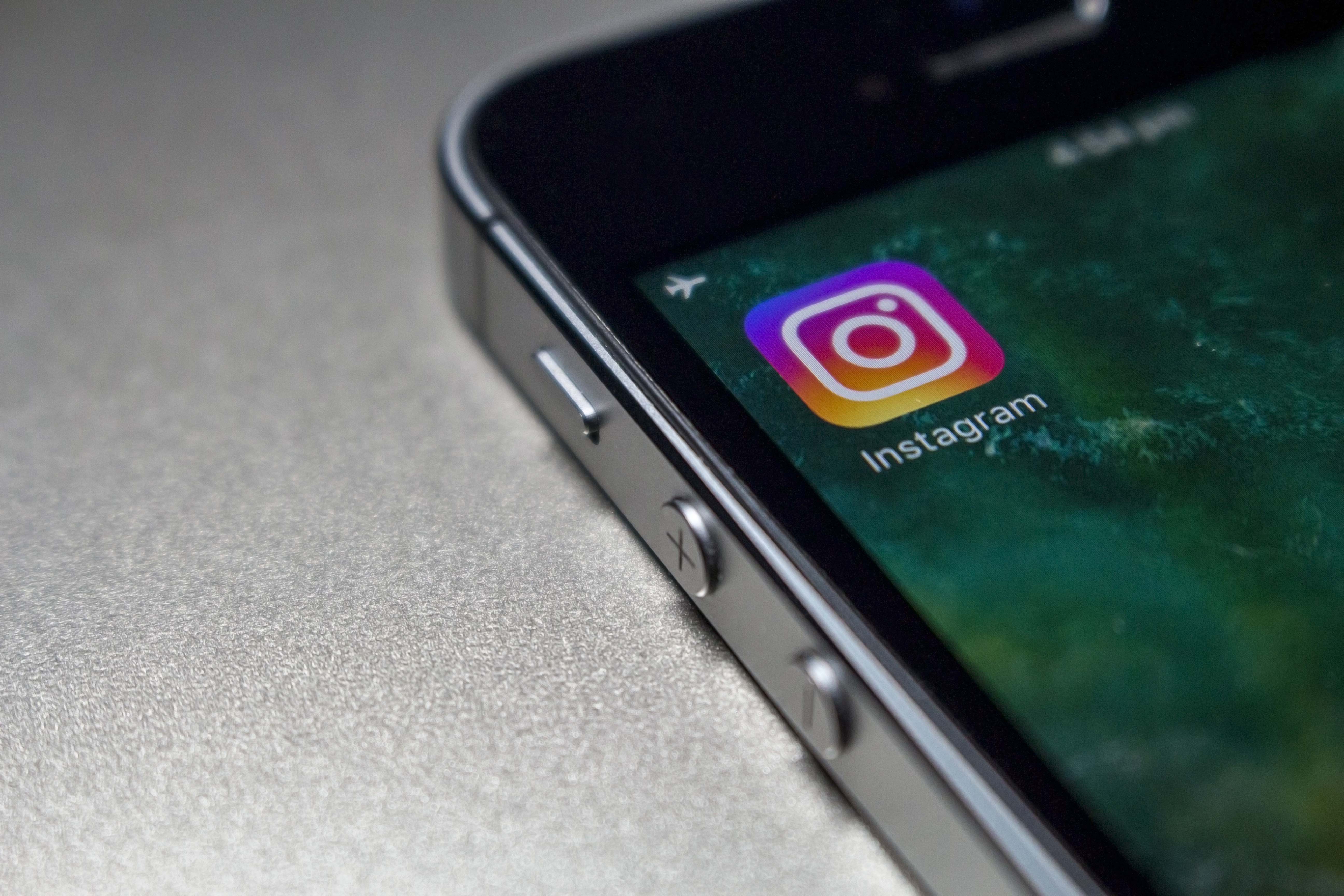


Share this article:
Select the product rating:
Daniel Walker
Editor-in-Chief
This post was written by Editor Daniel Walker whose passion lies in bridging the gap between cutting-edge technology and everyday creativity. The content he created inspires audience to embrace digital tools confidently.
View all ArticlesLeave a Comment
Create your review for HitPaw articles