AI Flowframes Video Interpolation: Enhance Videos Quality Free
Tired of choppy videos or low frame rates ruining your content? Flowframes Video Interpolation uses AI to generate smooth intermediate frames, fixing and enhancing motion clarity for both low-framerate footage and high-definition edits.
Whether you’re restoring old videos or refining new projects, this tech elevates fluidity effortlessly. Dive in to learn the simple steps to transform your videos into cinema-grade, silky-smooth masterpieces.
Part 1: What is Flowframes Video Interpolation?
Flowframes Video Interpolation is an AI-powered tool developed by NMKD that boosts video frame rates naturally while preserving quality. It supports multiple formats, GPU acceleration, scene detection, and audio/subtitle retention—all without requiring extra software.
Features & Benefits
GPU Acceleration: Fast processing with GPU for rapid video interpolation.
Multi-Format Support: Works with various formats (MKV, MP4, VWebM, etc.) and images.
Export Options: Choose from VP9, HEVC/H265, and AVI for flexible output.
Enhanced Video Quality: Smooths frame rate for high-quality videos.
User-Friendly: Easy standalone tool with a simple workflow.
Scene Detection: Integrates scene detection techniques to automatically eliminate artifacts on scene cuts
Part 2: Best Flowframes AI Interpolation Software Free Try
If you find the Flowframes interpolation method too complex to use and understand, HitPaw VikPea (formerly HitPaw Video Enhancer) proves to be a great solution. Powered by AI, it lets you upscale your video in just one click.
Depending on your specific need, you can choose multiple AI models to upscale every detail of your video. More so, it offers the option for batch uploading and processing files to save effort and time. Last but not least, you can get the preview effect of up to 45 frames of a video to compare the changes.
HitPaw VikPea Top Features
- Support over 30 formats, including RMVB, FLV, AVI, etc.
- Offer the four advanced AI models for video enhancement
- Provide you with a sample video to practice beforehand
- Upgrade blur videos quality to make them flawless
- Reduce noise quickly to overcome video unclarity
- Let you change the export settings effortlessly
How to Interpolate Videos to 60fps with HitPaw VikPea
-
Step 1. Once you have launched this program on your system, click “Choose File” to browse and import all the required videos.

-
Step 2. The second step is about choosing Frame Interpolation Model. You can tap the “Preview Effect” button below the video preview screen. It will let you compare the changes so you can go toward export.
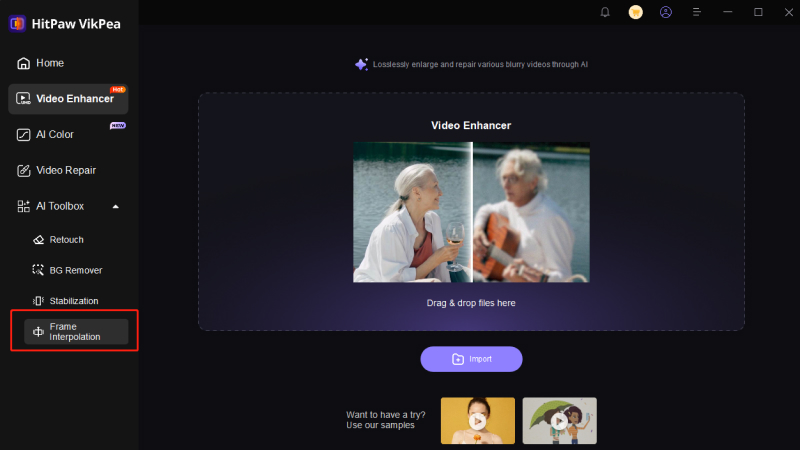
-
Step 3. Lastly, hit the “Export” button, and you will get the enhanced video in the least time. That’s all!
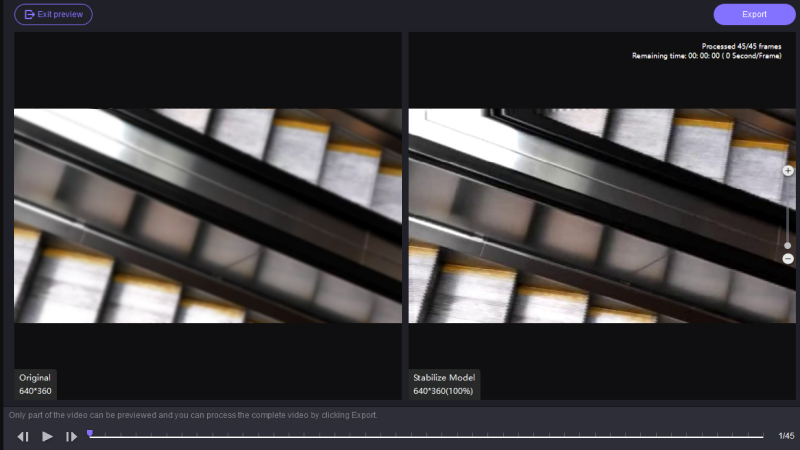
Part 3: AI Video Interpolation: Flowframes Best Settings Tutorial
After learning a lot about Flowframes, now is the time to take a plunge into the method to interpolate videos with Flowframes. No doubt you may find the interpolation algorithms a little complex; however, Flowframes has made it all straightforward with its minimalist and user-friendly interface. So let’s move toward the Flowframes video interpolation!
Tips:
It's complex than AI frame enhancer, so if you want to get the best frame performance of your video, just try AI enhancer now!
-
Step 1. The first step is to download and install the software on your system. From the interface, head to the “Interpolation” section to proceed further. Now, press “Browse(Video)” or “Browse(Folder),” available in front of the “Input Video” to import your source file.

-
Step 2. Secondly, choose the output folder from the “Output Directory” option. You have to set “Interpolation Factor/FPS” manually, showing the results immediately in the box. Also, select the “AI Model” and “Output Mode.”

-
Step 3. The last step involves expanding the “Interpolation AI” drop-down menu to choose one of the several options. Once done, press the big “Interpolate” tab and let the processing complete. Once the status shows “Done,” you can access your interpolated video.

Part 4: FAQs about Flowframes Video Interpolation
Q1. How does interpolation work in video?
A1. Interpolation in video involves creating intermediate frames between existing ones to reduce motion blur, enhance smoothness, and enable slow-motion effects. It is also known as "in-betweening" and is widely used in animation.
Q2. How do I change flowframes interpolation in Premiere?
A2. To change interpolation in Premiere, right-click a keyframe in the Timeline or Effect Controls panel, then select an interpolation method (e.g., Linear, Bezier).
Q3. What are the different types of video interpolation methods?
A3. Video interpolation methods include Linear, Bezier, Auto Bezier, Viscous, Clamped, and Hold Keyframes. Linear is the simplest and most common type, while others offer advanced control based on specific needs.
Q4. Do TVs have frame interpolation?
A4. Yes, many modern TVs use frame interpolation to match content frame rates with the TV’s display, ensuring smoother playback. However, incorrect settings may cause visual drawbacks.
Q5. Can Flowframes achieve fast video interpolation on any GPU?
A5. Yes! Flowframes uses AI-driven algorithms and hardware acceleration to enable fast video interpolation across NVIDIA, AMD, and Intel GPUs. Its lightweight design optimizes performance without requiring manual GPU configuration.
The Bottom Line
The above content provides you with a detailed procedure on how to interpolate videos efficiently. You can follow the steps and get the desired output. Though it is popular to use the Flowframes video interpolation method; however, some find it too difficult to understand.
Here the HitPaw VikPea comes in handy, which offers an easy, quick, and lossless solution. It lets you pick any AI model and change your video resolution according to your demands.










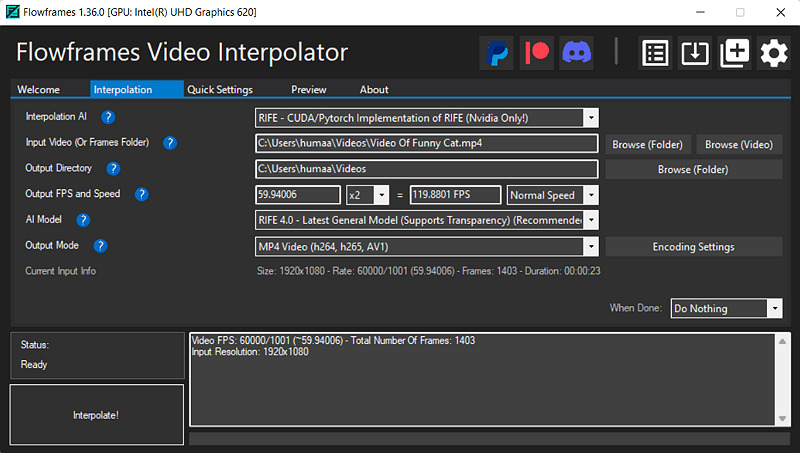
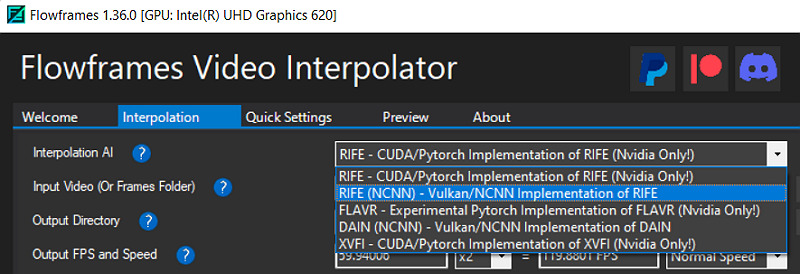

 HitPaw VikPea (Video Enhancer)
HitPaw VikPea (Video Enhancer) HitPaw Univd (Video Converter)
HitPaw Univd (Video Converter) 
Share this article:
Select the product rating:
Daniel Walker
Editor-in-Chief
This post was written by Editor Daniel Walker whose passion lies in bridging the gap between cutting-edge technology and everyday creativity. The content he created inspires audience to embrace digital tools confidently.
View all ArticlesLeave a Comment
Create your review for HitPaw articles