How to Use HandBrake to Batch Convert Multiple Videos?
With the increasing need for video processing, batch video conversion has become an essential task for many users. Batch conversion allows you to convert multiple video files simultaneously, saving time and effort. This article will explore the benefits of batch video conversion, why HandBrake is a popular choice, and provide a detailed guide on how to use HandBrake batch conversion video. Additionally, we will discuss alternative solutions to handle batch conversion of multiple video files.
Part 1: Why HandBrake is a Popular Choice for Batch Conversions
HandBrake is an open-source video transcoder that has gained popularity due to its versatility and powerful features. Some of the reasons why HandBrake is a preferred choice for batch video conversions include:
Free and Open-Source: HandBrake is completely free to use and its source code is available for anyone to inspect and modify.
Wide Range of Formats: Supports a broad range of video formats, making it suitable for various conversion needs.
Advanced Features: Offers advanced features such as customizable settings, presets for different devices, and the ability to queue multiple files for batch conversion.
Part 2: Step-by-Step Guide to HandBrake Batch Conversion
- Step 1: Download HandBrake Software
- Step 2: Configure Preference of HandBrake
- Step 3: Add Video Files to the Queue
- Step 4: Configure Output Settings
- Step 5: Add Video Files to the Queue
- Step 6: Start Batch Conversion
The first step is to download and install the latest version of HandBrake from the official website. Click on the "Download" button and choose the appropriate version for your operating system. Follow the installation instructions to complete the setup.
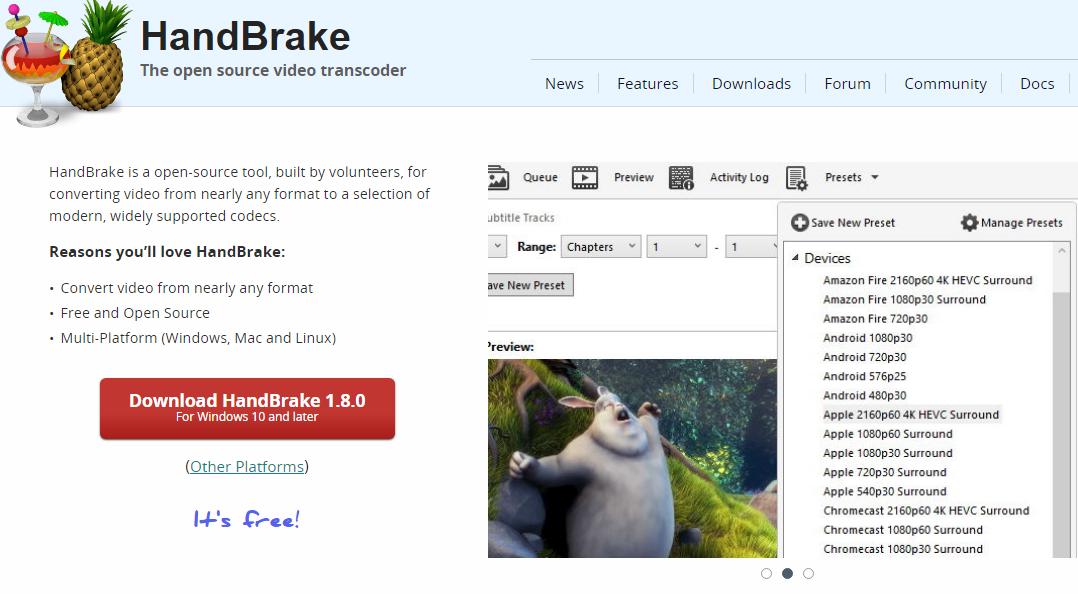
After installing the software, the first thing is to change some settings from 'Preference', which is very important for us to batch convert in HandBrake.
Open the preferences, click 'Output Files' tab and then click the 'Browse' button to designate a default folder for your converted videos.
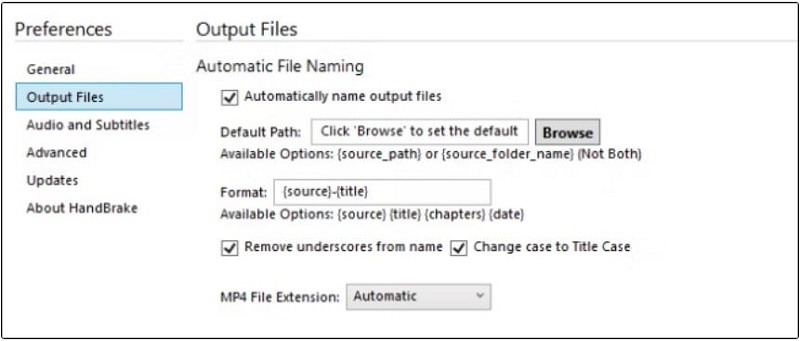
Open HandBrake and click on the 'Open Source' button to select the video files or video folder you want to convert. HandBrake will add these files to the queue automatically.
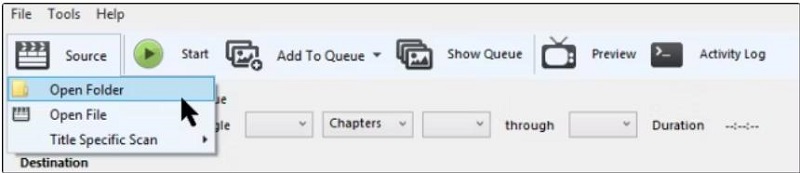
1. Choose a preset from the right-hand panel based on the desired output format and quality. HandBrake offers presets for various devices like smartphones, tablets, and gaming consoles.
2. Customize the settings if needed. You can adjust video codec, frame rate, resolution, and other parameters under the 'Video' and 'Audio' tabs.
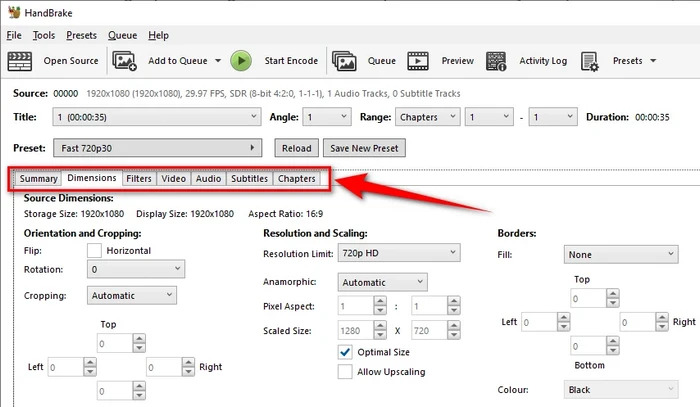
1.Once all the settings are configured, click on the 'Add to Queue>Add All" and you files will be added to the queue.
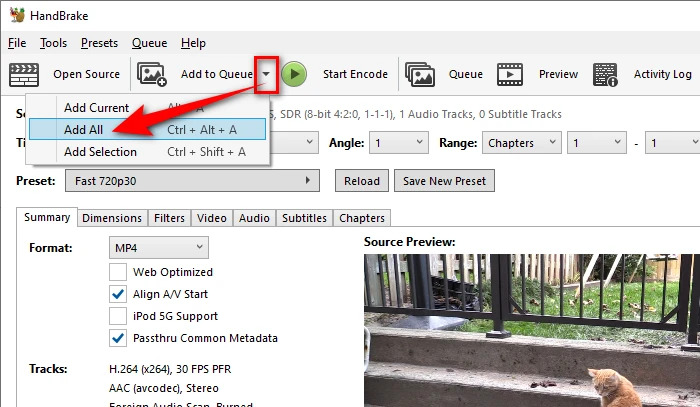
2. Before starting the conversion process, the 'Queue' menu provides the last opportunity to view and adjust individual jobs. You can make adjustment according to your needs.
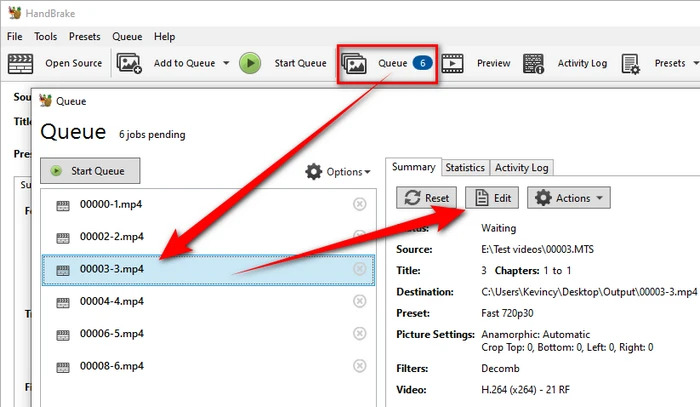
After adding all files to the queue, click on the 'Start Encode' button to begin the batch conversion process. HandBrake will process the files one by one, and you can monitor the progress in the queue panel.
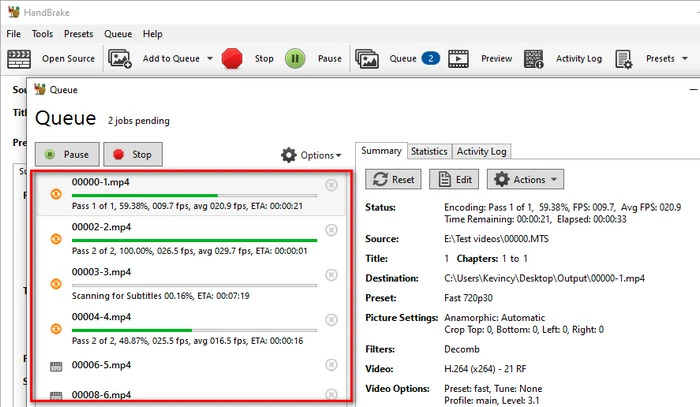
NOTE: HandBrake requires high-end hardware to handle multiple jobs at the same time. The conversion effect depends on the capabilities of the hardware, so there can be some minor issues in the process, and you can make some adjustments to get the best performance.
Part 3: Alternative Solutions for HandBrake Batch Convert
While HandBrake is a robust tool for batch video conversion, you will find that its interface and settings can be difficult for novice users to understand and operate. So here we will recommend HitPaw Univd (HitPaw Video Converter), which is a very powerful video converter that not only supports 1000+ digital formats, but also supports batch conversion of up to 5000 video files. Also, you can use it to convert video up to 8K resolution with 120X faster speed.
Main features of HitPaw Univd
High-Speed Conversion: Utilizes advanced algorithms to ensure fast conversion times without compromising quality.
Wide Format Support: Supports over 1000 video and audio formats, making it versatile for any conversion needs.
Batch Processing: Easily add multiple files to the queue and convert them simultaneously.
Built-in Editor: Offers basic editing tools to trim, crop, and add effects to your videos before conversion.
Steps to Batch Convert Video Files with HitPaw Univd
Step 1: Firstly, download and install HitPaw Univd on your computer.
Step 2: Launch the software and click on the "Add Files"/"Add Folder" button to import the videos you want to convert.

Step 3: Select the output format for each file or apply the same format to all files.

Step 4: Configure any additional settings such as resolution or audio codec.

Step 5: Click on the "Convert All" button to start the batch conversion process.

Step 6: The converted files will be saved in the specified output folder.

Part 4: FAQs about HandBrake Batch Convert
Q1. Can HandBrake convert multiple files at once?
A1. Yes, HandBrake allows you to queue multiple files for batch conversion. You can add all the files to the queue and start the conversion process with a single click.
Q2. What formats does HandBrake support?
A2. HandBrake supports a wide range of formats including MP4, MKV, and WebM. It also supports various video and audio codecs such as H.264, H.265, AAC, and MP3.
Q3. Can Handbrake batch convert videos from different subfolders?
A3. Handbrake does not natively support batch conversion from multiple subfolders in one operation. You would need to add files from each subfolder separately or place all of them into the same folder.
Conclusion
Batch video conversion is an essential process for anyone dealing with multiple video files. HandBrake batch conversion capability is reliable for this task, However, alternative solutions like HitPaw Univd provide additional options for those looking for simplicity and speed. Whether you choose HandBrake or an alternative, batch video conversion will undoubtedly save you time and effort, ensuring your videos are ready for any device or platform.
For those interested in trying out an alternative to HandBrake, we recommend giving HitPaw Univd a try. Its user-friendly interface and fast conversion speeds make it an excellent choice for batch video conversions.














 HitPaw VikPea (Video Enhancer)
HitPaw VikPea (Video Enhancer) HitPaw Screen Recorder
HitPaw Screen Recorder

Share this article:
Select the product rating:
Daniel Walker
Editor-in-Chief
This post was written by Editor Daniel Walker whose passion lies in bridging the gap between cutting-edge technology and everyday creativity. The content he created inspires audience to embrace digital tools confidently.
View all ArticlesLeave a Comment
Create your review for HitPaw articles