Easy Steps to Make OBS Record in MP4 2025
OBS is an open-source and free app for video recording and live streaming. It is exceptional and allows you to add overlays, create scenes, switch between scenes, record desktop audio, and more.. But when recording, OBS stores the video in MKV format by default, which is not well-matched with most devices. In such cases, you may need a way to OBS record MP4 format, so that it is compatible with almost every device. This article helps in understanding how to convert OBS format to MP4. Read below to know more.
Part 1. How to Make OBS Record in MP4?
Although the default recording format in OBS is MKV, you can still change the recording format to MP4. All you have to do is follow the below steps to understand how to make OBS save as MP4 process.
1.Launch OBS. Navigate to File and click on Settings option.
2.Here, head to the Output menu.
3.Tap to expand the Recording Format option in the Recording box.
4.Select the MP4 format as the recording format.
5.Click Apply to save your settings and know how to make OBS record in MP4.

It's not recommended to make OBS record in MP4 format because the MP4 recording will be unrecoverable if the file cannot be finalized for some reason (e.g. BSODs, power losses, etc.).
Part 2. How to Remux OBS Recording to MP4 in OBS?
It is recommended you to record to mkv format and apply OBS Studio to convert MKV to MP4 afterwards. Follow the below steps to know more about to automatically remux to MP4 when you stop recording.
1.Launch OBS. Tap the Settings on the screen in the column on the right.
2.Navigate to the Advanced tab.
3.Turn on the Automatically remux to MP4 option.
4.Tap Apply option. Doing this will all you know to how to set OBS to record MP4.

Part 3. What Is the Best OBS Recording Format?
OBS is an exceptional tool for live streamers and gamers alike. The open-source software can record audio and content. Even though OBS has a range of formats to select from, but yuou are normally left wondering what the best OBS format to use is.
The best OBS video formats for recording are FLV or MKV. We'd suggest you avoid saving your OBS in MP4 format. Why? OBS has a warning when you select MP4 as the recording format. "Recordings saved to MP4 will be unrecoverable if the file cannot be finalized (e.g. as a result of BSODs, power loss, etc.)." The MP4 recording cannot be recovered and you will end up losing each and every frame. Apart from, this format is not so compatible for direct recording since the data will require to be finalized before it is used somewhere else. This indicates users have to add data, such as frame rate, timestamps, metadata, and more.
On the other hand, it is not the case with the MKV format. Not only does OBS suggests the said file format, but the video quality for MKV is pretty same to MP4. Also, MKV is a container format that can manage various audio files. Lastly, the most essential feature is that MKV does not need a process to finish the file as compared to MP4. Moreover, FLV and MKV files can be easily converted into MP4 files at a later date.
Part 4. How to Convert Recorded OBS MKV to MP4 Quickly?
Instead of making OBS record in MP4, a more reliable way to convert MKV to MP4 without quality damage is using a reliable video remuxer tool. HitPaw Univd (HitPaw Video Converter) is an exceptional software that can be used to convert OBS format to MP4 easily without any damage. The tool converts videos into different file formats and does the conversion process 120 times faster as compared to other options. Follow the below steps to know how this tool works.
Step 1.Download and install HitPaw Univd on your PC. On the main screen, click on the Add Video to import your source MKV file.

Step 2.Select the Convert all to menu from the bottom. In the video section, select MP4 format from the list in the left pane.

Step 3.Tap on the Hardware Acceleration Detection and Lossless Conversion section and select a target folder in the interface. Lastly, click Convert to begin the MKV to MP4 conversion process.

Conclusion
Having said that, we just had a look at top methods that can help us know how to make OBS record in MP4. The fist method was to use convert the file format within the OBS directly. The second was to remux OBS recording to MP4 in OBS itself. Even though these methods worked fine, they may encounter errors. It is recommended to use HitPaw Univd OBS recording to MP4 format as well as different other file formats.



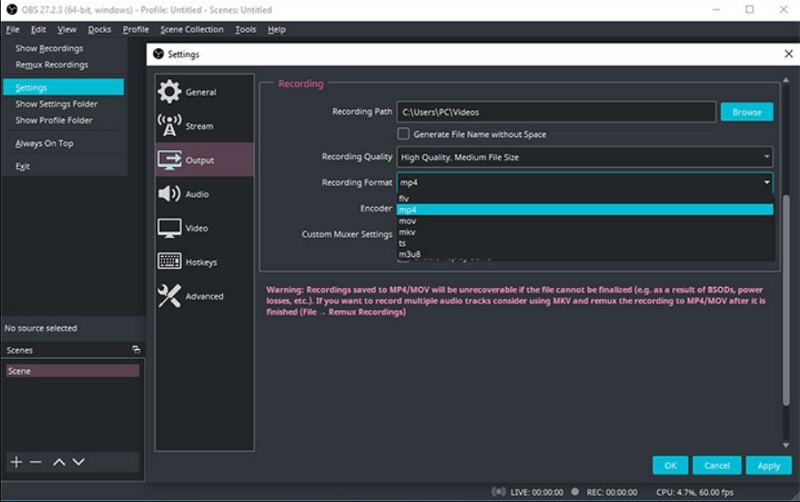









 HitPaw Watermark Remover
HitPaw Watermark Remover  HitPaw Screen Recorder
HitPaw Screen Recorder HitPaw VikPea (Video Enhancer)
HitPaw VikPea (Video Enhancer)


Share this article:
Select the product rating:
Daniel Walker
Editor-in-Chief
This post was written by Editor Daniel Walker whose passion lies in bridging the gap between cutting-edge technology and everyday creativity. The content he created inspires audience to embrace digital tools confidently.
View all ArticlesLeave a Comment
Create your review for HitPaw articles