OBS Audio Delay: How to Fix OBS Audio And Video Out Of Sync
OBS delay audio is one kind of common problem that occurs randomly. When using OBS to record or stream, the OBS audio may get out of sync with video due to malfunctioning of sound devices attached to the computer such as an external Mic. When the audio and video not syncing up correctly on OBS, you can try lowering the settings or updating OBS Studio. This article lists the best solutions that you can try to fix the OBS audio delay problem.
Summary
This article will show you how to fix OBS audio delay by adding Sync Offset or by adjusting some custom setting of the sound devices to 44.1kHZ or 48 kHz. A professional tool for recording and live streaming without audio or video out of sync issue is also recommeneded here.

Method 1: Fix OBS Audio Delay by Adding Sync Offset to Sync Audio
This method is temporary solution to the audio delay OBS issue. Even though it is temporary, it has been useful for many users and can be used to prevent the OBS audio out of sync issue from occurring again in the future. Follow the below steps to know how to fix audio delay on Streamlabs OBS.
1.Begin by launching the OBS Studio. On the OBS Audio mixer, click the gear icon next you your audio source that is delayed and facing the issue.

2.Once there, tap the gear close to the audio source in the Audio Mixer and in the menu tap the Advanced Audio Properties option.

3.Add a negative offset to your audio source (500ms = 0.5 sec). A negative offset will fix delayed audio issue.

You can manually tweak the Sync Offset for the audio source impacted due to the audio delay. This may take multiple tests. Hence, be ready to have some patience. Once you have figured out the correct Audio Sync Offset, the audio must now be synced with your video and the OBS audio delay fix must happen.
Method 2: Fix OBS Audio Out of Sync by Adding Custom Sound Settings
Users can also know how to fix audio delay on OBS by adding custom sound settings. Even though there might be technicality involved behind the occurrence of this issue, it can be solved by adjusting some custom setting of the sound devices to 44.1kHZ or 48 kHz. Follow the below steps to know how to adjust the custom settings.
1.In OBS Studio, go to Settings under control tab and tap the Audio option to bring up the Audio Settings window.
2.Next, users can adjust the Sample Rate value to 48 kHz or 44.1 kHz here.

3.In addition to this, users can directly go to the sound settings on their PC.
4.Next, select Properties and then click the Advanced option.

5.Now, users can easily select the highest version of Hz that matches your OBS sample rate setting.

6.Remember to repeat the above steps to all installed audio devices, if you have multiple devices in use.
Bonus Tip: Use HitPaw Screen Recorder to Record or Stream without Audio Delay
OBS audio and video still get out of sync during longer recording/streaming sessions? You can use HitPaw Screen Recorder, a professional tool for recording and live streaming without audio or video out of sync issue. The interface is user-friendly, enabling a user with little to no technical know-how to record or stream professionally. Below are features that you need to have a look at.
- Record and capture video calls, lectures, websites, and anything on screen
- Record your gameplay highlights to share it later without audio delay
- Stream on YouTube, Facebook, Twitch, and all popular platform
- Best for streaming your live feed on multiple platforms that too without any issues and very easily
- Provides virtual webcam for video chats and live streams
- Makes your recording or streaming more attractive and engaging
Follow the below steps to know how to use this tool for live streaming.
Step 1.Download and install HitPaw Screen Recorder on your PC and then launch it. On main interface and tap Live option and click Live Streaming option.

Step 2.Tap the Add Source option to add Screen, Game, Webcam, Window, Texts or Images you want to Live Stream.

Step 3.Open the live streaming platform and select HitPaw Virtual Camera below the camera list. Here, you can begin to live stream with this tool.

Users can live stream with different platforms. Select HitPaw Camera after opening the desired platforms you need to live stream from. If you need to live stream and record at the same time, you can do that as well.
Conclusion
Having said that, we just had a look at different methods that can be used to know how to fix audio delay on Streamlabs OBS. The first method tell us to fix the issue by adding Sync Offset, which in return will sync the audio. The next method tells users to solve the audio syn issue by adjusting some custom setting of the sound devices to 44.1kHZ or 48 kHz. Last, but not the least, we also saw that HitPaw Screen Recorder can be used for recording or live streaming with best possible outcomes.




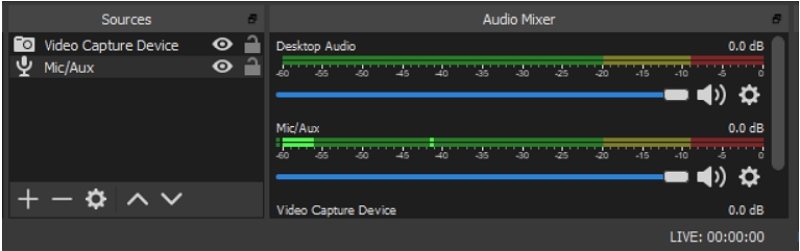
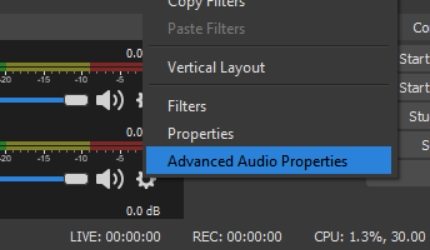

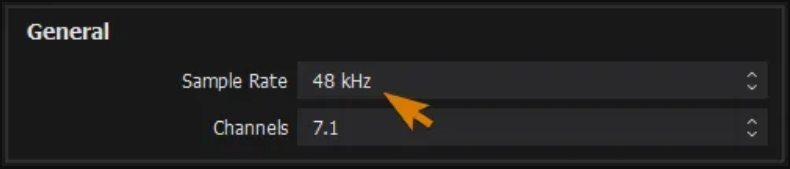
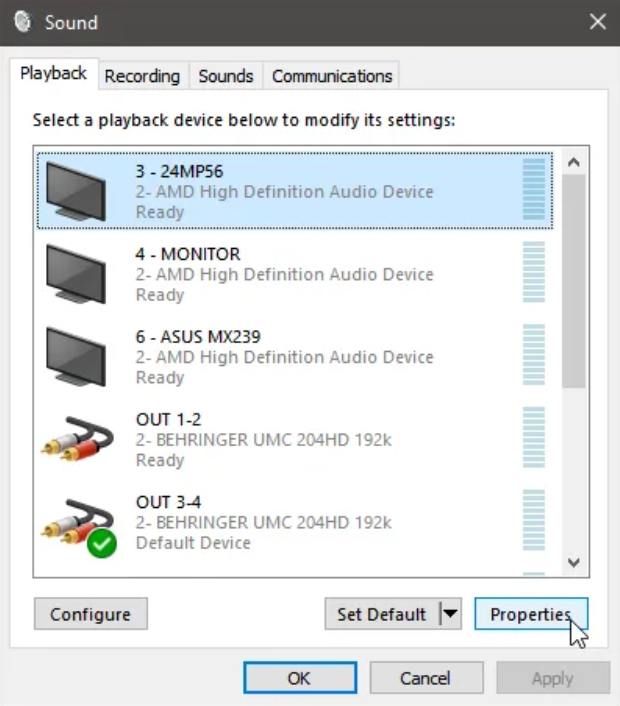
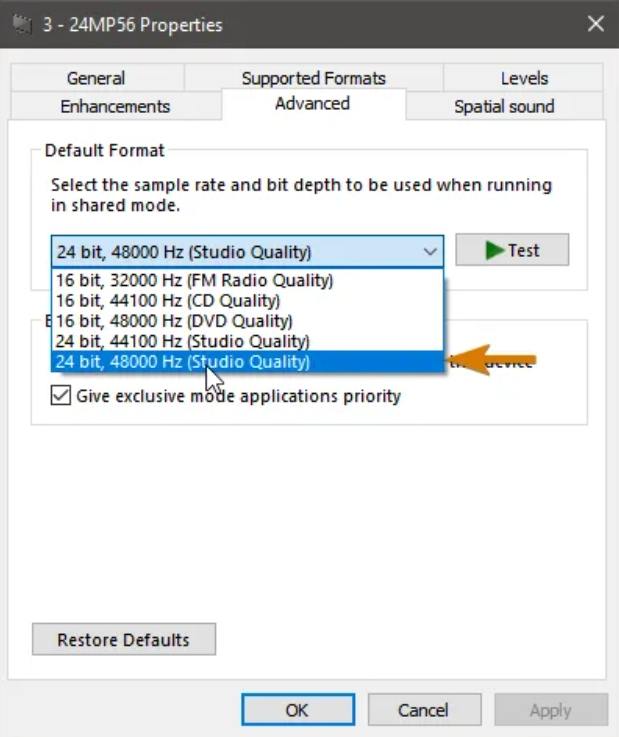







 HitPaw Edimakor
HitPaw Edimakor HitPaw Univd (Video Converter)
HitPaw Univd (Video Converter)  HitPaw VikPea (Video Enhancer)
HitPaw VikPea (Video Enhancer)
Share this article:
Select the product rating:
Daniel Walker
Editor-in-Chief
This post was written by Editor Daniel Walker whose passion lies in bridging the gap between cutting-edge technology and everyday creativity. The content he created inspires audience to embrace digital tools confidently.
View all ArticlesLeave a Comment
Create your review for HitPaw articles