HEVC to MP4: How to Convert Large HEVC (H.265) to MP4 with High Quality 2025
Any enhancements in an industry are normally a good thing such as the advent of the HEVC (H.265) video compression standard in the video conversion industry. On the other hand, the HEVC video codec, although it offers extra efficiency, encounters the restrictions that not all devices or software can support it. And hence the need to convert HEVC to MP4 files. If you are one of the users facing the same compatibility issues and are looking to convert HEVC to MP4, then this article is definitely for you. Read below to know more.
In the article, you will learn how to convert HEVC to MP4 with ease. With HitPaw Univd (HitPaw Video Converter), you can convert large HEVC (H.265) to MP4 with high quality.

Part 1. Fastest Way to Convert H.265 Files to MP4 with HEVC to MP4 Converter
There might be plethora of HEVC to MP4 converter tools out there in the market. But only few make it as a worth option to be considered. And one such worthy tool is HitPaw Univd. The tool can convert videos from HEVC to MP4 easily and within no time. The best part of this tool is able to convert HEVC x265 to MP4 with the best balance among quality, size, and speed.
- Convert HEVC/H.265 to MP4 H.264 in 90x faster speed
- convert 4K/HD HEVC to MP4 without quality loss
- Batch convert hevc files to mp4 in fast speed
- Convert H.264 to MP4, MKV, HEVC, MOV and any other format
- Built-in media player to view HEVC files
Users just have to click a few times and their file is converted for them. Follow the below steps to know how to convert HEVC to MP4 using this tool.
Step 1.Download and install HitPaw Univd on your PC. On the main screen, click on the Add Video to import your source HEVC file.

Step 2.Select the Convert all to menu from the bottom. In the video section, select MP4 format from the list in the left pane.

Step 3.Tap on the Hardware Acceleration Detection and Lossless Conversion section and select a target folder in the interface. Lastly, click Convert to begin the HEVC to MP4 conversion process.

Part 2. How to Convert HEVC to MP4 with Free HEVC Converter
Below are some additional tools that can be used to HEVC to MP4 convert. Just have a look.
1. Use VLC to Convert HEVC to MP4
VLC is one of the oldest and well-known media player. Interestingly, this tool can be used to HEVC convert to MP4 format. And apart from this, the steps are very simple to understand. Below are the steps that you need to follow to know how to use VLC for conversion.
1.Download and install VLC media player on your device. Click the Media section on the main UI in the upper-left corner. Click Convert/Save from the drop-down menu that appears on the screen.
2.Tap the Add option and locate the source AVI file you want to convert on your device. Once it is selected, click the Convert/Save option on the main UI at the bottom of the screen.

3.Specify the desired video format as MP4 from the drop-down menu next to Profile.

4.Specify where you would like to export your file under Destination section. Next, click Start to convert your HEVC files to MP4 format.
- Outdated UI
- Final output sometime does not have sound
- Time consuming
2. HEVC to MP4 Convert with HandBrake
HandBrake is yet another tool that is used by a number of Mac users. And, as a matter of fact, this tool can be used for HEVC convert to MP4 format. Follow the below steps to know how.
1.Download and install Handbrake on your machine.
2.Select Open Source to import your AVI file.

3.Select MP4 File option from the Format list.
4.Click the Start button to begin the HEVC to MP4 conversion.

- Can’t support HEVC to MP4 in batch.
- Handbrake merely supports 2 output formats.
- No update in a while.
3. Use FFMPEG HEVC to MP4 Converter
If you are a tech geek, then you must be aware about how to convert x265 to MP4 using FFMPEG. If not, all you need to do is follow the given below steps.
1.Download and install ffmpeg on your device.
2.Once you have installed the tool, Open command prompt or terminal.
3.Run the command. To convert H265 to H264 MP4, type ffmpeg -i input-hevc output.mp4.

4.To convert HEVC MKV to HEVC MP4, type ffmpeg -i input.mkv -c:v libx265 output.mp4, the default audio codec will be AAC. You can also copy the original audio codec by entering ffmpeg -i .mkv -c:v libx265 -c:a copy output.mp4.

5.Now, hit Enter. As soon as you hit Enter, tool converts your HEVC file to MP4 and your file is ready for use.
- This method requires technical knowledge.
- Sets HEVC files free into the world of MP4 without constraints.
4. Convert HEVC to MP4 with Convertio
Convertio emerges as a digital maestro, orchestrating the intricate dance of file conversion with effortless finesse. It's akin to a seasoned guide, leading users through the labyrinth of HEVC to MP4 transformation with unparalleled simplicity. Its interface is akin to a welcoming embrace, inviting both novices and experts to partake in the seamless journey of conversion.
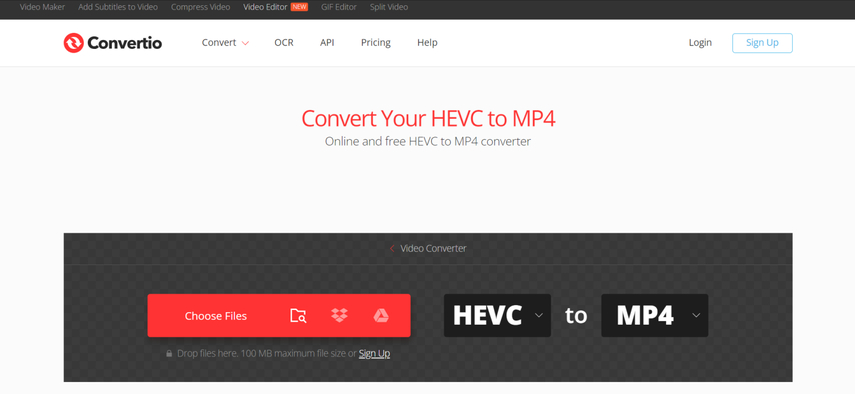
- A maestro of conversion, offering a harmonious blend of simplicity and functionality
- A vast repertoire of supported file formats ensures no digital artifact is left behind.
- The constraints of the free tier may limit the ambitions of those with larger conversion needs.
- Advanced features may require upgrading to a premium plan.
Price: Freemium model with paid plans for additional features.
5. HEVC to MP4 Converter with Restream
Restream stands as a silent virtuoso in the bustling arena of conversion tools, its prowess evident in its understated elegance. It's like a master craftsman meticulously sculpting HEVC streams into the revered MP4 format with the precision of a fine artist. Its simplicity belies its power, as the HEVC mp4 converter effortlessly juggles multiple files with the grace of a seasoned performer.
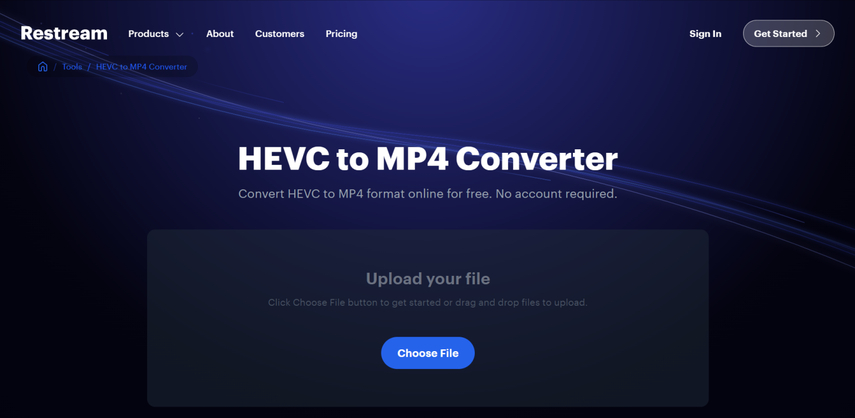
- Effortless simplicity coupled with powerful functionality makes conversion a breeze.
- Batch conversion capabilities streamline the process, saving time and effort.
- Advanced customization options may be lacking compared to more feature-rich tools.
- May not cater to the needs of users requiring intricate control over output settings.
Price: Free to use with possible premium features.
6. HEVC to MP4 Converter with Convertfree
Convertfree emerges as a digital HEVC video to mp4 tool amidst the vast desert of conversion tools, offering solace to weary travelers seeking refuge from complexity. It's like a nimble explorer, navigating the sands of conversion with agility and grace, leaving behind only the echoes of its efficient passage. Its simplicity is its strength, as it liberates HEVC files into the realm of MP4 without the shackles of complexity.
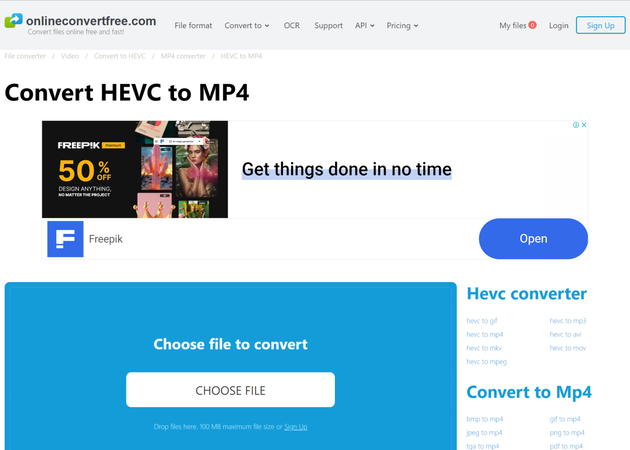
- Hassle-free conversion process with no installation requirements.
- Sets HEVC files free into the world of MP4 without constraints.
- It may lack the advanced features and customization options of more robust converters.
- Limited scalability for users with larger conversion needs.
Price: Free to use with possible premium features.
7. HEVC Video to MP4 with Winxdvd
Winxdvd stands as a bastion of reliability amidst the turbulent seas of digital conversion, its foundations built upon the pillars of quality and precision. It's like a seasoned artisan, meticulously crafting HEVC videos into MP4 masterpieces with unparalleled attention to detail. This hevc video converter to mp4's interface is a canvas, inviting users to paint their conversion journey with strokes of customization and creativity.
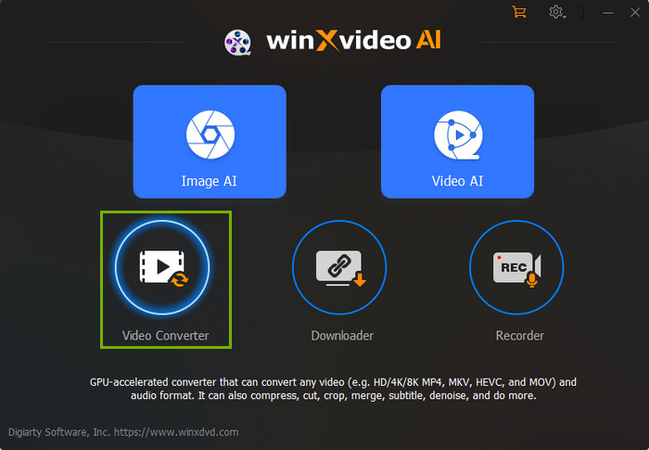
- Ensures the integrity of video essence through meticulous conversion.
- Offers a plethora of customization options for tailored output.
- May have a steep learning curve for beginners unfamiliar with the nuances of digital conversion.
- Advanced features may be locked behind premium tiers, limiting access for some users.
Price: Usually a one-time purchase with optional upgrades.
8. HEVC Video Converter to MP4 with VideoProc Converter AI
VideoProc Converter AI looms large in the realm of conversion tools, its presence commanding attention with the promise of unparalleled performance. It's like a digital juggernaut, harnessing the might of artificial intelligence to propel HEVC files into the realm of MP4 with lightning speed and precision. Its interface is a playground, offering a myriad of editing options for users to sculpt their conversion journey to perfection.
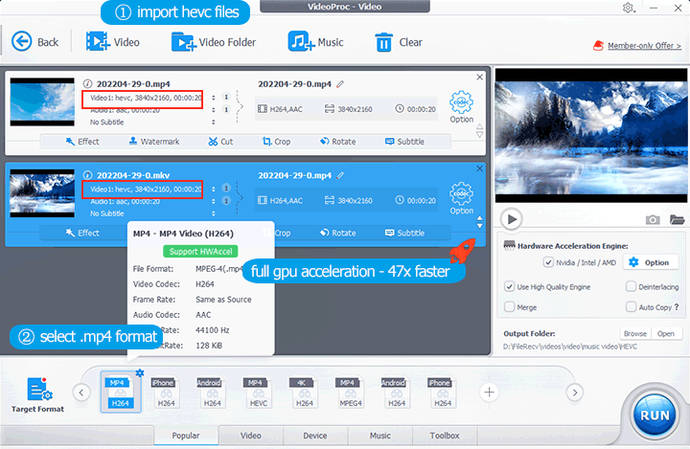
- Harnesses the power of hardware acceleration for lightning-fast conversions.
- Offers a wide array of editing options for customized output.
- Advanced features may be gated behind premium subscriptions, limiting accessibility.
- The complexity of its interface may pose challenges for users unfamiliar with advanced editing tools.
Price: Freemium model with paid plans for advanced feature
Part 3. Frequently Asked Questions on HEVC to MP4
Q1. What Is HEVC?
A1. HEVC (High-Efficiency Video Coding), also dubbed as MPEG-H Part 2 or H.265, is an heir to the common and popular Advanced Video Coding (AVC, MPEG-4 Part 10, or H.264).
Q2. Why Convert HEVC/x265/H.265 to MP4?
A2. While HEVC files are 2 times more compressed as MP4 files, H.265 is far less compatible as compared to AVC. A number of well-known popular devices still are not compatible with HEVC codec or have trouble managing HEVC videos.
Q3. Can VLC convert HEVC to MP4?
A3. Yes, VLC can convert HEVC to MP4. You can refer above article for detailed steps.
Q4. Is HEVC Better than H.264/AVC?
A4. That depends on the needs of the users. But comparatively, HEVC seems to be a better option since it offers twice as much as compression.
Conclusion
Having said that, we just had a look at different methods to know how to convert HEVC to MP4. The best option is to use HitPaw Univd that can convert videos from HEVC to MP4 easily and within no time.











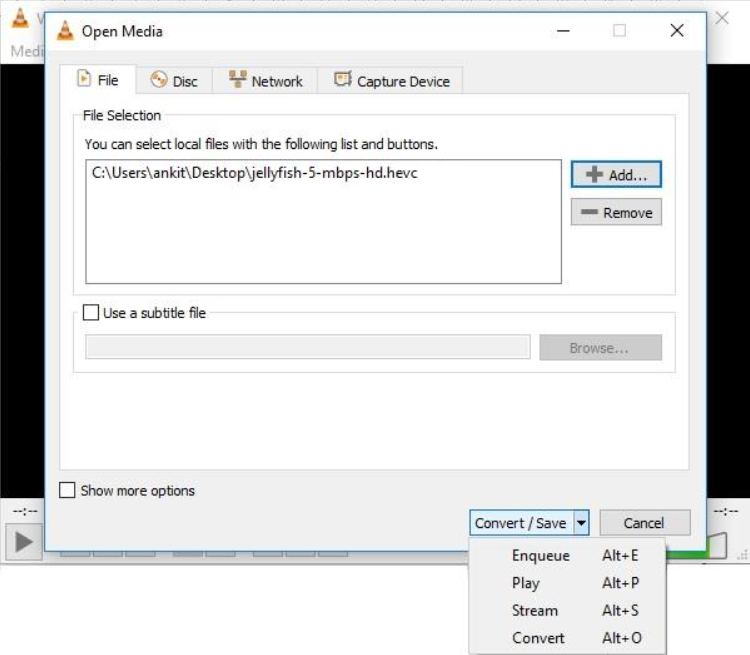


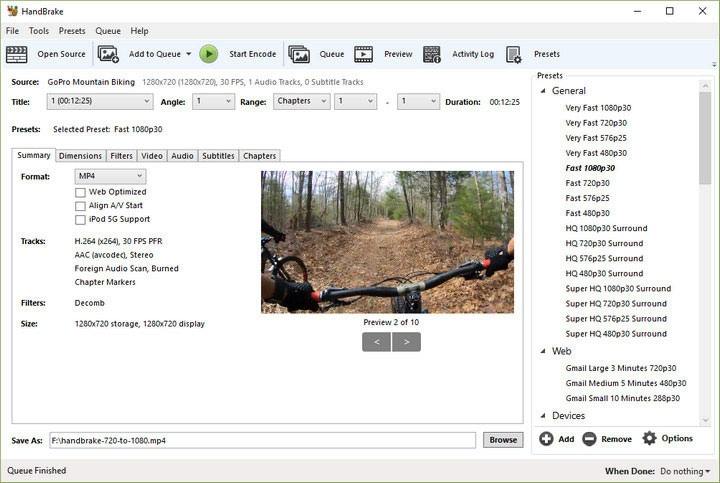
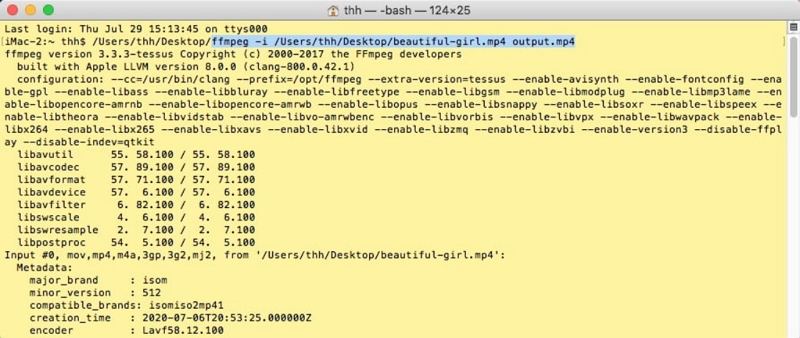
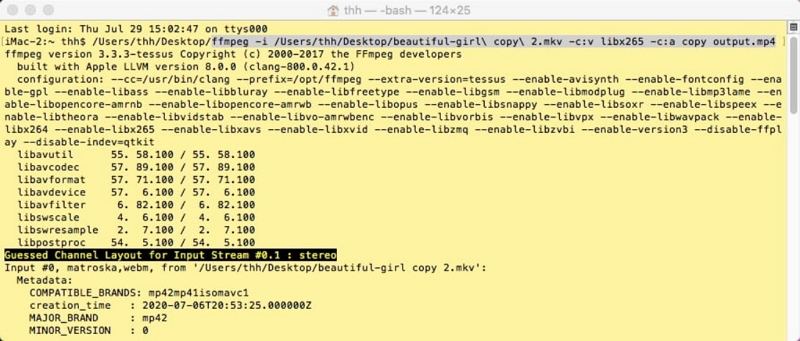

 HitPaw Watermark Remover
HitPaw Watermark Remover  HitPaw VikPea (Video Enhancer)
HitPaw VikPea (Video Enhancer) HitPaw VoicePea
HitPaw VoicePea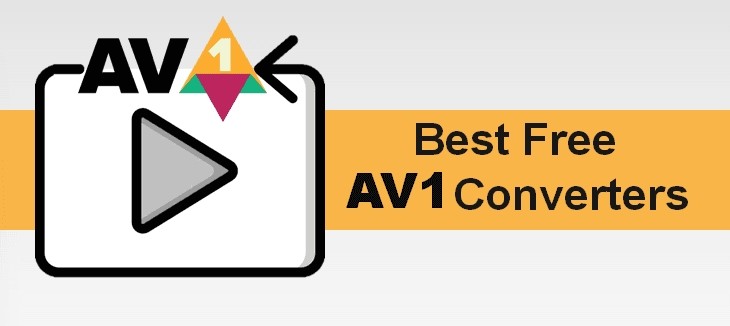

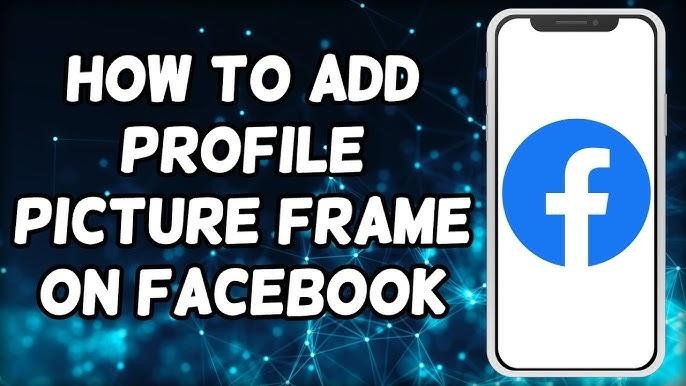

Share this article:
Select the product rating:
Daniel Walker
Editor-in-Chief
This post was written by Editor Daniel Walker whose passion lies in bridging the gap between cutting-edge technology and everyday creativity. The content he created inspires audience to embrace digital tools confidently.
View all ArticlesLeave a Comment
Create your review for HitPaw articles