Detailed Guide: Text to Speech Adobe Practice in 2024
Adobe has become an usual tool of different files, which applies many technologies to improve the efficiency of work. The innovation also includes the development of text to speech Adobe supported.
Text to speech stands for a transformation from text to the voice format. The Adobe text to speech comes from the function of Read Out loud on Adobe Reader. But many people have no idea of how to use it. So here we share the detailed steps on reading Adobe PDFs out loud with Adobe Reader Text to speech.
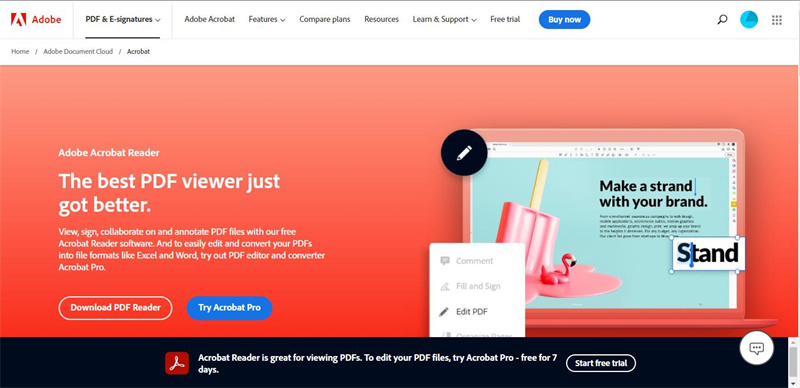
Part 1: Why to Use Adobe Reader Text-to-Speech Tool
Before learning the steps, we need to figure why we want to use the Adobe Reader TTS tool. Following is the reason and the use of TTS in our daily work.
- For visually impaired people:
- For on-the-go people:
- For teaching or presentation needs:
- For video maker:
As we all know, people who are visually impaired have difficulty in reading text on computer screen. They also need to have the access to knowledge and information as a digital PDFs. So it’s useful for them to hear the text content.
Adobe Reader is available on different devices for convenient use. Sometimes people need to know some notes or information while driving the car before a meeting. The text to speech in Adobe Reader plays an important role in this occasion. It’s also acceptable when you’re traveling while want to read a PDFs.
Listening is usually more acceptable to audience than a long text. No matter you are showing a presentation PDF or learning PDF, text to speech Adobe Reader applied allows your content to be more attractive and easier to be absorbed by listeners. Reading it out with the Adobe tool makes them more engaged with the content.
In the era of multiple streamlined media, many people works on creating videos that contains knowledge and content share in PDF format. Using the Adobe TTS function can help them record the content with the built-in AI voice, which greatly spare their time from reading.
Part 2: How to Use Text-to-Speech Adobe Reader
Since we have known what occasion we can use it, next part is about the detailed steps to use Adobe PDF text to speech function. Here take the Windows as a example, and in Mac and mobile phone is the same function to use.
Pros
- No extra installation with the built-in function.
- Many language is available to read out.
- Free to use the Adobe text to speech Reader.
Cons
- Can't not save the reading voice.
- It's complicated to read other language except for default English.
- Have to open the menu again and again to control the speech.
Following Steps to Do Text to Speech
- Step 1: Download the Adobe Acrobat Reader from the official website (If you already have Adobe Acrobat, the step can be omitted).
- Step 2: Open the file you want to do text to speech with the Adobe Acrobat.
- Step 3: Then go the top-left menu, find the button of View→Read Out Loud→Activate Read Out Loud and click.
- Step 4: Then enter the menu again to choose “Read this page only” or "Read to end document". Then the Adobe TTS will start to work.
- Step 5: If you just want to read part of the page, you can back to the menu and click "Pause" or "Stop" to finish the reading.
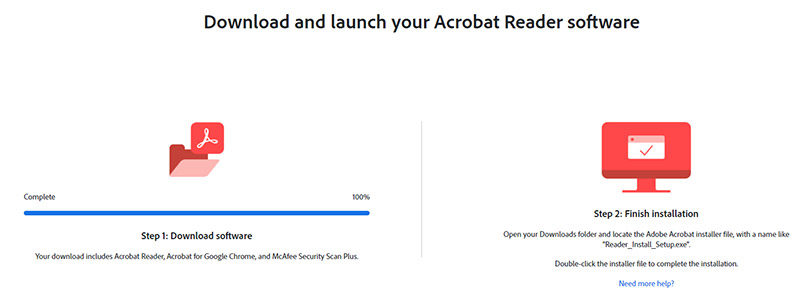
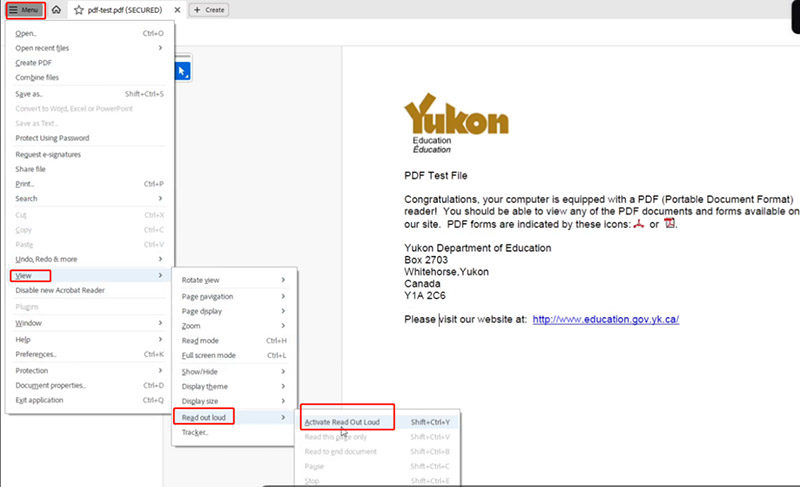
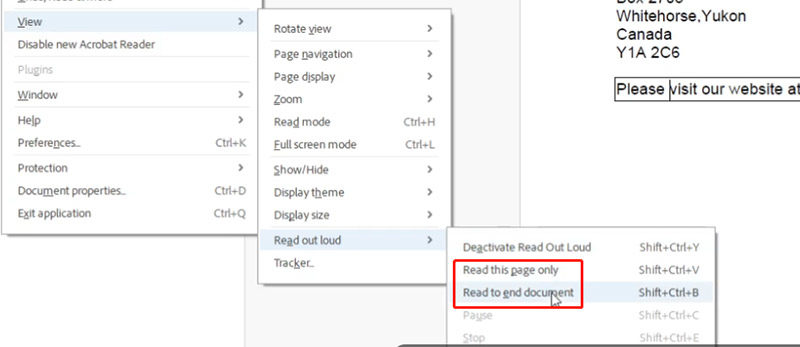
Notice
no matter which choice you have, the Reader will start from the current page you are on. So if you want to start from the beginning, navigate to the first page.
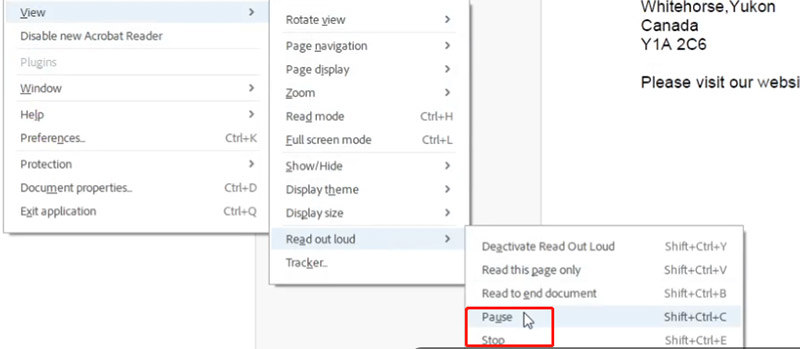
Part 3: Bonus Tip for Text-to-Speech in Adobe Reader
HitPaw Edimakor is a comprehensive software with both editing and recording function for video and audio service. The text to speech function is supported by an outstanding AI technology. You can use it to add voice to your video with current text or subtitles.
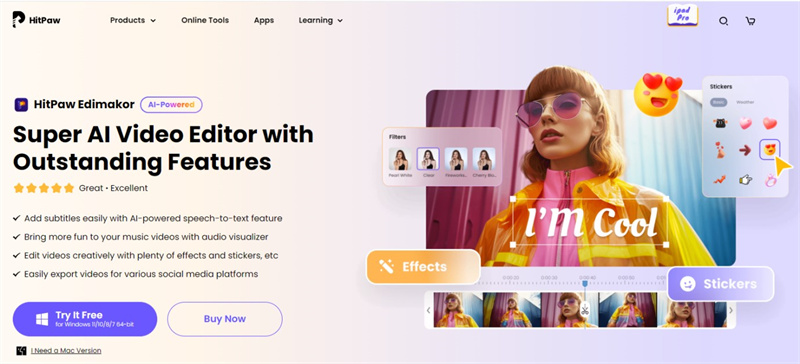
Key Features of HitPaw Edimakor TTS
- Supports to generate 14 languages and 100+ voices.
- Automatically add the converted speech to your video.
- Trim the audio or save it as you want.
- Dub your video with the added subtitles.
- Robust screen recorder to save other information on your device.
How to Record Adobe TTS & Use HitPaw TTS
- Step 1: Install the HitPaw Edimakor.
- Step 2: Enter to the PDF page you want to record. Then Run the software and click "Screen Recorder".
- Step 3: Choose recording area and click the red button to start the operation. In this process, you can turn on the "Read Out Loud" function on the Adobe.
- Step 4: After the recording completed, click the red button again to stop. The video will be uploaded to the software automatically.
- Step 5: Then you edit the video as you want. Click top-right Subtitles→Auto Subtitles to auto recognize the voice as subtitle for your video.
- Step 6: To make more instruction voice for your video, you can click Text→Add Text→Add to Timeline in the position you want it have.
- Step 7: Next enter the text content you want to convert at the upper-right.
- Step 8: click the top-right "Text to Speech" or the icon above the timeline to choose the language and voice.
- Step 9: After choosing, click "start converting". The voice will be added to the timeline after being processed.
- Step 10: After adjusting all the contents and voices, you can click "Export" to choose output of video or audio.


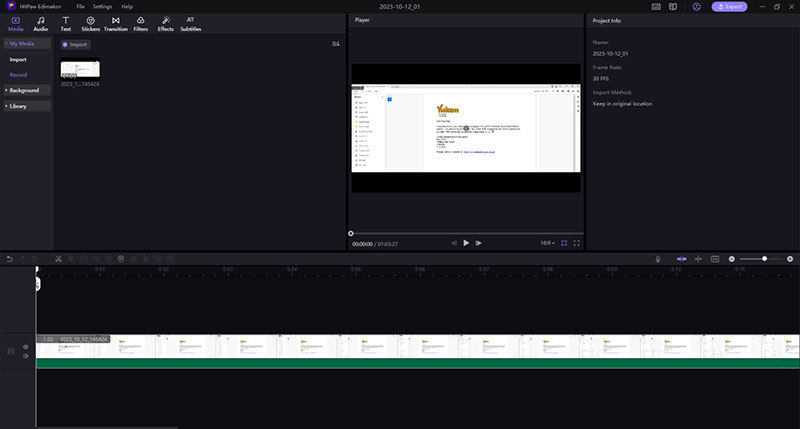
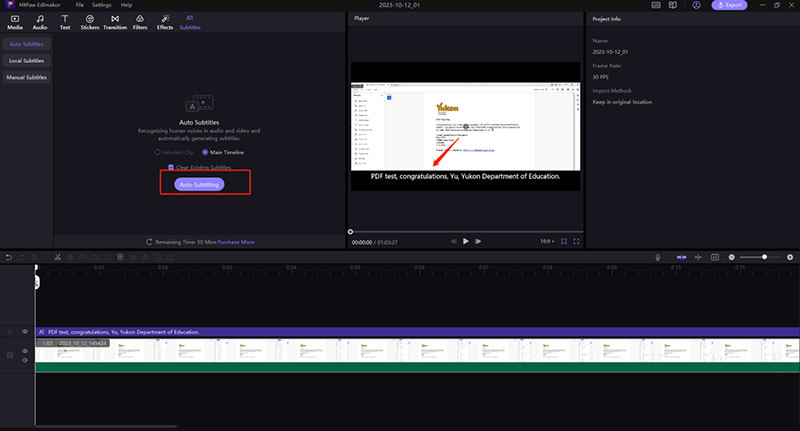
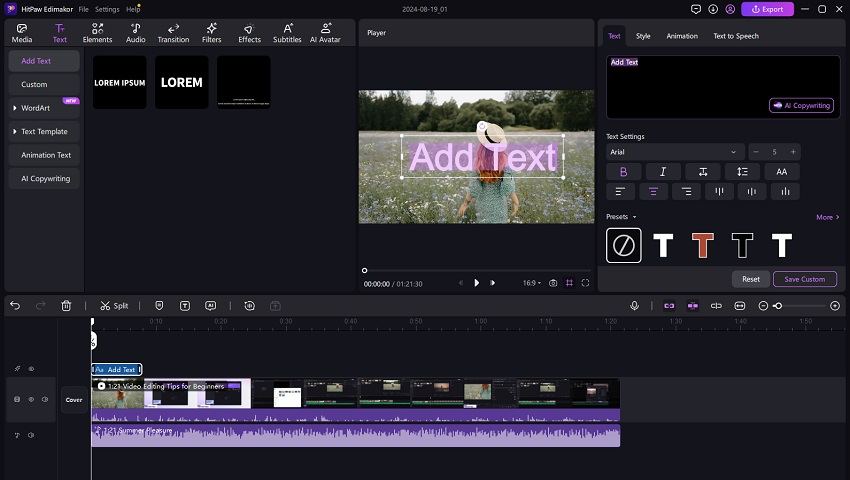
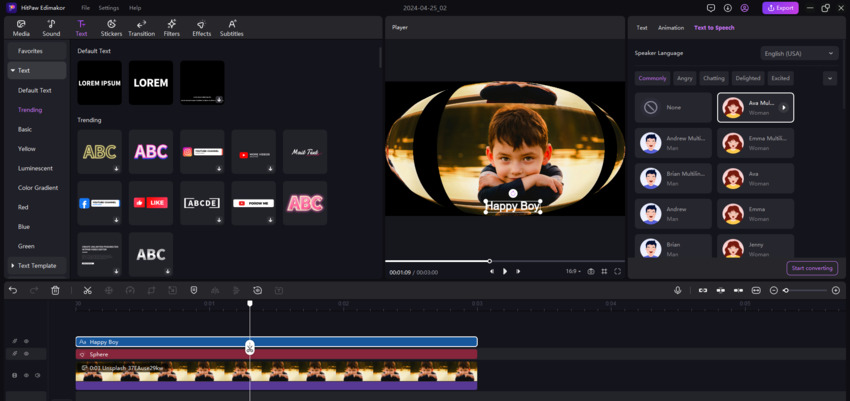
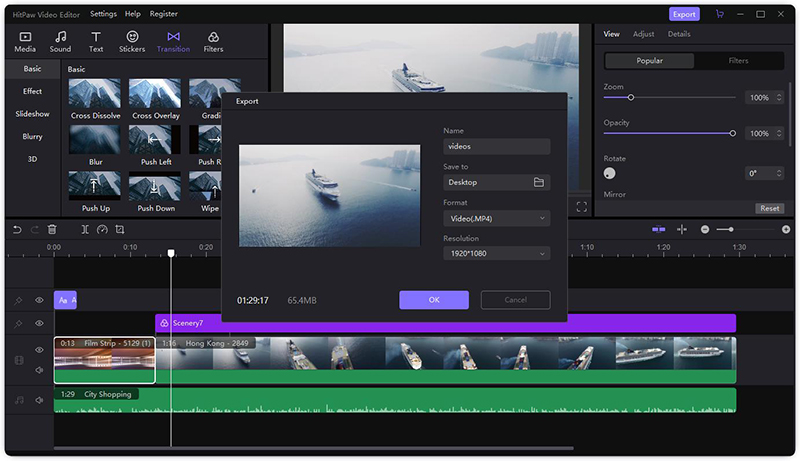
Part 4: FAQs about Adobe Reader TTS
Q1. Is it free to use Adobe text-to-speech?
A1: Yes, the function of text to speech in Adobe Acrobat is free to use.
Q2. Does Adobe do text to speech?
A2: The "Read Out Loud" tool of Adobe Reader can convert text to speech with the current language. You can choose the whole file or the current page to read.
Final Thought
From the whole passage, we have known the reason to use Adobe text to speech and the way to turn on Read Out Loud on Adobe Acrobat. It’s undeniable that the built-in tool offers a convenience for people who want or need to just listen the content of PDFs.
However, if you want to create a teaching video or share it in social media, using a reliable video editor such as HitPaw Edimakor will be a big boost to your creation. Multiple functions including auto subtitles and text to speech can make you video more attractive to your audience.






 HitPaw Univd (Video Converter)
HitPaw Univd (Video Converter)  HitPaw VikPea (Video Enhancer)
HitPaw VikPea (Video Enhancer)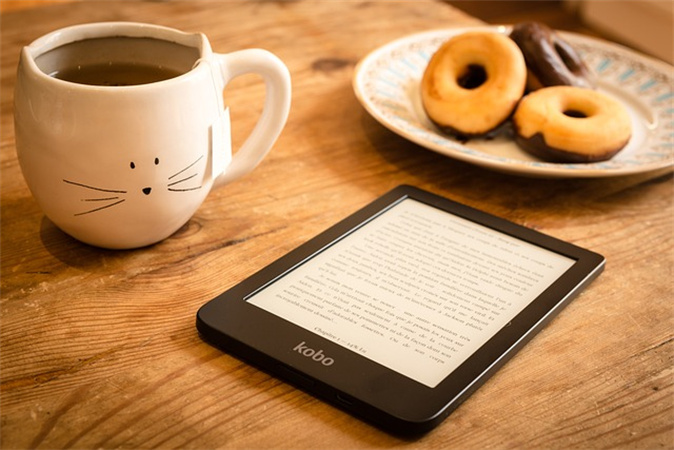

Share this article:
Select the product rating:
Daniel Walker
Editor-in-Chief
This post was written by Editor Daniel Walker whose passion lies in bridging the gap between cutting-edge technology and everyday creativity. The content he created inspires audience to embrace digital tools confidently.
View all ArticlesLeave a Comment
Create your review for HitPaw articles