VLC Subtitles Delay? Fix and Adjust It Now 2024
VLC Media Player is one of the most popular media playing software to watch videos. The reason is its ability to play videos in almost every format and the fact that it’s free to use without any ad. But many people who watches shows and movies on VLC encounters subtitle delay. In this article, we’ll tell you why it happens in the first place and also shed light on all the ways you can use to fix this VLC subtitle delay problem.
Part 1: Why Subtitles Delay in VLC Happens
Understanding the cause of an issue is considered as the first step in resolving that problem. The subtitle delay in VLC could be attributed to a number of various factors. We’ve tried to summarize them in the following points:
- Mismatch between the frame rate of the video and the timing of the subtitle file.
- An inherent problem with the subtitle file, where the subtitles are incorrectly timed.
- Encoding issues while converting the video.
- Problems in the configuration of the media player.
- A temporary glitch in the video player.
Part 2: 3 Ways to Adjust VLC Subtitles Delay
Here we are going to tell three ways to adjust delay in VLC subtitles . They all use the options already given in VLC, so you don’t really need to install any additional software or tool to fix the problem.
1. Use Shortcut on PC & Mac
One of the easiest and quickest fixes when you face subtitle delay in VLC is to use the shortcut feature. Press a certain key on your keyboard to speed up the subtitle or slow it down. They are different for Windows PC and Mac:
Windows PC:
If the subtitle is behind the dialogue – press G to speed it up.
If the subtitle is ahead of the dialogue – press H to slow it down.
Mac OS:
If the subtitle is behind the dialogue – press G to speed it up.
If the subtitle is ahead of the dialogue – press J to slow it down.
If you press one of these buttons once, the increment or decrement occurs by steps of 50 milliseconds. If there is huge delay in subtitles, you may hold the buttons for significant change to occur.
2. Use Track Synchronization on PC & Mac
Sometimes no matter how much you try to adjust the subtitles using the hotkeys, it just isn’t enough. In such cases, we recommend using the track synchronization feature of VLC. Here’s how to do it:
On Windows PC, open the video on VLC media player along with the subtitles file and then look at the top toolbar. Go to Tools > Track Synchronization.
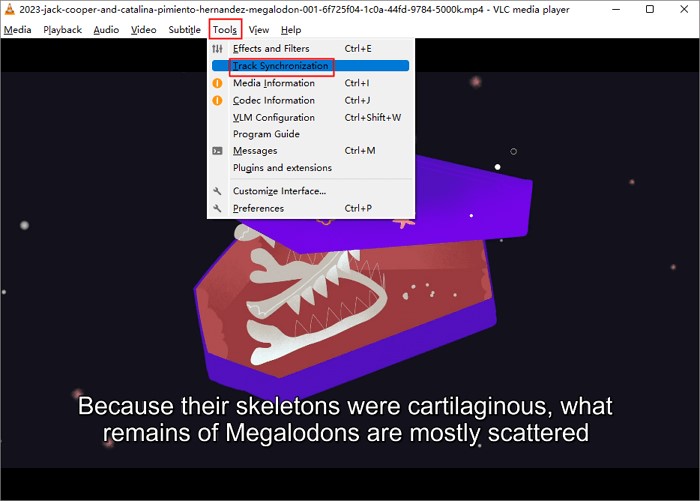
A new box opens up called as Adjustment and Effects. Click on the Synchronization section and head over to subtitles/video.
Besides subtitle track synchronization, you see a box. Clicking on the down arrow will speed up the subtitles, while clicking on the up arrow will slow them down.
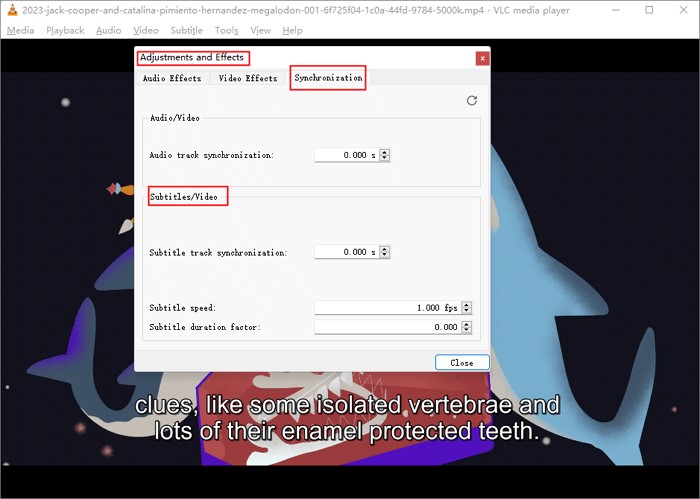
Save the changes and watch your favourite movies without subtitle delay in VLC. This is how easy it is to synchronize subtitles VLC.
If you are using Mac, head over to window. From the drop-down, select track synchronization. Change the values in front of Subtitle track synchronization using the up and down arrows.
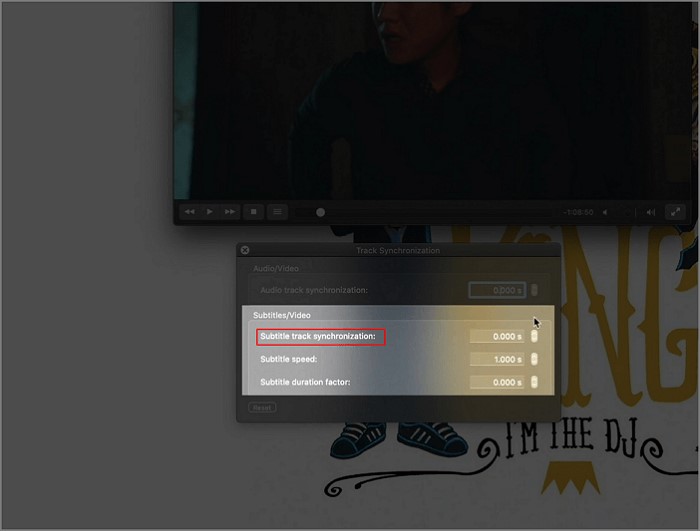
3. Adjust Subtitles delay on iPhone & Android
The method of adjusting subtitle delay in VLC is same on Android or iPhone. Just follow the instructions below:
- Open VLC and play the video with the subtitle file loaded. Tap on the icon in the left bottom corner. Then tap on subtitles.

- A few more options load. Look for subtitle delay and adjust the value. A positive value means the subtitle is delayed by that many milliseconds. A negative value means that the subtitles get faster.

Part 3: Fix VLC Subtitles Delay by Using Edimakor
Have you tried every option in VLC, but nothing works? In this case, we suggest you to dump that faulty subtitle file entirely and think about making your own subtitles. Don’t worry, it’s not difficult at all. We’ll tell you how to use AI to create automatic and accurate subtitles for any video. Have a look at HitPaw Edimakor , the AI video editor that has tons of features including Auto Subtitle Generator. Here’s how to use it:
- 1. Launch Edimakor on your computer. It works on both Mac and Windows. Click on Subtitle Maker.

- 2. Now import the video to which you want to add the subtitles. Drag and drop the file onto the timeline.

- 3. Now from the section at the top, click on Subtitle and then click on auto subtitling.

- 4. The subtitles are added, you can watch them in the player directly.

- 5. Or click on the Export button to save your video with automatic and accurate subtitles and watch later.

Conclusion
Many people like to have TV shows and movies downloaded on computers to watch them later on VLC easily. There are instances where there’s a problem like subtitle delay in VLC. It occurs due to a variety of reasons, which can be fixed using the solutions provided in this article. You can also decide to just get rid of the original subtitles and add a more accurate version. For that, you can use the automatic subtitle generator feature of HitPaw Edimakor, the AI video editor.




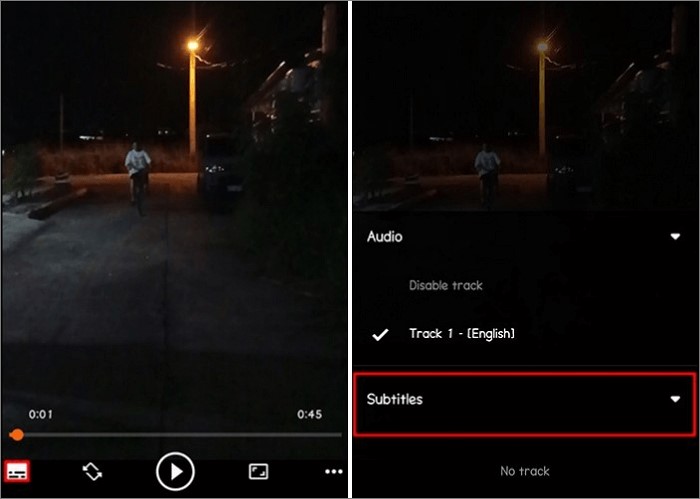
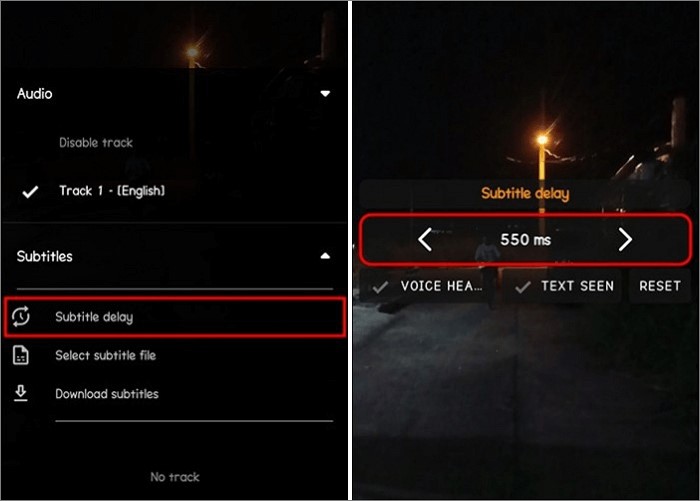




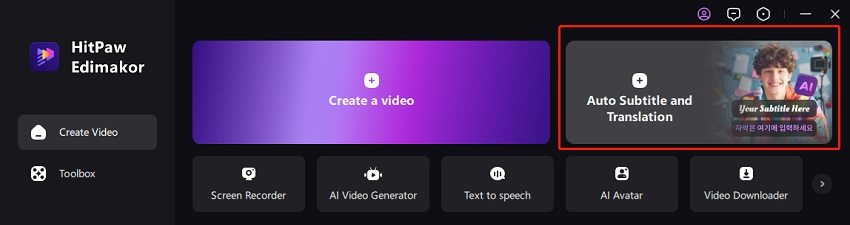
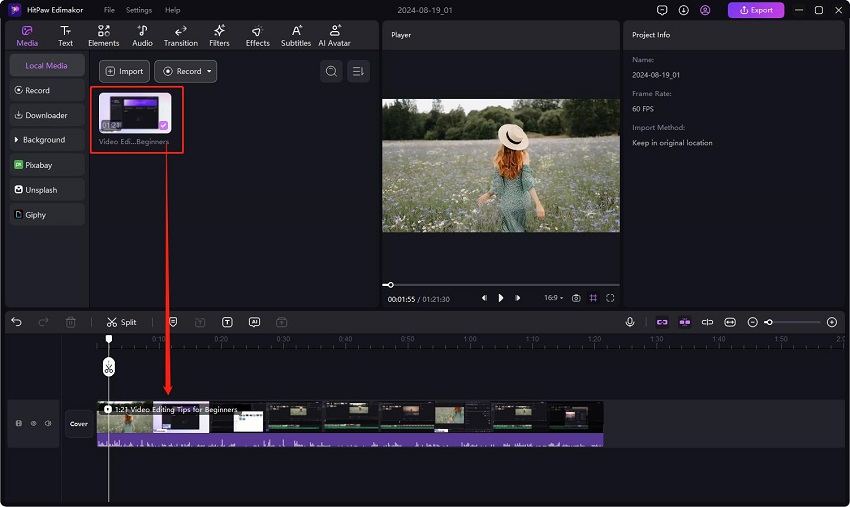
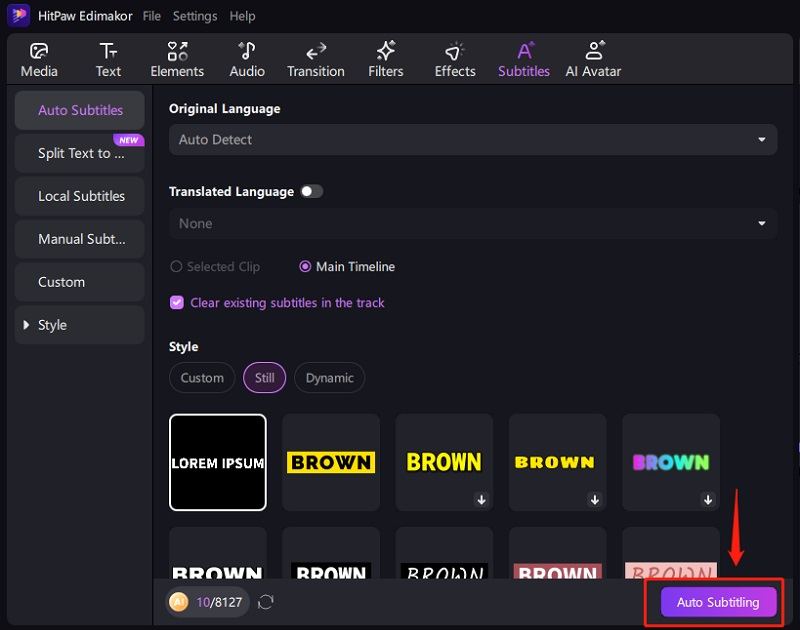
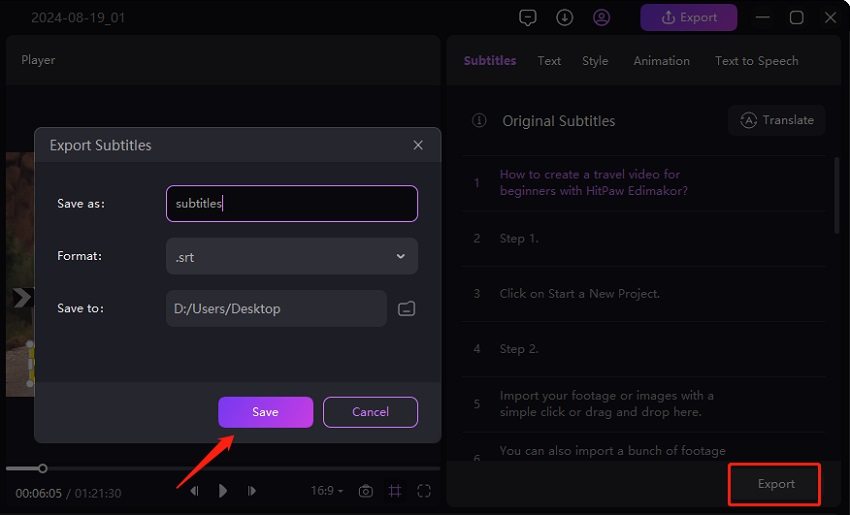
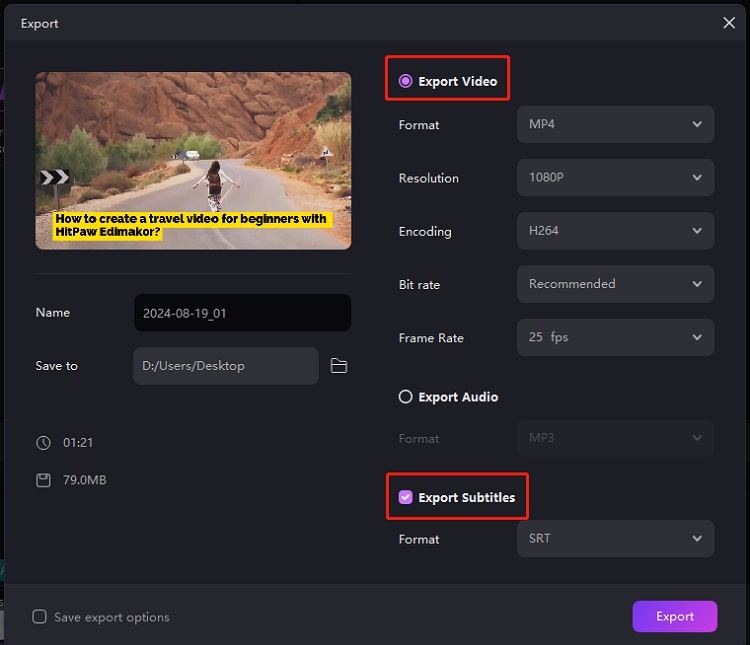
 HitPaw Univd (Video Converter)
HitPaw Univd (Video Converter)  HitPaw Screen Recorder
HitPaw Screen Recorder HitPaw VikPea (Video Enhancer)
HitPaw VikPea (Video Enhancer)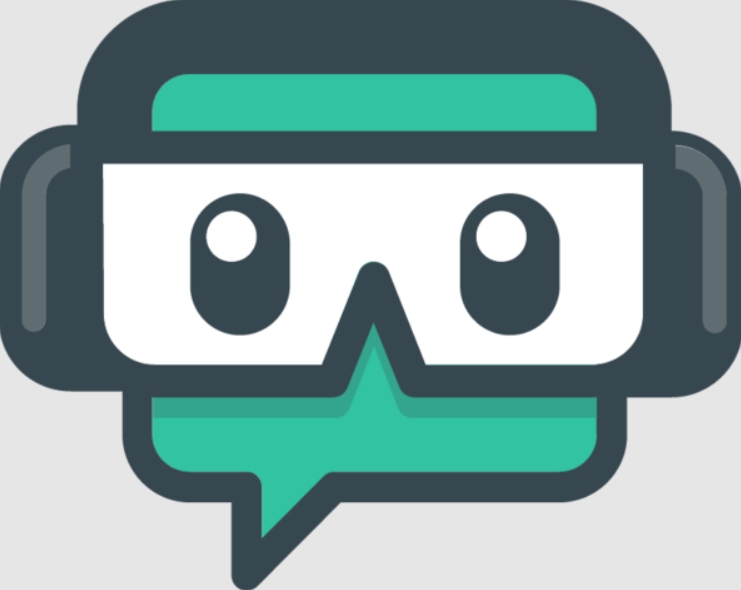


Share this article:
Select the product rating:
Daniel Walker
Editor-in-Chief
This post was written by Editor Daniel Walker whose passion lies in bridging the gap between cutting-edge technology and everyday creativity. The content he created inspires audience to embrace digital tools confidently.
View all ArticlesLeave a Comment
Create your review for HitPaw articles