How to Download and Add Subtitles to Plex?
Plex has become one of the most popular media servers, allowing users to store and stream their personal video and music libraries. A key benefit of Plex is its ability to automatically download subtitles for your media. However, sometimes Plex has issues fetching the correct subtitles or fails to find any subtitles at all. This can be frustrating if you're trying to watch foreign language films or any media with hard-to-understand audio. The good news is, adding subtitles manually into Plex is easy. In this article, we'll walk through the steps for finding and downloading subtitle files from the internet to pair them with your Plex media. Continue to read and fix all the issues you have with Plex subtitles.
Part 1: How to Add Subtitles to Plex Automatically?
1. Downloading Subtitles in Plex
To add subtitles to Plex, you will need to follow these steps. You should first launch the Plex web app. Then go to Settings from the top right hand corner of your interface. You can now select Plex Media Server and pick 'Agents'.
Step 1: Select 'Movies', Plex Movie, and then pick 'OpenSubtitles.org'. After that, you can drag it to the top of your list.

Step 2: Pick the gear icon that you can see to the right hand side of OpenSubtitles.org. Then you can open up settings, where you can select language for Plex with subtitles.

Step 3: Now go under the 'Shows' category and do the same step. Then pick the button named 'TheTVDB'. You need to select OpenSubtitles.org and get it to the top of the list.

Now you have automatically enabled subtitle downloads for movies and TV shows on Plex. As a result, you can experience subtitles for Plex without any issues.
2. Adding Subtitles to Plex
When OpenSubtitles.org doesn't have subtitles for what you watch, it will not be possible for you to get them on Plex. This is where you should look for an alternative way on how to add subtitles to Plex. If you can download subtitles from somewhere else, you can easily add them to Plex. Follow these steps for it.
Step 1: You need to visit the folder that includes the video where you wish to add subtitles.
Step 2: Paste your subtitles in the same folder similar to below.

Step 3: Refresh your media library.
Part 2: How to Add Embedded and External Subtitles to Plex?
HitPaw Univd (HitPaw Video Converter) is a versatile video tool with unique subtitle editing capabilities. It allows you to easily download subtitles from the internet or create your own to permanently embed into videos. With HitPaw you can convert between 1000+ video and audio formats while preserving 100% quality and encoding speed. Key features include batch subtitle embedding, editing subtitle timing/positioning, exporting subtitles as SRT files, OCR subtitle extraction, auto-translation to 80+ languages, and more. This gives you unparalleled control in customizing subtitles to perfection. In this guide, we'll use HitPaw Univd's subtitle tools to embed subtitles into videos before adding them to Plex. This ensures subtitles will always display correctly no matter what devices you use for playback.
Watch video to learn more details
Main features of HitPaw Univd
- Convert videos, images, and music at 120x speeds with the power of AI.
- Ensure lossless music conversion for YouTube Music, Spotify, Apple Music and many more.
- Burn high-quality videos onto Blu-ray discs with no loss of quality.
- In-built AI tools to help you be creative with your images.
- Comprehensive video downloader to download any video, movie, or music file on the internet.
Guide to add subtitles to video
You can embed subtitles directly to a video with HitPaw. If you can do it, there is no need to worry about how to add subtitles to Plex. Similarly, you don't need to care about Plex subtitle settings as well. That's because subtitles are embedded to the video itself. Here are the steps on how to do it.
Step 1: Download and install HitPaw Univd.
Step 2: Launch HitPaw Univd, then you can add the video where you wish to embed subtitles.

Step 3: Next, you will need to click on the Subtitles button, available as a dropdown. Then select 'Add subtitles'. Next, you can locate the SRT file and link it.

Step 4: You have now successfully aligned subtitles with the video. Next, select the output video format and export the video. You can export it to any popular media format such as MP4, AVI, and MKV.

Step 5: Then click the 'Convert' button to start conversion.

Step 6: After a few seconds, go to the 'Converted' list to check your video, which have aligned subtitles successfully.

Part 3: FAQs about Plex Subtitles
Q1. Why are Plex subtitles not working?
A1.
There are a few common reasons why subtitles may not work on Plex:
1. The subtitle file is not named or organized correctly for Plex to match it. Follow our naming conventions earlier in the guide.
2. The subtitle file format is one not supported by Plex. Stick to widely compatible formats like SRT.
3. Subtitle settings are disabled on the Plex playback device. Enable subtitles in Plex settings and on your TV/media player.
You can also check Plex transcode settings and see if everything is in order. Then you can enable Plex automatic subtitles.
Q2. How do I turn on subtitles in Plex?
A2. In the Plex Media Player during video playback, click the speech bubble icon at the bottom to open subtitle settings. Select your desired subtitle file to turn it on. Subtitle availability and languages will depend on what files you have paired with the video. If you see Plex burn subtitles, you can turn them off and replace SRT file from a new source.
Q3. Which Subtitle Formats Are Supported in Plex?
A3. The main subtitle formats that work on Plex are SRT, SSA/ASS, and VOBSUB. Plex also supports embedded subtitle tracks in the video container like MKV. Image-based DVD subtitles (VOB/PGS) require a compatible Plex app like Plex for Windows.
Conclusion
Adding subtitles into Plex helps you fully enjoy your media collection by making content clearer and more accessible. But getting Plex subtitles to work properly can involve tricky naming, formatting, and configuration. With HitPaw Univd, you take the guesswork out of the process through its advanced subtitle tools like batch SRT embedding, timing adjustments, OCR extraction and more. Now you can swiftly prepare subtitle-supported videos for Plex without compatibility issues or manually download separate files. Embed subtitles into your media once with HitPaw for seamless Plex streaming on any device. Try HitPaw Univd to finally use Plex's full subtitle potential. Then you will not have to worry about adjusting Plex subtitle settings.

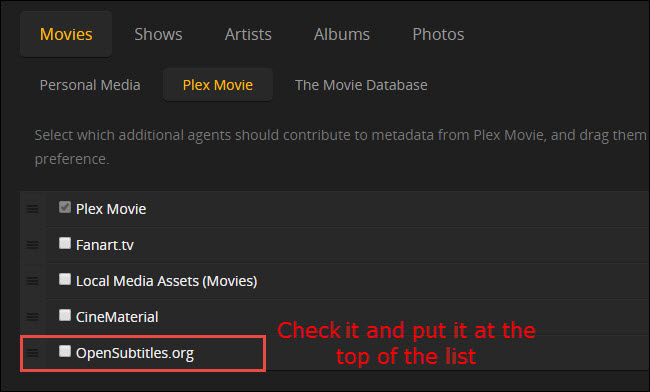
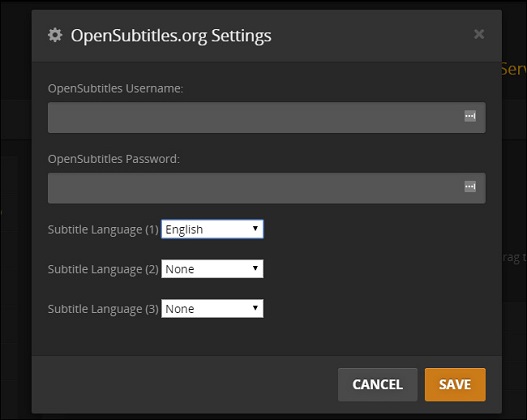








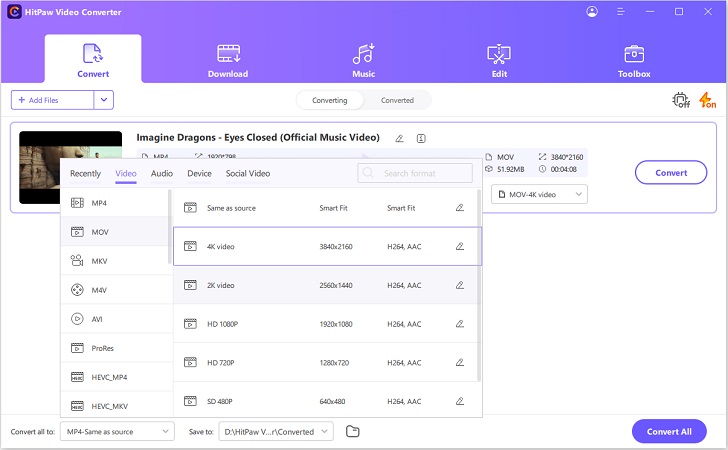
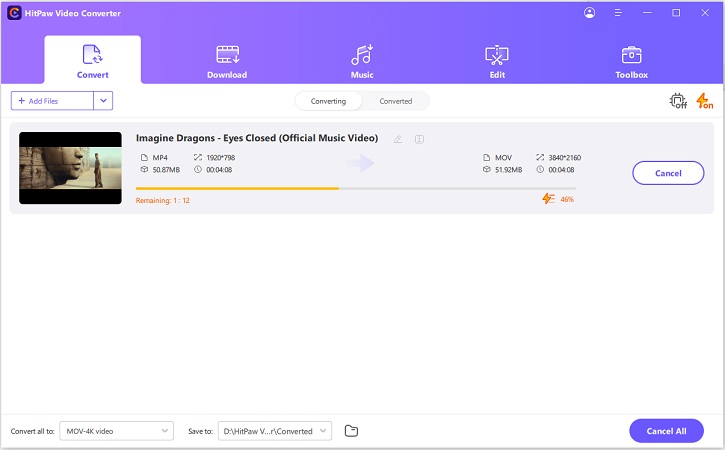
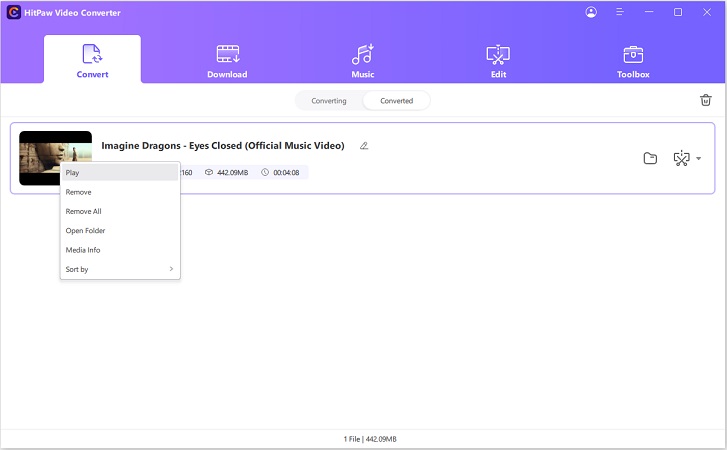

 HitPaw Edimakor
HitPaw Edimakor HitPaw VikPea (Video Enhancer)
HitPaw VikPea (Video Enhancer)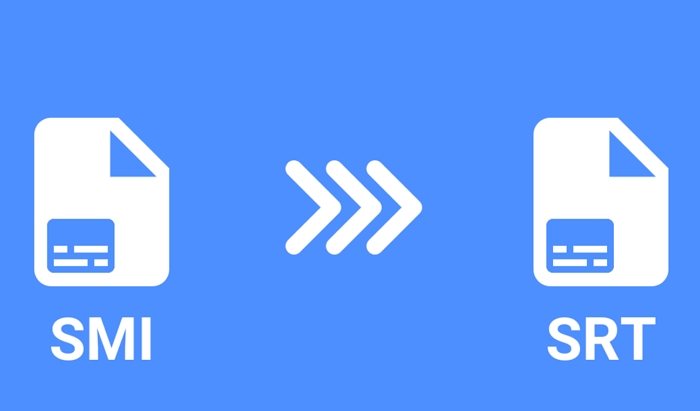
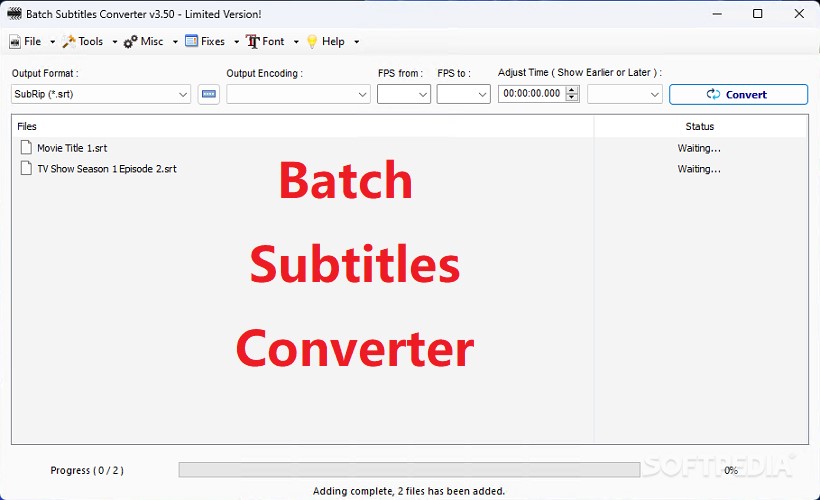
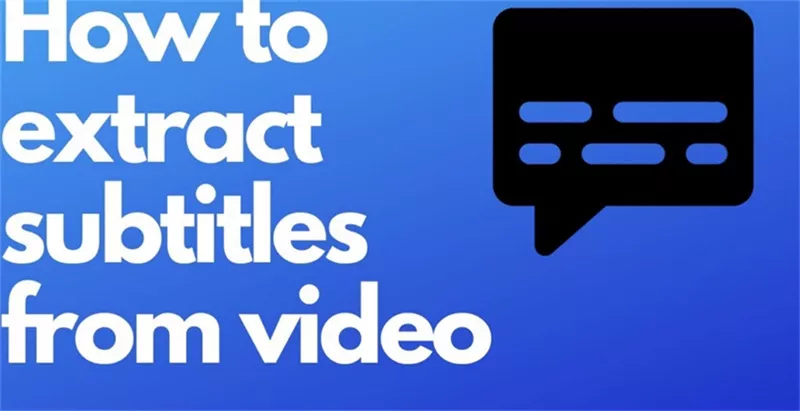

Share this article:
Select the product rating:
Daniel Walker
Editor-in-Chief
My passion lies in bridging the gap between cutting-edge technology and everyday creativity. With years of hands-on experience, I create content that not only informs but inspires our audience to embrace digital tools confidently.
View all ArticlesLeave a Comment
Create your review for HitPaw articles