Create Animated Subtitles in Easy and Quick Ways (2024)
Animated subtitles are in trend today. Not only do they make the video more appealing, but they also draw audiences' focus to make them understand voice narrations and dialogues more clearly. However, you need a robust tool to add subtitle animation to your films, which is not easy to find and requires intense online research. Therefore, to save you time, this guide proposes a few tested solutions that can give you the best results if used correctly.
Part 1: What are Animated Subtitles and Why Do I Need to Animate Subtitles?
Animated subtitles are texts that appear on the screen with some motion effects. For instance, they may fly in from the right or left, drop from the top to the bottom, emerge from nowhere, etc. With such dynamics, animated subtitles draw viewers' attention, allowing them to focus on the crucial content on the screen. Some video editors also add subtitle animations only to a certain section of the clip, i.e., the portion that requires more attention.
Nevertheless, whether it is a small part or a full movie, learning how to make animated subtitles comes in handy especially when planning a career in the post-production industry. The following sections explain the process of adding animated subtitles in some of the easiest possible ways.
Part 2: Best Way to Create Animated Subtitles on Windows/Mac
Although many post-production applications are available in the market, only a few offer the feature to animate subtitles. Furthermore, if you stumble upon any such program, the next thing to check is its efficiency and precision with which it does the job.
Because most of you might not want to invest your time in the hit-and-trial process, this guide suggests the best app, HitPaw Edimakor, which has a decent reputation in the industry. Available for Windows and Mac platforms, HitPaw Edimakor is a one-stop shop to create videos, generate auto subtitles, add dynamic effects, stickers, filters, and stickers to your videos, and export them using the target platform-specific preferences.
The following steps explain how to use HitPaw Edimakor to add animated subtitles to a video:
Step 1: Import the Source Video and Generate AI Subtitles
Open HitPaw Edimakor and click Subtitle Maker.
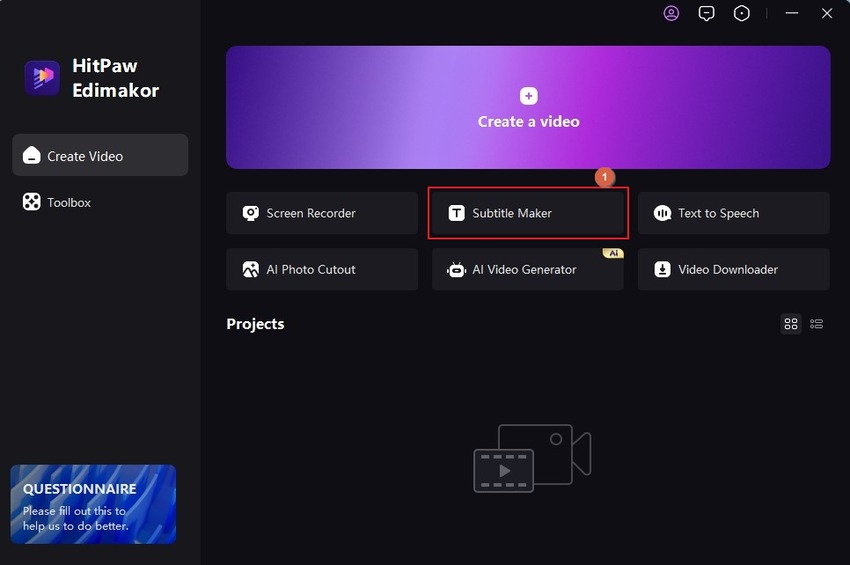
Click Import Files on the Timeline and import the source video to the app.
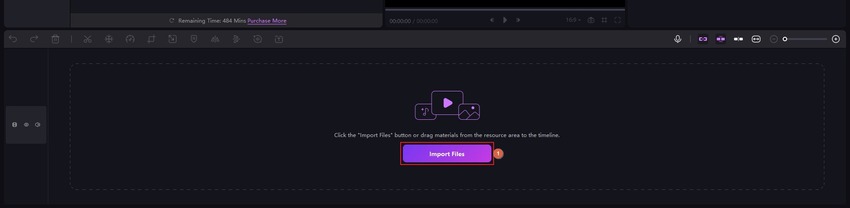
Click Auto Subtitling from the Auto Subtitles box to generate AI-powered subtitles for the video.
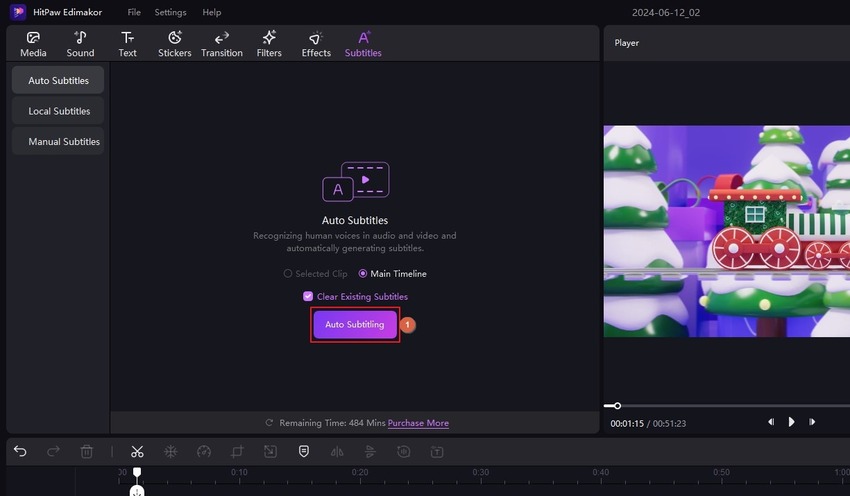
Alternatively, you can click Local Subtitles from the left pane, import an existing subtitle file from your PC, and add it to the Timeline.
Step 2: Add Animated Subtitles
Click to select the target subtitle segment in the Timeline and go to the Animation tab from the Properties pane on the right. Click to download and apply your preferred animation effect to the subtitle. Repeat this process to add the animation effect to other subtitle segments.
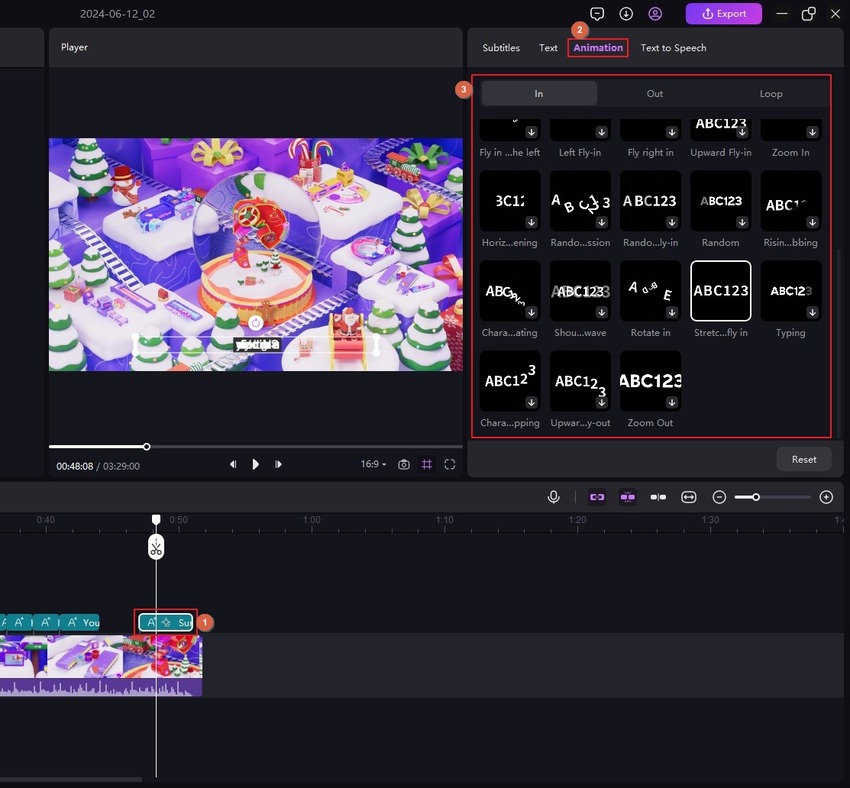
Step 3: Export the Video
Click Export from the upper-right corner, define output preferences on the Export box, and click Export from the lower-right to export the video with subtitle animation from Edimakor to your PC.
Part 3: How to Create Animated Subtitles Online
If you don't want to install a program on your computer or it is a one-time subtitle creation assignment, using an online solution would be a good idea. Listed below are the two best web solutions you can try and see which of these meets your expectations:
Solution 1: VEED
With all other post-production features, VEED also comprises a dedicated section for adding animations to subtitles. The steps given below explain how it is done:
Click Animated Subtitles on the VEED's ANIMATED SUBTITLES page

Click Upload a File on the Animated Subtitles box and upload the subtitles file

Click Media from the left pane
Click Upload a File in the Add Media pane and upload the video

Click the Play button under the Preview window to review animated subtitles
Optionally click Styles from the top, go to the Animation tab, and choose a different animation effect if required
Click Done from the top-right and click Export Video to export the video from VEED to your PC

Solution 2: CapCut
CapCut is a versatile post-production tool available via web interface, PC application, and mobile apps. Although banned in some regions, the solution is famous for its range of options and intuitive interface.
Adding animated subtitles with CapCut is pretty easy and the procedure is explained below:
Click Edit video online on CapCut's official landing page

Note: You may want to sign up for a free account before proceeding to ensure smooth exports after editing.
On the Media category, click, Click to Upload and upload the source video from your PC, Dropbox, or Google Drive

Select Captions from the left pane and choose your preferred method to add/generate subtitles from the center

Click to select any subtitle segment in the Timeline
Click Animations from the toolbar on the right
Click your preferred animation effect to apply it to the subtitle segment you selected (repeat the process for other subtitle segments)

Click Export from the top-right and export the video with animated subtitles from CapCut

Part 4: Comparison Table Between HitPaw Edimakor, VEED, and CapCut
| HitPaw Edimakor | VEED | CapCut | |
|---|---|---|---|
| Supported Platforms | Windows, Mac | Web-based | Web-based, Windows Mac, Android, iOS |
| Auto Subtitles | Yes | No | Yes |
| Manual Subtitles | Yes | No | Yes |
| File Sources | PC | PC | PC, Dropbox, Google Drive |
| Registration | Optional but Recommended | No | Yes |
Part 5: FAQs on How to Get Animated Subtitles?
Q1. How to get animated subtitles?
A1. The process may vary depending on the tool you use for subtitle animation. You can follow any of the above methods to do the job.
Q2. How to create moving captions?
A2. You can use HitPaw Edimakor to apply animation effects to the subtitles or use any animated caption preset from the Text interface.
Conclusion
Many applications allow adding animated subtitles for free. However, the steps involved in the process could be a bit daunting for new or non-technical users. Considering the hazard, the above sections suggest HitPaw Edimakor, a PC app, and two web solutions to make the animated subtitles creation task easy and fun.








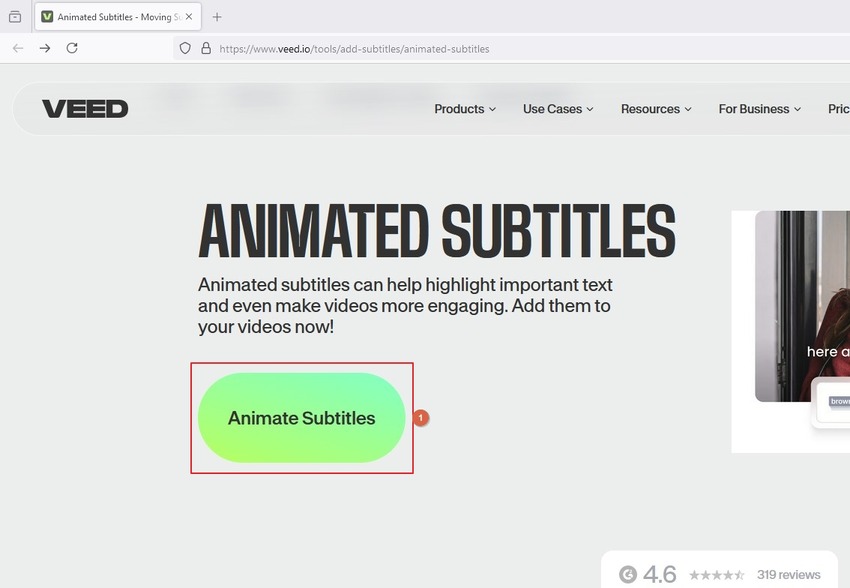
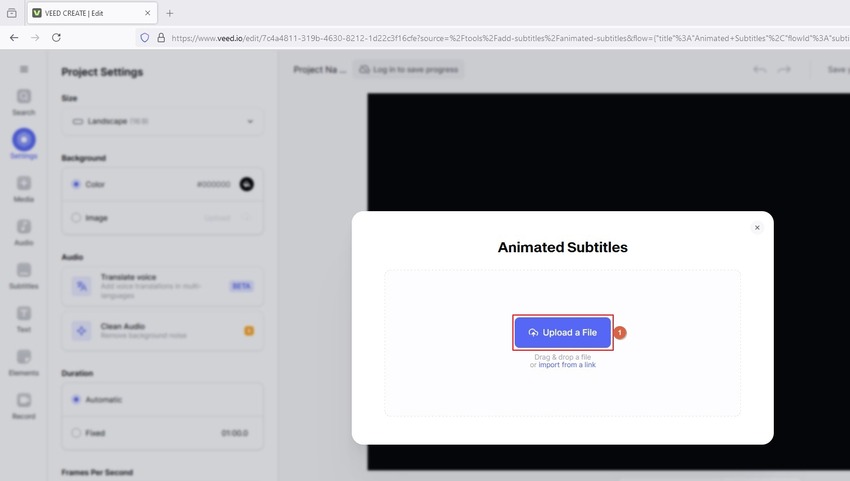
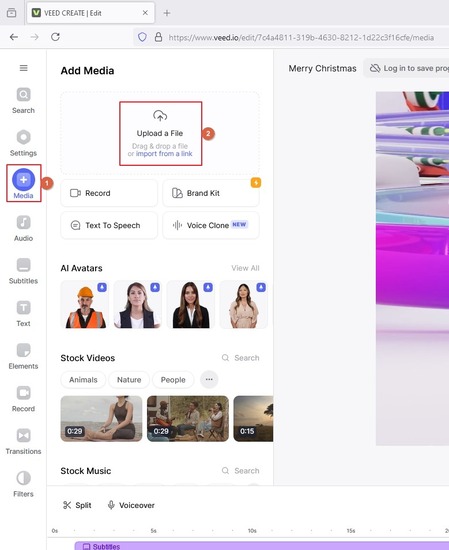
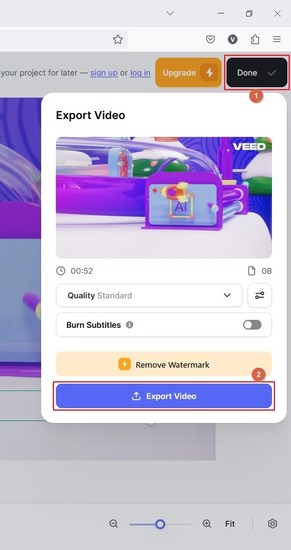
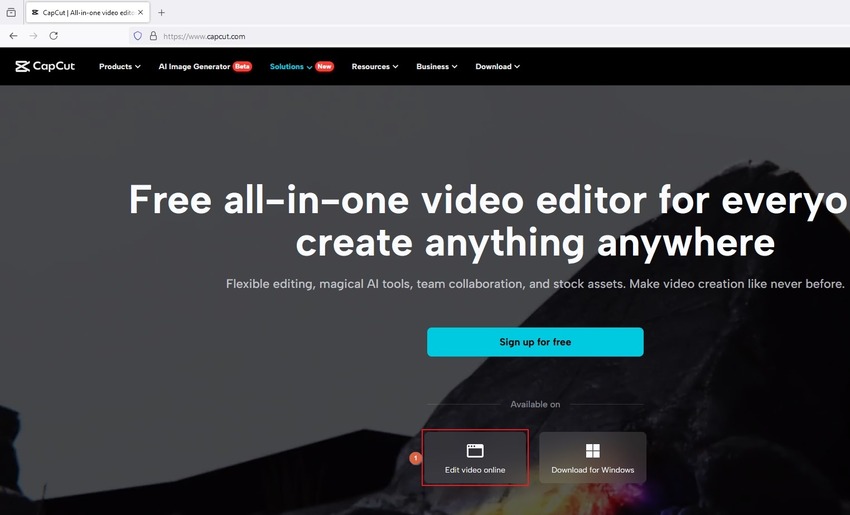
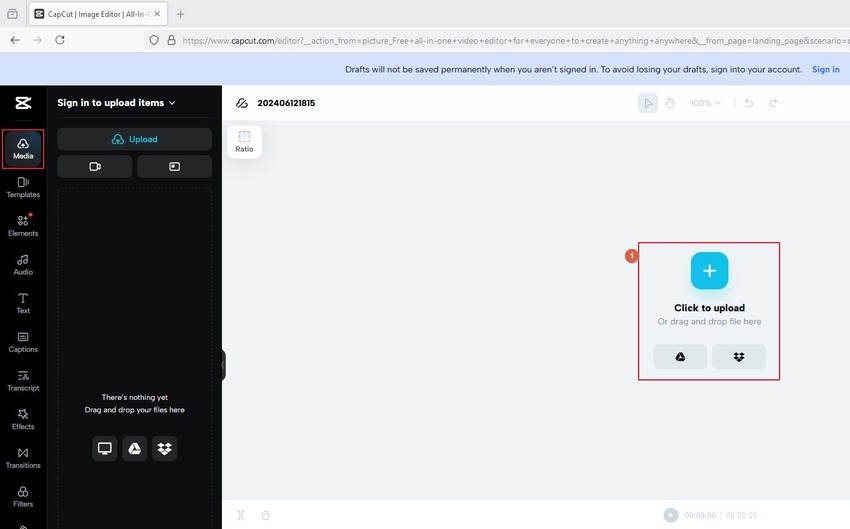
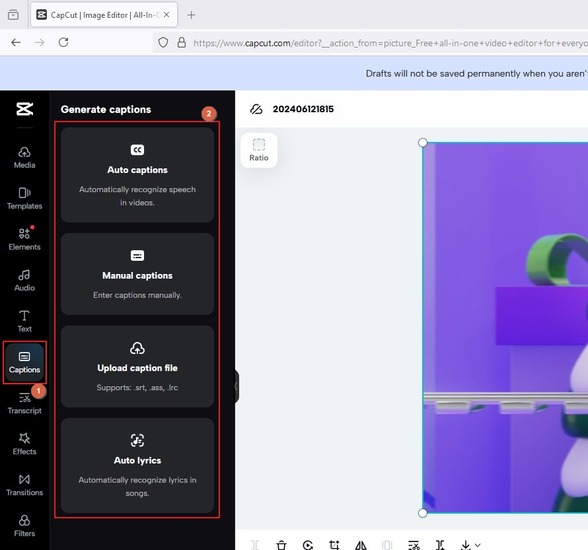
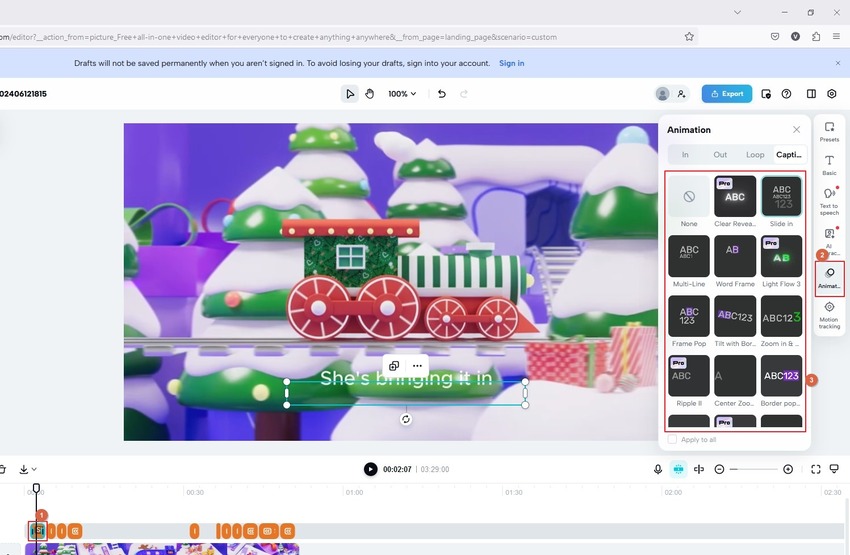
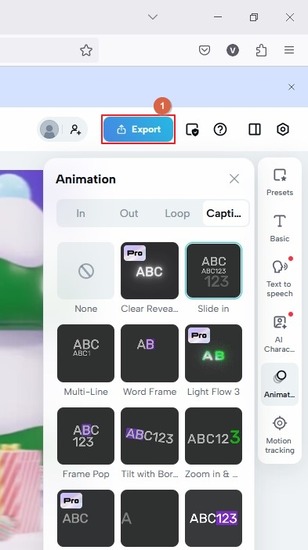
 HitPaw Univd (Video Converter)
HitPaw Univd (Video Converter)  HitPaw Screen Recorder
HitPaw Screen Recorder HitPaw VikPea (Video Enhancer)
HitPaw VikPea (Video Enhancer)
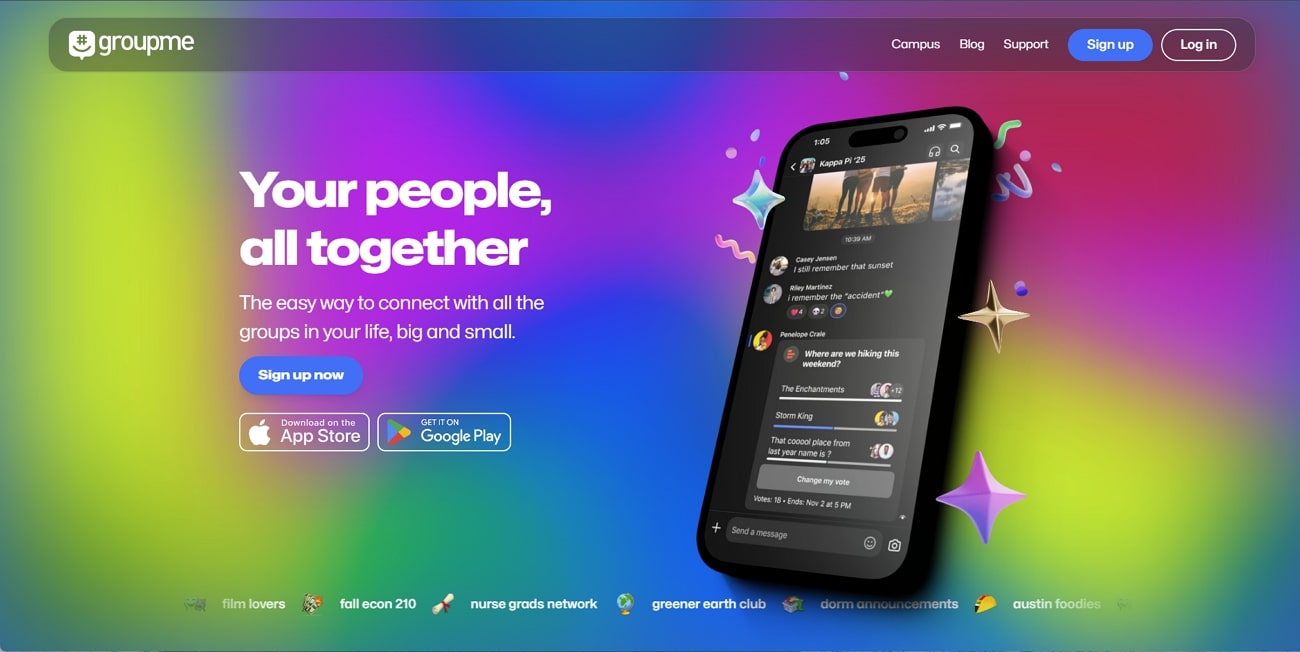

Share this article:
Select the product rating:
Daniel Walker
Editor-in-Chief
This post was written by Editor Daniel Walker whose passion lies in bridging the gap between cutting-edge technology and everyday creativity. The content he created inspires audience to embrace digital tools confidently.
View all ArticlesLeave a Comment
Create your review for HitPaw articles