How to Add Auto Captions Quickly in CapCut (Full Guide)
Capcut has made a distinct position in the market as a recommended video editing app that is developed by Byredance. Users are given a beneficial set form to create fascinating videos with the help of available inbuilt features. This tool allows users to access its video editing tools easily along with a wide library of free music and sound effects.
The most amazing service provided by CapCut is its auto caption feature which has completely groomed the procedure of adding a caption to a particular video. The CapCut auto captions can transform the spoken content, generate it accurately, and then synchronize the captions in real-time. The addition of captions in a video is a way of making it more inclusive for the audience with hearing impairments.
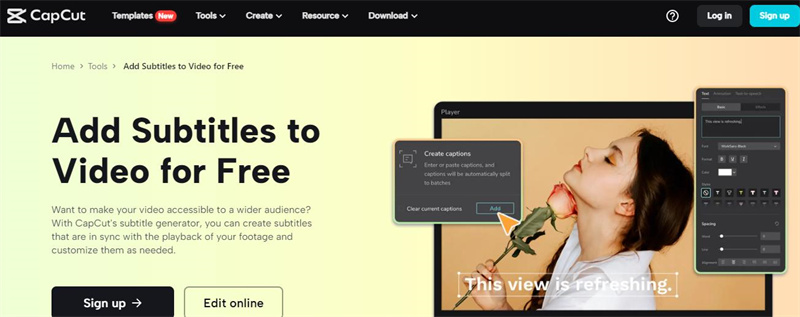
Part 1: Step-By-Step Guide On How To Add Auto Captions In CapCut
The user-friendly interface of CapCut has made it easy for everyone to access its services effortlessly without having any restrictions on device type. The given step-by-step guideline will prove to be helpful for those who want to know how to edit auto captions in CapCut. So, let's move to our main topic.
Step 1: Move To CapCut
First of all, you have to open the cap-cut app on your device. If you don't have the app then you can install it from the Play Store. You will see a better on the main interface showing the option 'New Project'. Tap on it and then you will be asked to enter the video to home you want to add captions.
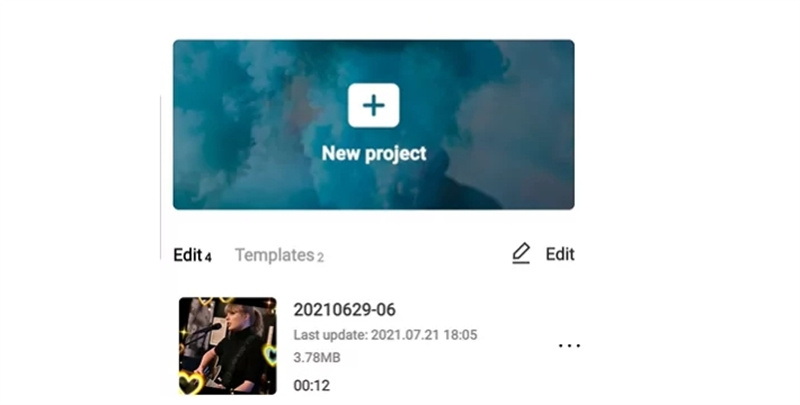
Step 2: Access Auto Caption Feature
Once, the particular video has been imported to CapCut, you will see several options available at the bottom of the screen. These options include split, speed, volume, animation, delete, edit, etc. You have to go ahead with the text option.
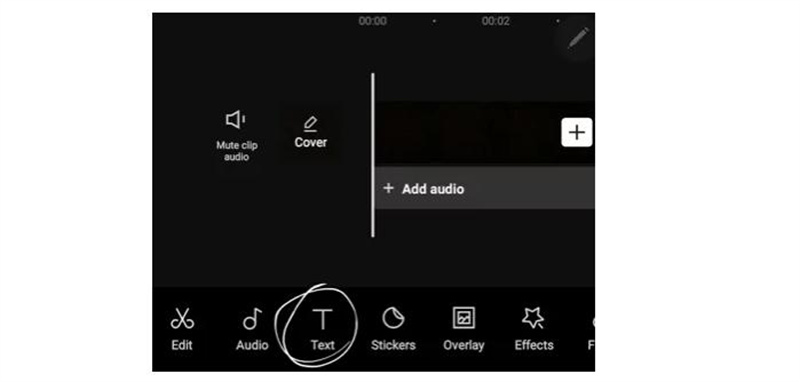
Then look for Auto Captions from the list of further available options. A dialog box will appear and you have to select the Sound Choices here. Here you will be provided with three options, the Original Sound, if the narrator of the video is present, Voice Over, if a sound is available in the device, and lastly, both options if you want to mix the above options.
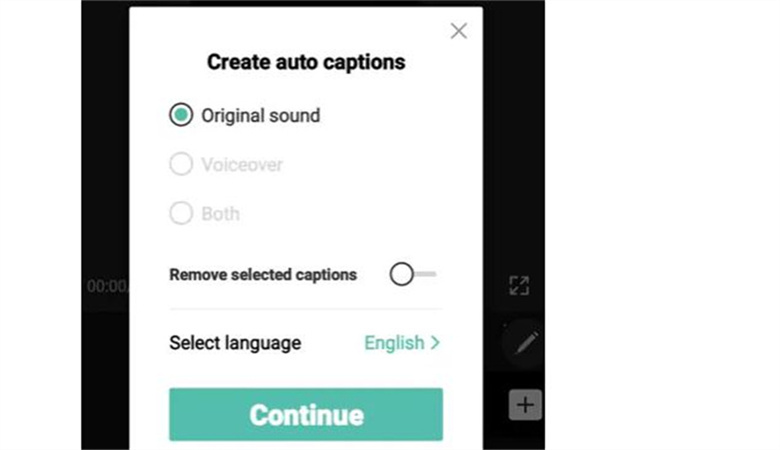
Next, choose the language of the added auto-captions. You can go ahead with English, Russian, Korean, Japanese, Spanish, and many more.
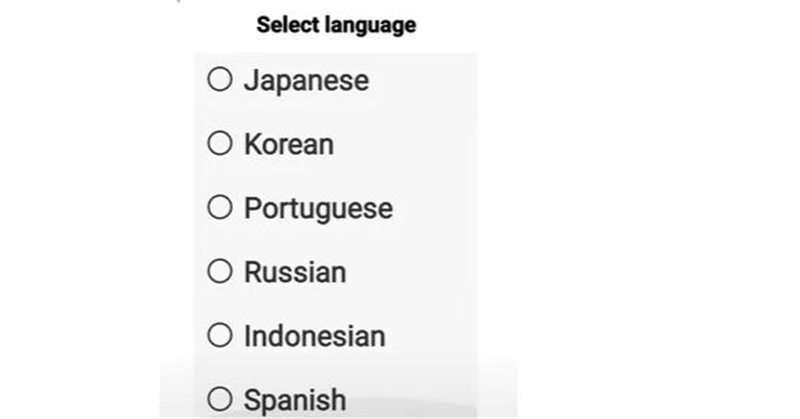
Step 3: Saving The Caption
Now this is the last step and that is to save the video having auto captions. For this, you have to look for the start button. After selecting it the tool will start processing and it's important to know that the processing time depends upon the length of the video.
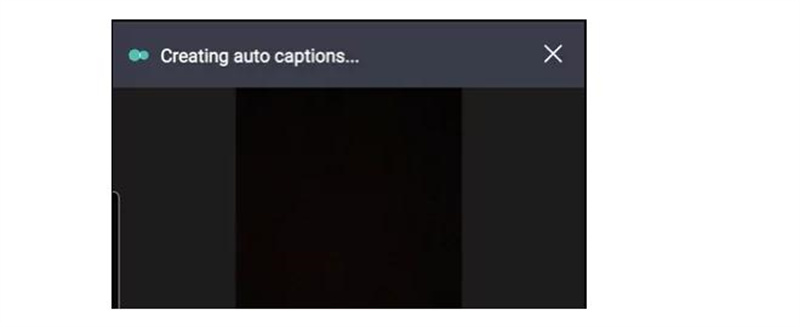
The amazing fact is that if any of the auto captions is incorrect then you can also go ahead with manually updating the caption text option to edit it. Moreover, you can also enhance the appearance of captions by going ahead with the Styled the Captions option.
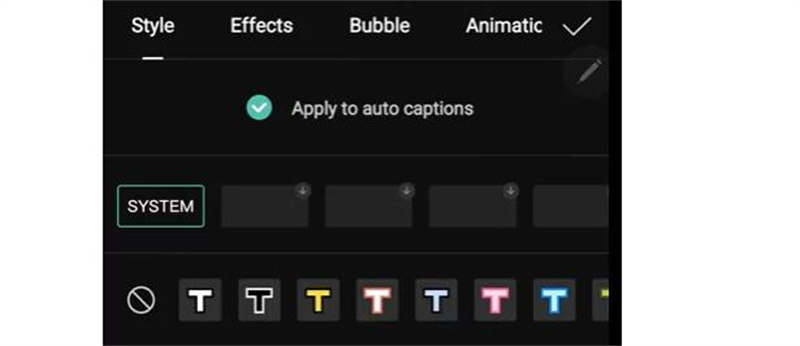
The style color and other details of the text will be easily adjusted here. Once, you have edited the video completely, you can save the video to your device and can share it on any social media platform like YouTube, TikTok, or Instagram.
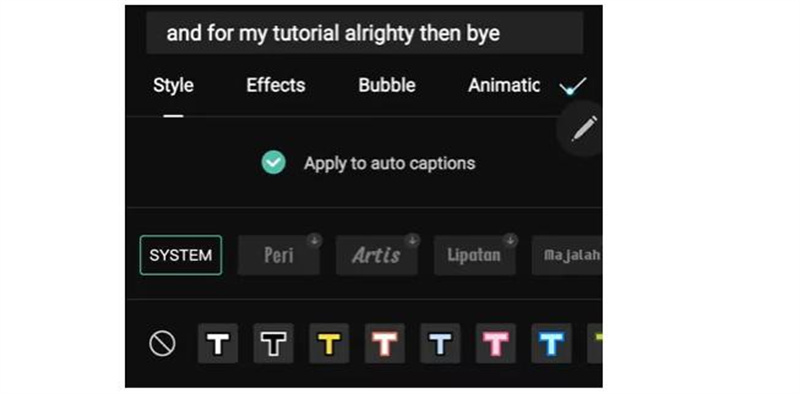
Part 2: Advantages And Limitations Of Auto Caption In CapCut
Capcut has different unique features and the auto caption is one of them. Auto captioning has different benefits as well as limitations hence before knowing how to create auto captions in CapCut, it's important to learn them. Some of the most important and unique advantages and disadvantages are given below:
Advantages- Capcut can automatically produce accurate captions in less time. Captions can be created manually which also saves time and can be used in other parts of the video.
- There are several useful languages in which captions can be created. Which makes it a global platform which can be used by one from anywhere.
- The auto caption features have also become more advanced as more accurate transcription has been found. So the information produced by captions is accurate and reliable.
- While using the automatic caption-created feature, you will see that there is a limit for languages and different necessary customization options are also not available.
- Besides the advancements in the field of caption, some different issues will occur while using it.
- In using the auto caption feature there is no option for manual editing which may be not a good option. As in the important and necessary films users have to spend a lot of time making sure that the film is completed in all ways.
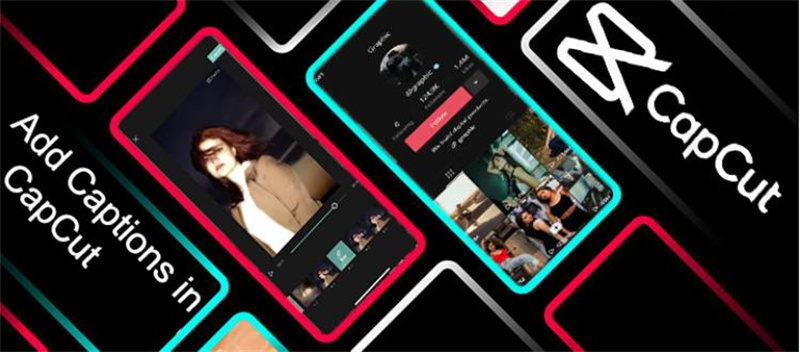
Part 3: Bonus Tip: Recommended AI Video Editor For Adding Auto Captions
We are here with an amazing tool that lets you do all kinds of ai video editing and allow you to take benefit from its auto caption feature. Get more details to find out how you can take more benefits from this amazing tool.
HitPaw Edimakor comes with a wonderful chance for you to unleash your creativity and take benefit from its auto caption feature. This AI video editor has made it possible for us to say Goodbye to the tedious process of adding captions to a video manually.
Now, the latest inbuilt automatic speech recognition technology in the HitPaw Edimakor brings an innovative facility, especially for content creators. You can save your precious time with the help of the auto caption feature and can convert speech into accurate wording seamlessly.
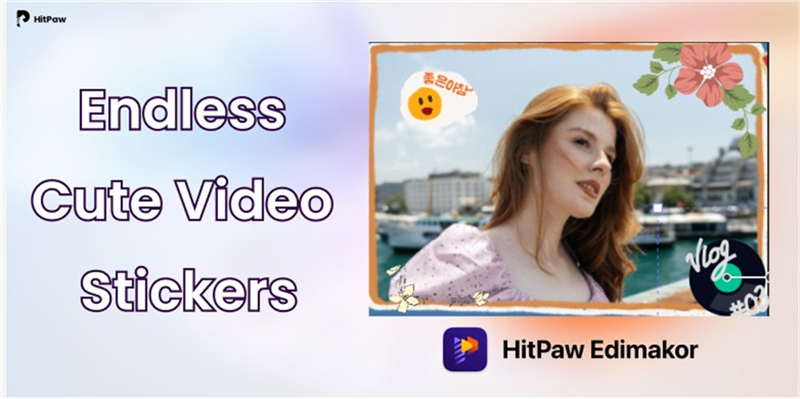
- The latest subtitle maker feature has made this tool the top-listed one. Now, users can add subtitles to their videos and can take their appearance to a new height. You can also add different text animations in the video to make it attractive for those who like viewing subtitles.
- Using the HitPaw Edimakor for adding auto-captions to your videos will save you a lot of time. You don't have to access multiple platforms for the addition of subtitles in a video but just this tool is enough for this process.
- The auto caption feature of the HitPaw Edimakor allows users to add captions in multiple languages so that users around the globe can also take benefit from it.
How to add auto captions quickly and easily for videos with HitPaw Edimakor?
Step 1: Add Your Video File to the Timeline
Launch HitPaw Edimakor and click the Start a new project tile from the top of the first window. On the Video Editor interface, click the Drag&drop files here button and import the source video to Edimakor. After importing, drag the clip from the Media Bin and drop it inside the Timeline at the bottom.
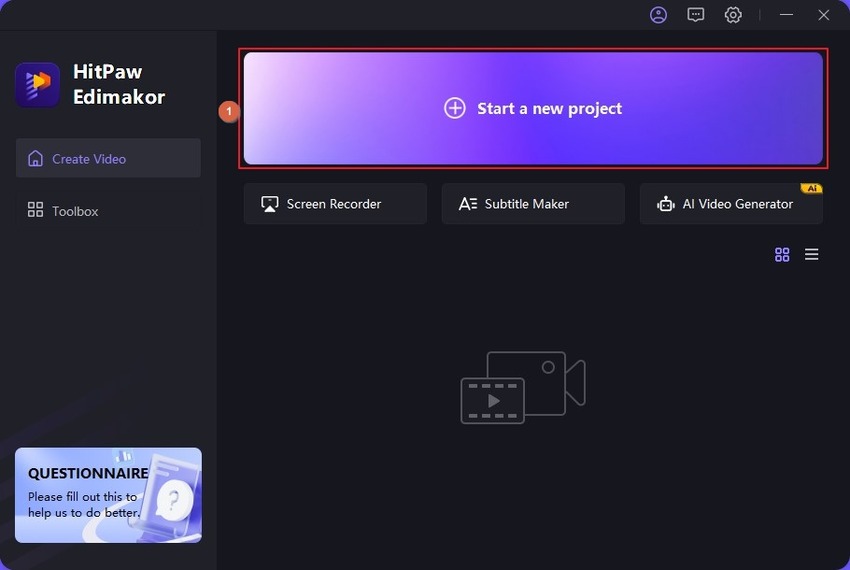
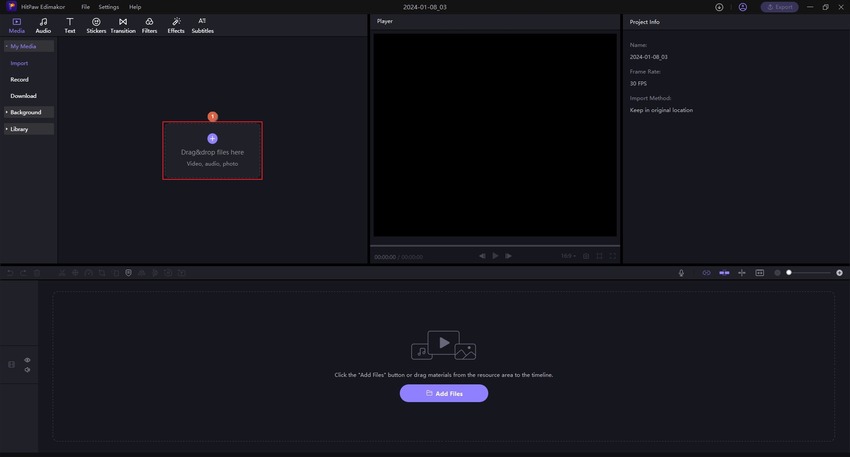
Step 2: Generate Auto-Captions
Click the Subtitles tool from the toolbar at the top, choose the Main Timeline radio button in the Auto Subtitles box, and click Auto Subtitling to auto-generate subtitles for the video.
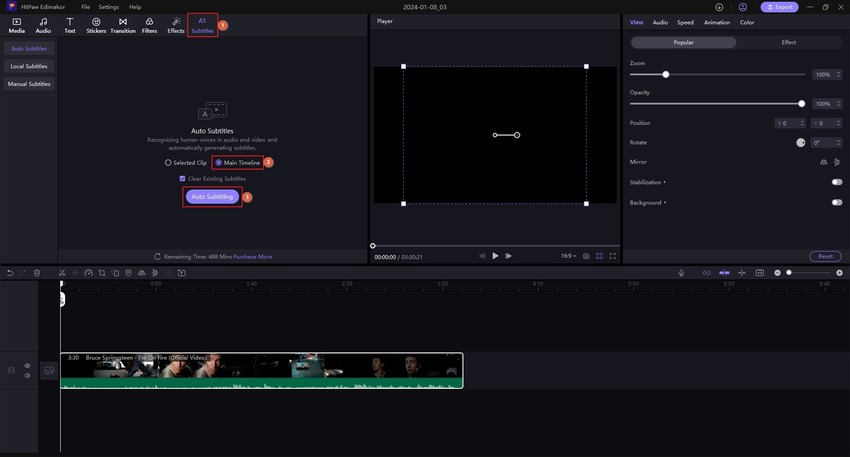
Step 3: Export the Video
Click the Play button below the Preview window to see if the captions are aligned correctly and are in synch. Click Export from the upper-right area of the Edimakor’s Video Editor interface to export the video with subtitles.
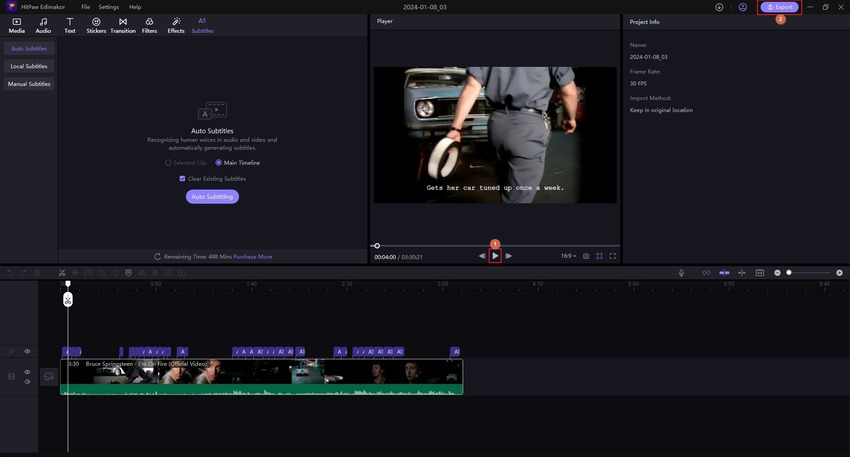
Summary
It's a basic fact that the addition of captions in video results in taking the credibility of the video to a new height and makes it perfect for users with hearing impairments. You can go ahead with CapCut, a perfect tool for editing purposes. Moreover, HitPaw Edimakor is another tool for the same purposes but with additional wonderful features that help you to make your video more captivating.
FAQs About Auto Caption In CapCut
Q1. How to Use Auto Caption In CapCut?
A1. Navigate to "Text" >> "Auto Captions" >> click the "Create" button within the "Create captions" panel. Input your preferred subtitles in the editing box under the "Captions" tab. Modify the inserted captions by altering the text style, font, format, and color. You can also enhance the captions by applying text effects and animations.
Q2. How to Fix It when Auto Caption In CapCut Not Working?
A2. If the auto captions create button isn't active, restart the program. If that doesn't work, uninstall CapCut, visit capcut.com, download and reinstall the software. Ensure the CapCut version is up-to-date to fix the auto caption problem.
Q3. How DO I Add Arabic Auto Caption In CapCut?
A3. Utilize the Arabic auto-caption template to effortlessly craft captivating videos for your social media. Click "Use template" and edit seamlessly on our user-friendly web version. Seize the opportunity to enhance your videos with our CapCut Arabic auto-caption template.








 HitPaw VikPea (Video Enhancer)
HitPaw VikPea (Video Enhancer) HitPaw Watermark Remover
HitPaw Watermark Remover 



Share this article:
Select the product rating:
Daniel Walker
Editor-in-Chief
This post was written by Editor Daniel Walker whose passion lies in bridging the gap between cutting-edge technology and everyday creativity. The content he created inspires audience to embrace digital tools confidently.
View all ArticlesLeave a Comment
Create your review for HitPaw articles