How to Share Screen on Zoom on iPad
Zoom is one of the most popular video streaming platforms that works on both PC and smartphone. Aside from other functions, it also allows users to share their screen during a meeting. This makes it easy to demonstrate a tutorial, show how to fix an issue, and more.
Thus, if you’re wondering how to share screen on Zoom on iPad, then worry not. In this article, we will teach you how to share iPad screen on Zoom both during and before the meeting. Let’s cut to the chase!
Part 1. How to Share Screen on Zoom on iPad During the Meeting
Sharing screen during Zoom meeting is not a difficult task at all. It doesn’t take you more than a few clicks to get the job done. But if you haven’t done this before, then we are here to help you out.
We have divided the whole how to share screen on Zoom iPad procedure in three simple steps. Let’s give it a quick read:
-
1
First of all, start or join the Zoom meeting. Tap the Share Content icon at the top-right corner of your screen.
-

-
2
From the available options, hit Screen to get going.
-

-
3
And bang, the app broadcast the iPad screen. A small Zoom pop-up will be visible at the top of the screen reminding you that you are broadcasting. Note that any notifications on your iPhone will also be visible to other people. So, be sure to keep your phone on the Do Not Disturb Mode for privacy.
Part 2. How to Share Screen on Zoom on iPad Via Control Center
iPad’s Control Center provides a quick access to many functions including Screen Record. Using this feature, you can easily share your iPad screen with other participants during a Zoom meeting.
Don’t know how to do that? Check out how to share screen on Zoom on iPad from Control Center.
-
1
Swipe down or up on your iPad (depending on your iPad version) to see the Control Center.
-

-
2
Now, tap and press the Screen Recording icon. A list of apps will appear on your screen.
-

-
3
Simply, select Zoom from the available options. And three seconds later, your iPad’s screen will appear on Zoom.
-

Part 3. How to Share Screen on Zoom on iPad Before Joining the Meeting
There come times when you need to share your screen from the very beginning of the Zoom meeting. For instance, if you have to give a presentation or if you are the meeting’s organizer. Luckily, Zoom lets you share screen as soon as you join the meeting.
Check out the below instructions for how to share screen on Zoom on iPad before the meeting
-
1
Launch the Zoom app on your iPad and hit Share Screen.
-

-
2
On the pop-up tab, you need to enter the Meeting ID or Share Key.
-

-
3
Finally, tap Start broadcast and your iPad screen will be visible to the participants from the moment the meeting starts.
-

Extra Tip: The Best Way to Share And Record Screen on iPad on Zoom
Don’t want to miss a second of your Zoom meeting? Why not record it and save it on your device using HitPaw Screen Recorder. Just as the name indicates, this feature-rich program has been a popular Zoom recorder for many years now.
It offers a simple procedure to record your Zoom meeting in high resolution, with no upper time limit. Even though it’s a desktop app, you can connect it to your iOS device effortlessly and start recording the meeting.
To enhance user experience, this tool lets you draw in real-time as well as take screenshots during the meeting. Besides, you can capture and record websites, lectures, video calls, and anything on your screen.

Let us learn more about its unique features:
- A powerful program to record Zoom meeting on your iOS device or PC.
- Works on both Mac and Windows.
- High quality output.
- It can takes screenshots.
- Real-time drawing feature.
- It comes with 100% security.
Want to know how to share iPad screen on Zoom using HitPaw Screen Recorder? Here’s how to do that:
Step 02 Click on Device under the Record tab and select iPad.

Step 03 Now, you need to mirror iPad from the Control Center.

Step 04 You will see your iPad screen on your software. Join the Zoom meeting on PC and present in Zoom. You will see that your iPad screen has been shared on Zoom meeting. Finally, if you need to record the meeting, you can tap the red button to start recording.
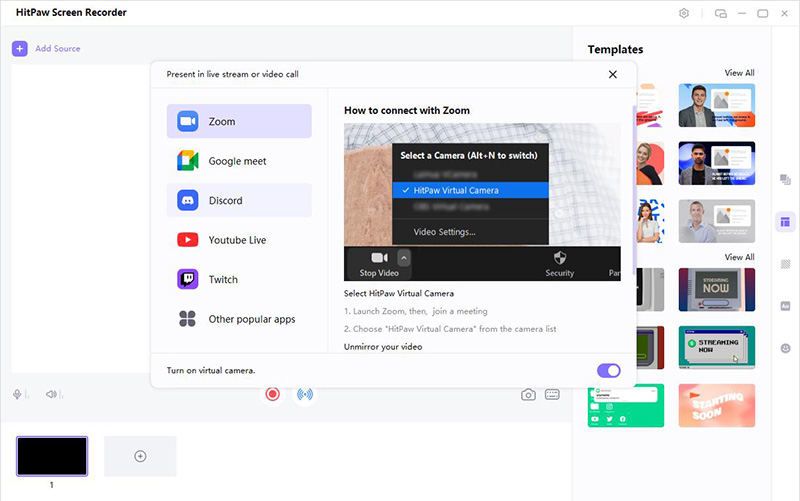
More FAQs about Sharing Screen on Zoom:
Below are some common questions of users pertaining to the topic at hand.
1. How to share screen on Zoom on iPhone?
Sharing Zoom screen on iPhone during a meeting is as simple as it can get. You can do it from the Control Center of your phone. Here’s how to share screen on Zoom on iPhone:
1. Start or join a Zoom meeting.
2. Swipe down from the top-right corner and press and hold the Screen Recording icon.
3. From the available list, tap Zoom to show your screen.
2. How do I share the screen on Zoom on a Mac?
Check out the below steps:
1. Start or Join a Zoom meeting.
2. Hit the Share Screen icon at the bottom of the screen.
3. On the next interface, click on “Open System Preferences” to enter the Security & Privacy tab.
4. Here, choose Screen Recording on the left tab. Then, close the window and go back to Zoom.
5. Finally, select your Mac computer and hit Share to start the screen sharing
Conclusion
Sharing your iPad screen to your colleagues on the Zoom meeting is not a tech-savvy task. If you ever have any issue, then read this informative guide. It provides step-by-step instructions on how to share screen on Zoom on iPad during as well as before the meeting.
Use HitPaw Screen Recorder to record your whole Zoom meeting in high quality. It has amazing recording features and lets your record the meeting on both iOS devices and desktop.



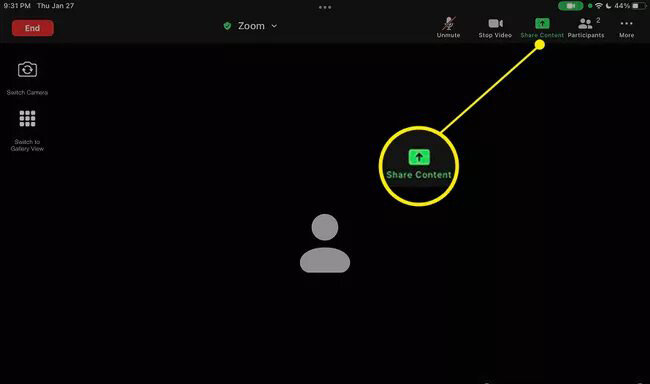

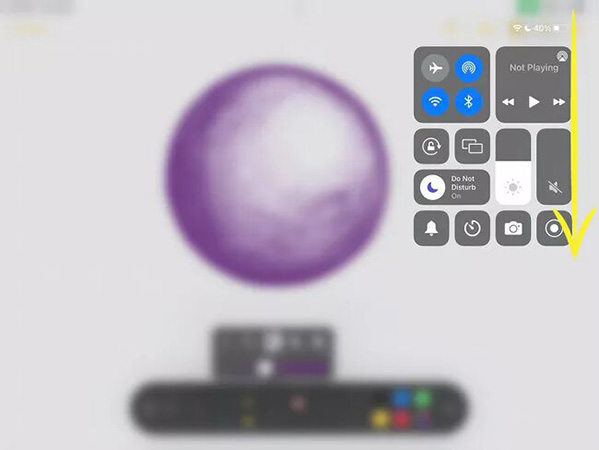
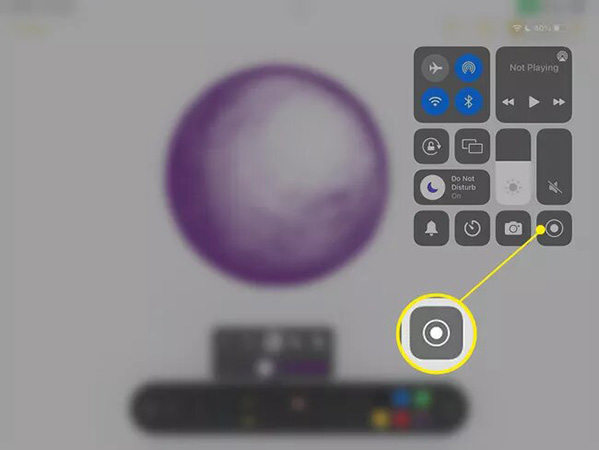


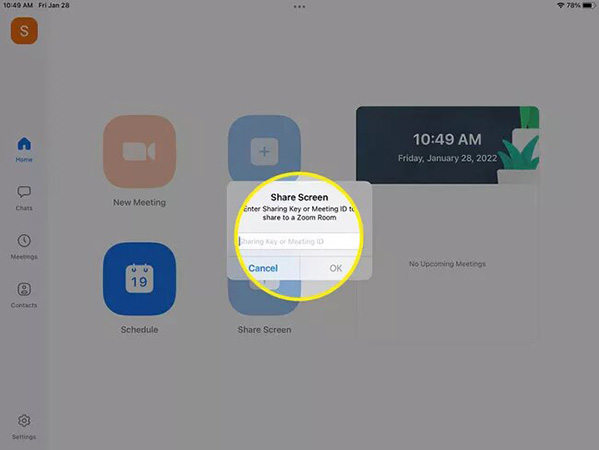





 HitPaw Watermark Remover
HitPaw Watermark Remover  HitPaw Univd (Video Converter)
HitPaw Univd (Video Converter) 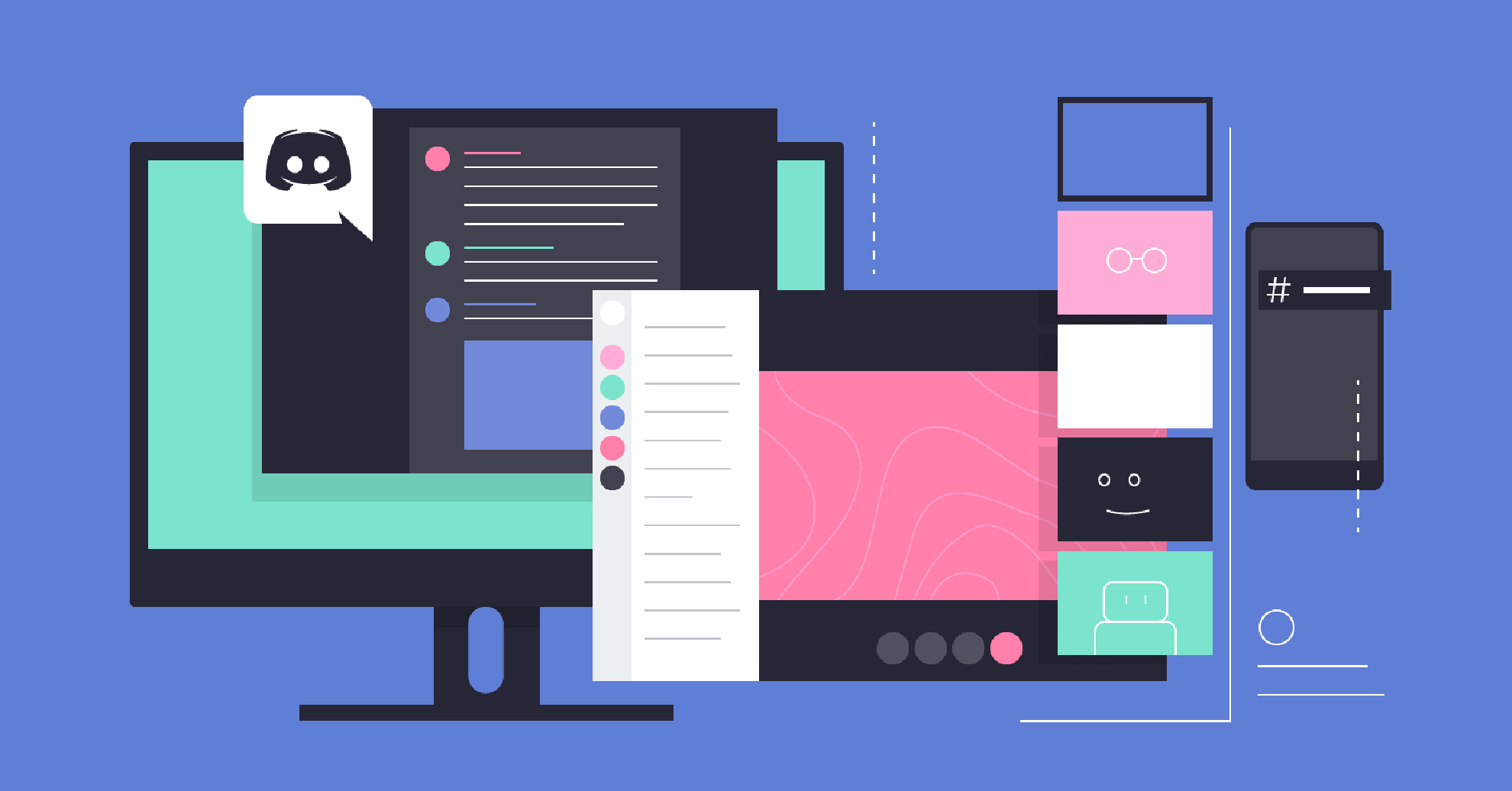


Share this article:
Select the product rating:
Daniel Walker
Editor-in-Chief
This post was written by Editor Daniel Walker whose passion lies in bridging the gap between cutting-edge technology and everyday creativity. The content he created inspires audience to embrace digital tools confidently.
View all ArticlesLeave a Comment
Create your review for HitPaw articles