How to Record on Mac with Internal Sound
Are you curious to know about how to record screens on Mac? Well, it's really simple. You can use different tools, such as QuickTime, HitPaw, and much more. In this article, we will guide you on how to record a screen on Mac with sound. So, let's get started!
1. Record Screen on Mac with Built-in Features (Free)
Mac offers various built-in ways for screen recording. In this part, we'll present you with 3 free methods to record screen on Mac without installing third-party applications.
#1 How to Record Screen on Mac with Keyboard Shortcuts
Nothing can be better than keyboard shortcuts when you want to record screen on Mac effortlessly. Here are the steps to follow:
- First press Command + Shift + 5 at the same time to open the screenshot toolbar.
-
Now, it's time to select the screen area. Either select Record Entire Screen or you can select a particular section; it depends on you. In case you have selected the "Record Entire Screen," your recording will begin within a few seconds.

- Now, choose the "Record" option and start the recording.
Once you are done, select the Stop option, and your recording will be stopped.

- You can select the contextual menu to save your recording. So, you see, this is how you can easily record your screen.
#2 How to Record Screen on Mac with QuickTime
QuickTime is one of the most popular video players that you can use. Meanwhile, it is also a convenient recording app for Mac users. Here is how you can record Mac screen with audio using QuickTime.
-
First, open the player, click File, and then select the "New Screen Recording" option.

- Now, you will see the Screen Recording option. This option will help you to record the screen.
- Before you click the above option, you will see a down error near the red button. Click this option and check the properties.
- Once you are done with the settings, click the red button to start the process. You will see a pop-up that will help you to select the area of the screen.
- When you are done with the recording, click the Stop icon.
Now, to save the File, select the "File" option again and click the "Save" button and named your File.

Congratulations! You have finally recorded your first screen on Mac.
2. 3 Free Online Screen Recorder Mac
There are some free methods for Mac screen recording other than the built-in ways. Here we'll list the three best free recorders for you. The good thing is that they are online, and you don't have to download them. Let's discuss the details one by one.
#1 HitPaw Online Screen Recorder
If you are looking for a simple program, HitPaw online screen recorder is the ideal choice for you. It's easy to use and provides lots of options, such as recording screen with internal audio, capturing screenshots while recording, and more. Here is how you can use this program on Mac or Macbook Air.
How to use it:
- Open HitPaw Online Screen Recorder and select the "System Audio" option.
-
Now, click the "Start Recording" option. You will see a new screen from which you can select different options, such as Entire Screen, Window, and Chrome Tab.

Once you have selected the option, click the "Share," and your recording will start immediately.

- Once you are done, click the "Stop" option, and your recording is done.
Pros:
- Simple to use and completely free.
- An online tool with highly advanced features.
- Record Webcam, screen, and much more.
Cons:
- You need to use the online video editor to edit the recorded video so that your player can play it.
#2 Apowersoft Mac Screen Recorder
Apowersoft Screen Recorder is a free screen recorder for Mac users. You can easily use it online and can enjoy all its amazing features. Using it, you can capture the screen along with the Audio.
How to use it:
Go to the official website and look for the screen recording option.

- After that, select the Start Recording option.
- Now, you will be asked to customize the settings, so do it.
- Once you are done, save the video and enjoy the recording. You can also upload it on YouTube, RecCloud, etc.
Pros:
- Easy to use and straightforward.
- Minimal steps are required to complete the recording.
- Free to use.
Cons:
- Some users find issues while saving the video.
- The API version doesn't work well.
#3 Screen Capture Record Screen Mac
It's an online screen recorder that you can easily run on Mac. It's free to use and doesn't require any installation process. Also, you can get the best quality in no time.
How to use it:
- Go to Screen Capture's official website.
- Since we want to record the screen with Audio, so select the "Sound" option.
In the next step, click the "Start Recording" option.

- It will ask you the options, whether you want to record the Window or the entire screen. Click the right option and hit the "Share" option.
- You will see that your recording has been started. To stop the recording click the "Stop" option.
- Finally, you are ready to use it.
Pros:
- Simple to use.
- Works with all the versions.
Cons:
- Sometimes it gets stuck during long recordings.
3. Best Google Extensions to Record Screen on Mac
If you are tired of using built-in screen recorders, don't worry because we have found the best Google extensions that you can use to record screens on Mac. All of them are simple and easy to use. Also, these are free from viruses. Let's discuss them one by one.
#1 Loom Screen Recorder Mac
Loom is best for recording the screen and has been used by almost 4 000 000+ users. The benefit of using it is that you don't have to download it as it has an extension as well. Also, it supports the Audio, so you can hear the sound as well.
How to use:
- Download the extension from Google Chrome and launch it.
Now, select the option, such as Full desktop or Current tab.

- Make sure to choose the "Default Microphone" option.
- Now, click the Start Recording option.
- Your recording will begin immediately.
Pros:
- It can be integrated with business services.
- Trustworthy.
Cons:
- Limitations in the free version.
- Issues with system audio recording.
#2 ScreenApp
This is an online program that works perfectly for Mac. You can easily download its extension and use its amazing features. It can also run on Firefox, Opera, etc.
How to use:
- Go to the website and click the "Get Started" option.
Now, select the options as required. Make sure to select the "Browser Audio" option.

- After clicking the "Share Your Screen" option. Wait for a while and select the required option.
- Your recording will be started within a few seconds.
Pros:
- Good for all types of devices.
- It doesn't require many steps to complete the process.
Cons:
- Can't record perfectly if 5 minutes are passed.
- Require more functions.
#3 Screencastify Free Screen Recorder Mac
This is one of the best extensions that you can use today. It is available in two different languages, including English and Dutch. It works with an audio recorder, so you can easily record the screen with Audio without wasting any time.
How to use:
- Download the extension and select the recording option.
Don't forget to choose the Microphone option if you want to record the screen with Audio.

- Once you are done, select the "Record" option.
Pros:
- You don't need to register yourself.
- Easy to use.
Cons:
- You have to scan the browser several times.
- Can't adjust the size.
Conclusion
So, this is how you can record the screen on Mac using different online and chrome extensions. Besides, you can also use the paid tool as well, but we would recommend you to try HitPaw online screen recorder as it comes with amazing functions. Also, the packages are not too expensive as compared to other programs.
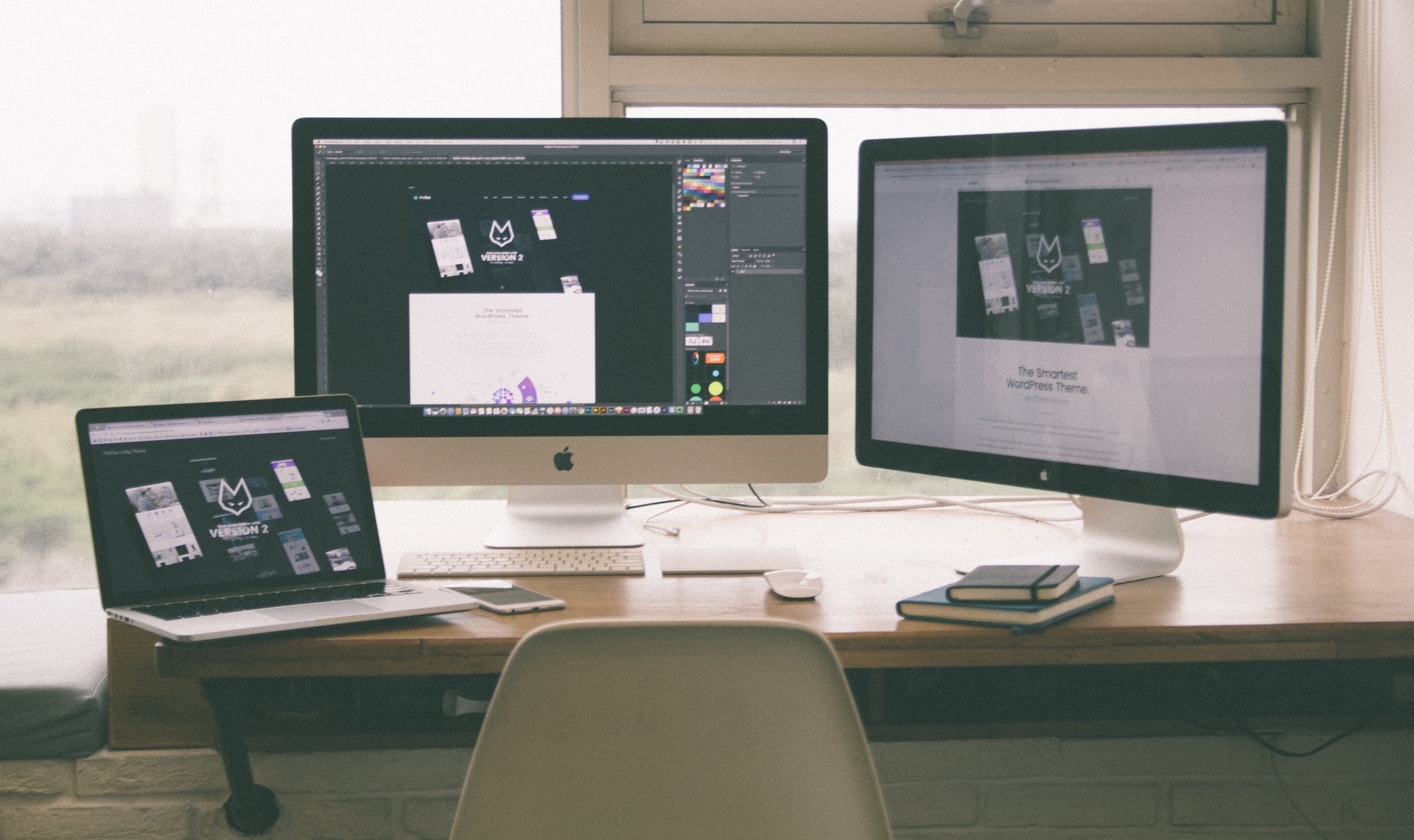

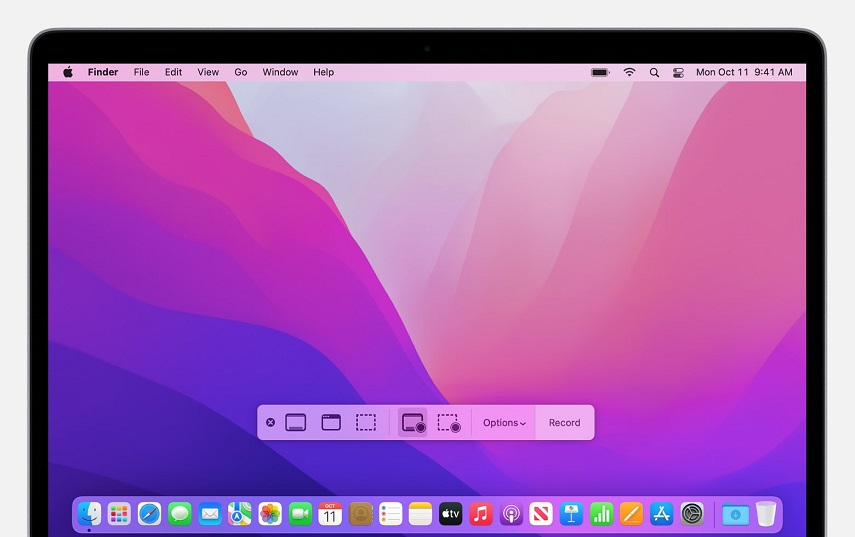
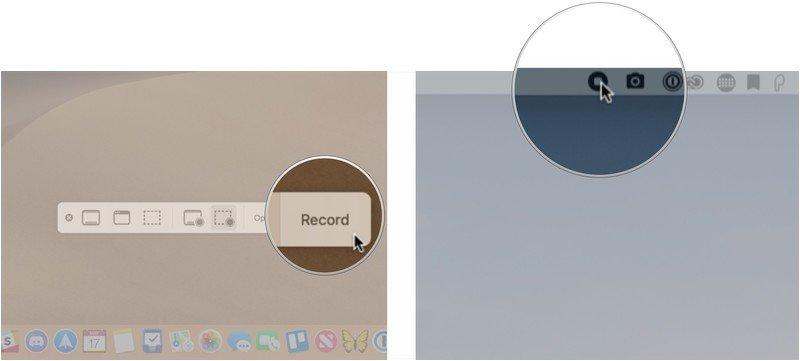
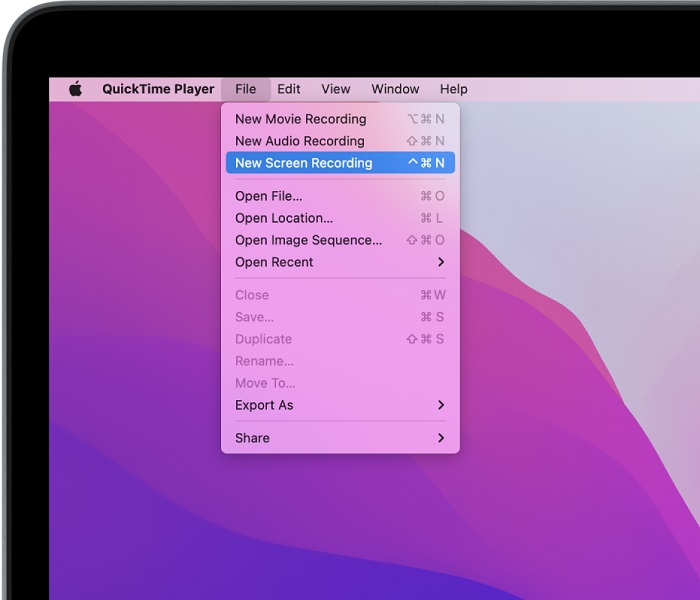
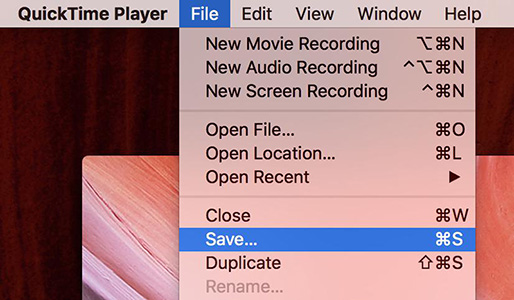
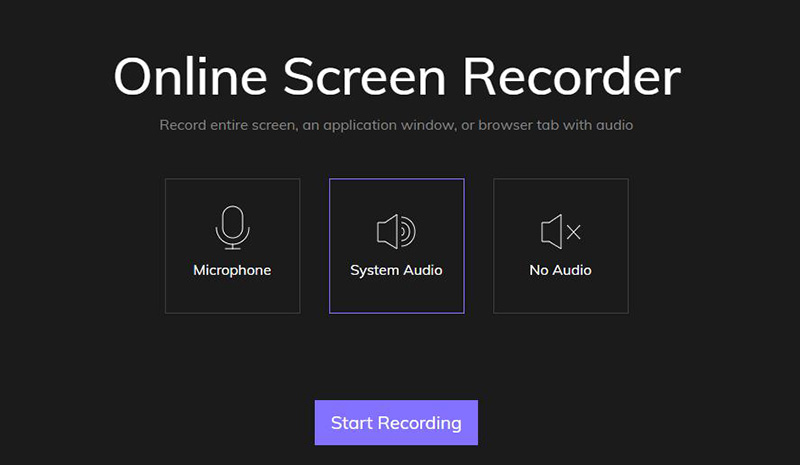
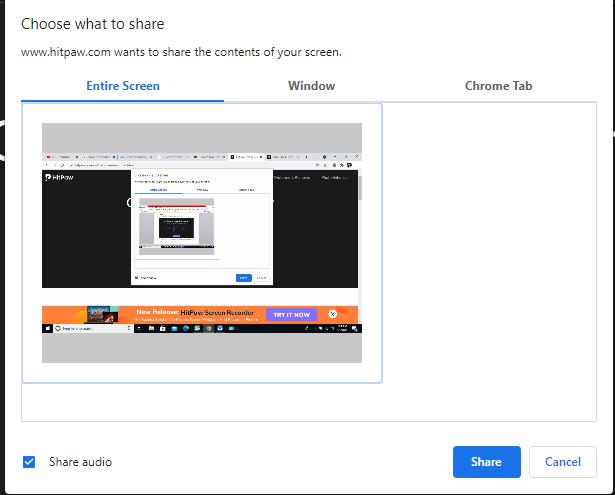
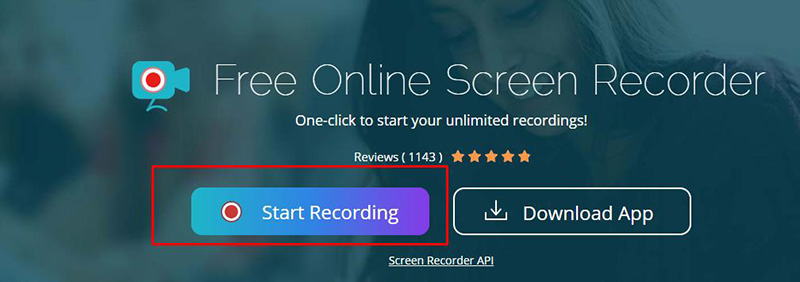

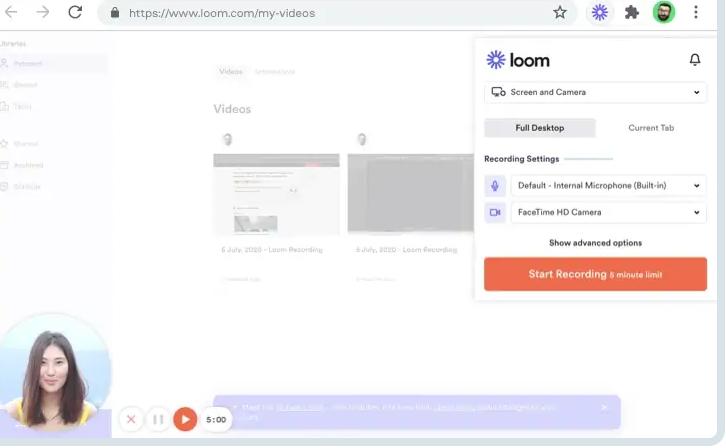





Join the discussion and share your voice here
Leave a Comment
Create your review for HitPaw articles