How to Splice Videos Together-Explore Two Quick Methods
Creating seamless video content is essential, whether for personal projects, professional presentations, or social media sharing. If you need to splice videos together to form a cohesive narrative or a visually appealing sequence, there are efficient ways to achieve this without extensive video editing knowledge.
This article explores two quick and straightforward methods to splice videos together, ensuring you can produce high-quality results with minimal effort. Whether you're a beginner or looking for time-saving techniques, these methods will help you seamlessly splice together videos into a polished final product.
Part 1. Splice Videos Together on PC with HitPaw Univd
Merging videos on your PC can be a breeze with HitPaw Univd (HitPaw Video Converter). This versatile tool converts videos and allows you to splice multiple clips together effortlessly. With its user-friendly interface and powerful features, you can create professional-looking videos quickly.
HitPaw Univd supports various video formats, ensuring compatibility with any clips you want to merge. The drag-and-drop functionality makes arranging your videos in the desired order simple. You can also trim unwanted sections, adjust audio levels, and apply various visual effects to enhance your final product.
Features:
- Easily merge multiple video clips into a single file without losing quality.
- An Intuitive interface allows you to drag and drop videos to arrange them in the desired order.
- Merge multiple videos simultaneously, saving time and effort.
- Remove unwanted sections from your videos by trimming the beginning or end, or cutting out specific parts.
- Split a video into multiple segments for easier editing or separate use.
- Correct the orientation of your videos by rotating or flipping them.
- Adjust the frame of your video to remove unwanted edges or focus on a specific area.
How to splice two videos together through HitPaw Univd?
Step 1: Start by downloading and installing HitPaw Univd on your PC. Launch the program and click on the "Add Files" button to import the videos you want to splice together. You can select multiple video files simultaneously by holding down the Ctrl key while clicking on each video.
Step 2: Tap on the Edit section and then hit the Merge button. In the Edit section, you can add all the videos you want to merge to ensure they are in the correct order. Here, you can also select the desired output format for the final merged video. To ensure that all the videos are combined into a single file, check the "Merge into one file" option. You can preview the sequence to make sure it looks exactly how you want it before proceeding.
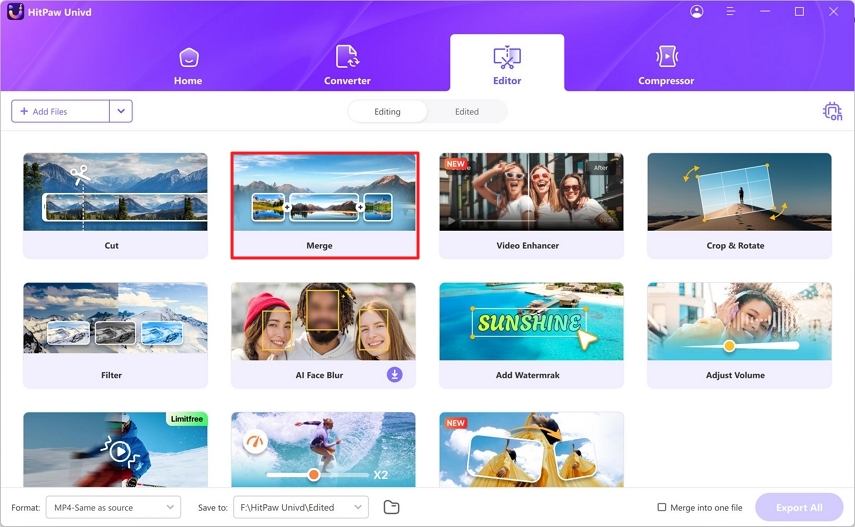
Step 3: Click the Export All button to merge all the imported videos into one. The software will process the files and combine them into a cohesive video. Depending on the size and number of the videos, this process may take a few minutes. Once completed, you will find your merged video in the specified output folder, ready to be used or shared.
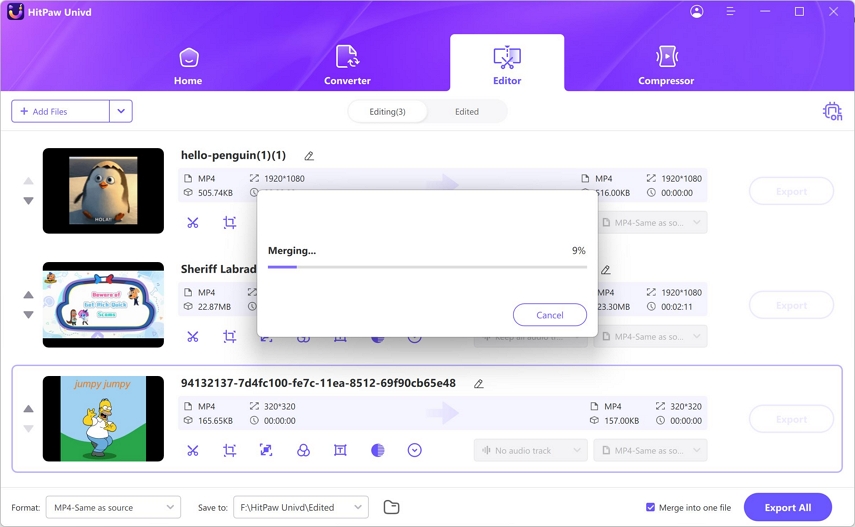
Part 2. Splice Videos Together on iPhone device with iMovie
iMovie is the simplest app for most iPhone users to utilize when mixing films. You can edit, crop, and trim videos before combining them into one, thanks to its clean design and easy navigation. With iMovie, you can also add music, voiceovers, and sound effects to enhance your videos. The app supports various video formats and provides a range of themes and templates to give your videos a professional look.
Additionally, iMovie allows you to apply transitions and filters to create a polished final product. Whether you're a beginner or an experienced editor, iMovie's intuitive interface makes video editing a breeze on your iPhone.
iMovie also offers advanced features such as the ability to add text overlays, titles, and credits, giving your videos a cinematic touch. You can adjust the speed of your clips, creating slow-motion or time-lapse effects to add drama or excitement to your story. Sharing your finished project is easy, as iMovie lets you export your videos directly to social media platforms, email, or save them to your device.
Here's how to splice videos together iPhone.
Step 1: Launch the iMovie app and select the Movie option at the bottom of the screen. This option allows for longer videos with full editing capabilities, unlike the Trailer option, which is shorter and has limited editing tools. Choose a Movie to match your video's length.
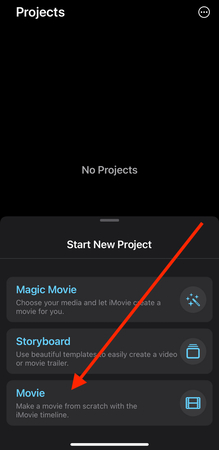
Step 2: Select the clips you want from your camera roll and tap on Create Movie at the bottom.
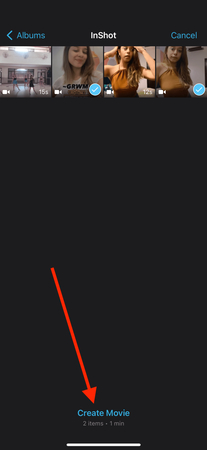
Step 3: Watch the preview of your combined video.
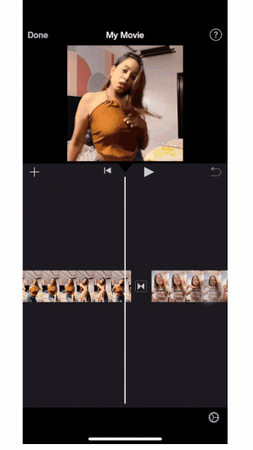
Step 4 (Optional): To enhance your video while merging multiple clips, you can add backgrounds, audio, voiceovers, or photos. Tap the + icon on the left side of your timeline and select from the available options to make your video more captivating.
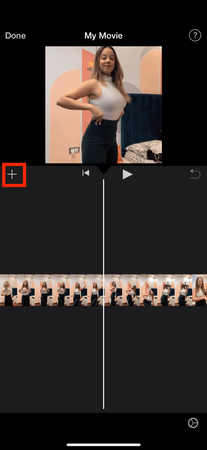
Step 5: When you're satisfied with your video, tap Done in the top left corner to save and export it.
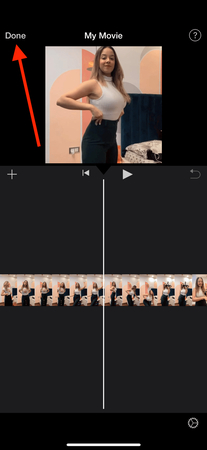
Part 3. FAQs of Splicing Videos Together
Q1. What is the best software for splicing videos on a PC?
A1. HitPaw Univd is highly recommended due to its ease of use and powerful features. This software allows you to effortlessly merge multiple video clips into one, trim unwanted sections, and apply various effects. Its intuitive interface ensures that even beginners can navigate and use the tool effectively. Additionally, HitPaw Univd supports a wide range of formats, making it a versatile choice for all your video editing needs.
Q2. Can I splice videos of different formats together?
A2. Both HitPaw Univd and iMovie support merging videos of various formats. HitPaw Univd makes it easy to combine videos regardless of their original formats, ensuring a seamless final product. Similarly, iMovie allows you to import and merge different video formats on your iPhone, maintaining high quality throughout the process. Both tools provide the flexibility to work with diverse media types, making them ideal choices for creating cohesive videos from various sources.
Conclusion:
Splicing videos together is a simple task with the right tools. Whether you are using a PC or an iPhone, HitPaw Univd and iMovie provide excellent solutions for creating seamless video compilations. HitPaw Univd offers a user-friendly interface and robust features, allowing you to splice videos together effortlessly and enhance them with various editing options.
On the other hand, iMovie is perfect for iPhone users, offering intuitive navigation and powerful editing capabilities. Download HitPaw Univd today to experience hassle-free video merging and start creating professional-quality videos in no time.









 HitPaw Edimakor
HitPaw Edimakor HitPaw Watermark Remover
HitPaw Watermark Remover  HitPaw VikPea (Video Enhancer)
HitPaw VikPea (Video Enhancer)
Share this article:
Select the product rating:
Daniel Walker
Editor-in-Chief
This post was written by Editor Daniel Walker whose passion lies in bridging the gap between cutting-edge technology and everyday creativity. The content he created inspires audience to embrace digital tools confidently.
View all ArticlesLeave a Comment
Create your review for HitPaw articles