[Solved!] How to Use OpenShot Cut Video?
Are you looking for an easy-to-use video editor to cut your videos efficiently? OpenShot might be the perfect solution for you. In this article, we'll guide you through the process of using OpenShot to cut your videos.
Whether you're a beginner or an experienced editor, OpenShot offers a user-friendly interface and powerful features to help you achieve professional results. From importing your video clips to precisely trimming and cutting them, we'll cover all the steps you need to create polished, high-quality content. Let's dive in and explore how to use Openshot cut video effortlessly.
Part 1. 3 Ways to Use OpenShot Cut Video
Cutting videos in OpenShot can be done using three different methods. You can use the Razor Tool for precise cuts, drag the edges of clips to trim the start or end, or apply the Slice feature to go for Openshot video editor crop video at specific points.
Each method offers flexibility and control, allowing you to edit your videos to perfection, whether you need quick adjustments or detailed editing. OpenShot's user-friendly interface makes it easy to switch between these methods, ensuring that you can achieve the desired results efficiently. To learn "Openshot how to crop video", please refer to the detailed guide below:
Step 1: Launch OpenShot Video Editor and click on "View" in the top menu, then select "View" > "Simple View". There are several ways to import a video. Under the "Project Files" tab, right-click the blank space, select "Import Files," and add your video. You can also navigate to "File" > "+ Import Files" and choose the video you want to cut. Alternatively, click the green "+" icon to load your video file.
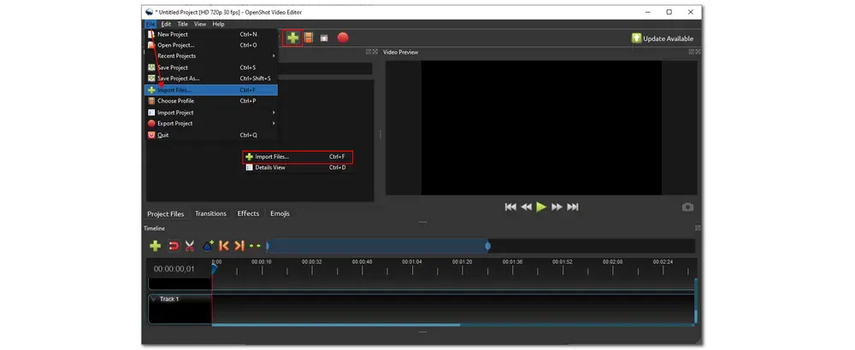
Step 2: Drag the imported video into the timeline. You'll see the entire video displayed there. Now, you can trim or split the video using one of the following methods.
Method 1: Use the Razor Tool:
Click the "razor tool" symbol in the "Timeline" section. Move your cursor over the timeline to the point you want to cut and click. After trimming, re-click the "razor tool" to remove the unwanted part of the video. You can use this tool to make multiple cuts.
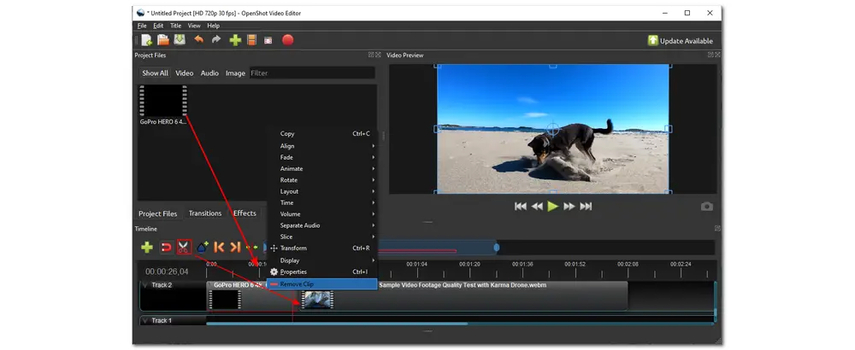
Method 2: Drag Edge of your Clip:
Place your cursor on the left or right edge of the video clip in the timeline. When the cursor changes to a double-ended arrow, click and drag the edge inward to shorten the clip.
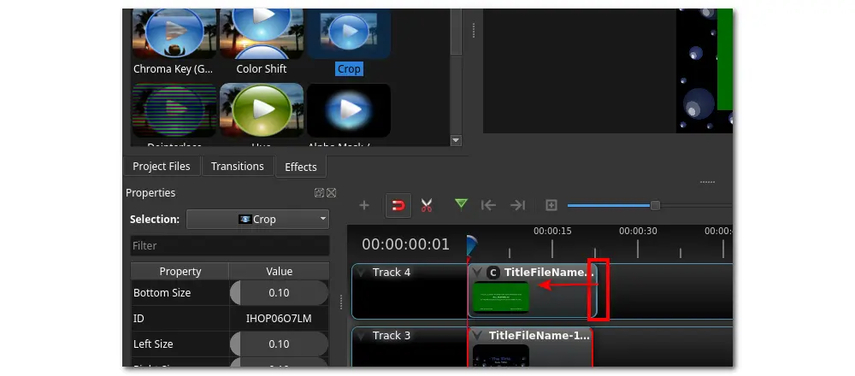
Method 3: Apply the Slice Feature:
Play the video until you reach the point where you want to cut, right-click the video, and select the "Slice" feature. The drop-down menu presents you with three choices. To crop the video's left side, select "Keep Right Side," and so versa.
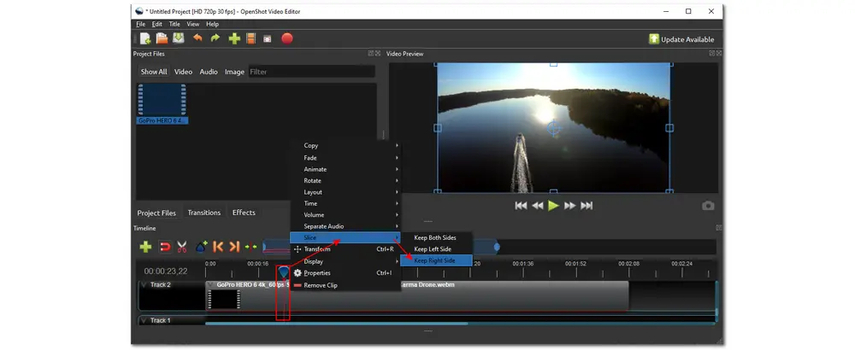
Step 3: Select "File" > "Export Project" > "Export Video" from the top menu bar, or press the red circle button to open the "Export Video" box. Choose the output folder and modify the output settings as needed.
For a quick export, use the "Simple" mode and select a profile from the "Profile" drop-down list, which offers presets for various formats, including All Formats, Blu-Ray/AVCHD, DVD NTSC/PAL, Devices, and Online-sharing sites. If you prefer, switch to "Advanced" mode to customize the video codec, bitrate, pixel ratio, audio channel layout, and other parameters. Finally, to begin rendering your edited video, click the "Export Video" option.
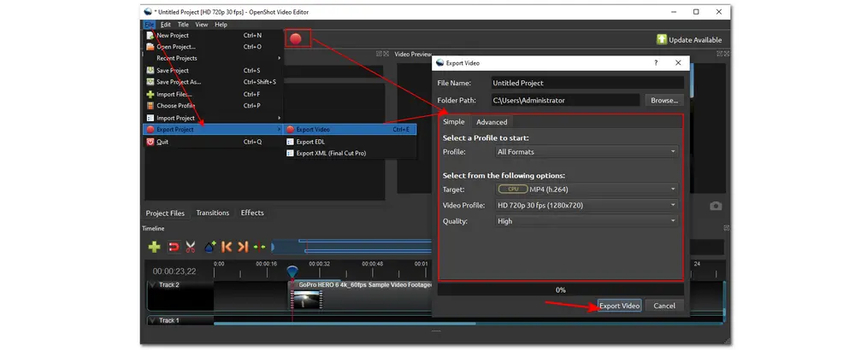
Part 2. The Best Alternative to Cut Videos with HitPaw Univd (HitPaw Video Converter)
If you're looking for a user-friendly and efficient alternative to Openshot split, HitPaw Univd is an excellent choice. Not only does it offer a straightforward interface, but it also provides powerful features to make video editing a breeze.
HitPaw Univd supports a wide range of video formats, making it incredibly versatile for any project you have in mind. Because of its user-friendly layout, even inexperienced users can easily traverse the editing process.
Features
- Its straightforward design makes it usable by both novice and expert users.
- Includes precise tools like markers and a razor tool for detailed cutting and trimming.
- Enables cutting multiple videos at once, streamlining the editing process.
- Built-in media player allows for instant preview of edits, ensuring precision.
- High-speed conversion ensures quick turnaround times for edited videos.
- Preserves video quality throughout the editing process for professional outcomes.
- Effortless export with multiple output formats and customizable settings.
Here's the detailed guide to cut videos through HitPaw Univd.
Step 1: Start by launching the HitPaw Univd. Click the "Add Video" button to import the video you want to clip. Once your video is loaded, click on the "Edit" icon, which looks like a pair of scissors. This will open the editing interface, where you can begin to make precise adjustments to your video. The "Edit" icon is designed to be easily recognizable, allowing you to quickly access the editing features without any confusion.
Step 2: In the editing interface, play the video to locate the parts you want to trim. Mark the beginning and ending locations of the part you wish to cut using the marks. You can drag the markers to adjust the selection precisely. The markers allow for fine-tuning, ensuring that you capture exactly the moments you want to keep or remove. This precise control helps in creating a polished final product, as you can easily pinpoint the exact frames for your cuts.
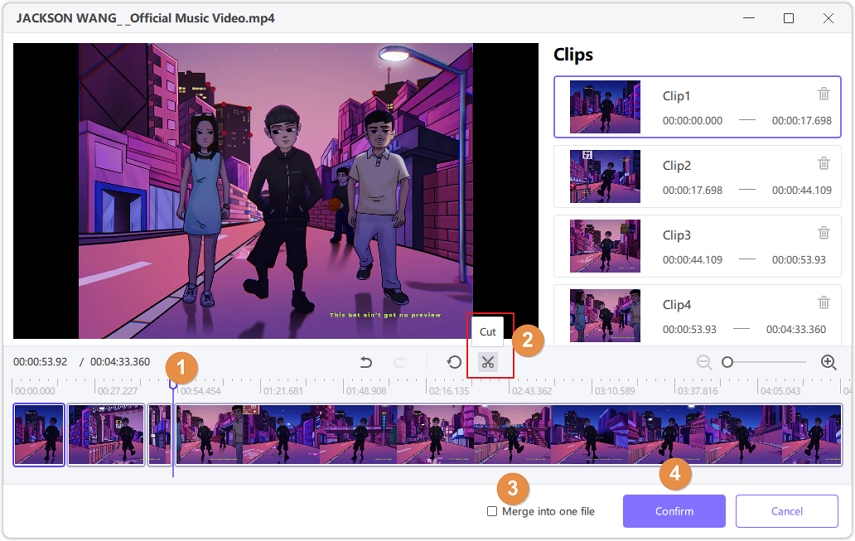
Step 3: You can select an output format and examine the altered movie in the main interface. Whether you need a particular format for social networking, a high-quality choice for archiving, or a common file for daily usage, HitPaw Univd offers a range of formats to meet your demands. To export a single file, click the Export button.
Choose Export All if you wish to export every altered clip at once. This versatility guarantees that your finished product is in the desired format and is ready for use, while also enabling you to manage your video files effectively.
Conclusion
In this guide, we've explored two powerful tools to cut videos: Openshot cut video editor and HitPaw Univd. OpenShot offers multiple methods for trimming and splitting videos, including the Razor Tool, dragging the clip edges, and the Slice feature. These methods allow for precise edits to create the perfect video cut.
For those seeking a more user-friendly and efficient alternative, HitPaw Univd stands out with its straightforward interface and robust features. It supports a wide range of formats, provides fast processing speeds, and includes a built-in media player for real-time previews. The steps to cut videos using HitPaw Univd are simple and intuitive, making it accessible for users of all levels.









 HitPaw Edimakor
HitPaw Edimakor HitPaw Watermark Remover
HitPaw Watermark Remover  HitPaw VikPea (Video Enhancer)
HitPaw VikPea (Video Enhancer)
Share this article:
Select the product rating:
Daniel Walker
Editor-in-Chief
This post was written by Editor Daniel Walker whose passion lies in bridging the gap between cutting-edge technology and everyday creativity. The content he created inspires audience to embrace digital tools confidently.
View all ArticlesLeave a Comment
Create your review for HitPaw articles