How to Make Your PC Graphics Ultra Clear With Radeon Image Sharpening
The gaming industry is a million-dollar market. And most people are obsessed with multiplayer games like the god of war. However, one of the most common concerns that gamers have is that they do not know how to sharpen the graphics of their game.
If you’re a gamer, you know how important it is to have a clear view! But there’s no need to worry. In this article, you’ll find everything related to radeon image sharpening and more. Read on to explore more about it.
1. What Is Radeon Image Sharpening?
If you are an avid reader of gaming news. You must’ve heard about the Radeon image sharpening. It’s a new phenomenon that people are going crazy about. And for all the right reasons. Let’s find out what the craze is all about.
Radeon image Sharpening is a technology by AMD that enhances the quality of your gaming experience without impacting the game's overall performance.
Imagine you’re playing an ultra-HD game without any lags. Won’t that be a dream! But how does it happen? Let’s find out.

This is the perfect solution for all the people who do not have an ultra-fast computer for gaming. Now you must be thinking why. It’s simple, and the Radeon image sharpening enhances the game's contrast. Therefore, even if you do not play your game at an ultra HD quality, the image will still look the best.
And you guessed it right, and you can run your games at normal picture quality, so you don’t have to compromise on this performance, and at the same time - the quality won’t be compromised with the help of Radeon image sharpening.
Not just that, you will also be able to sharpen ultra HD 4K videos. And the best part about it is that the Radeon image sharpening pulls it off without creating any artifacts. Therefore, the process will be smooth, and the results will be flawless.
2. [Comparison] AMD Radeon Image Sharpening VS Nvidia DLSS
Some of you might have this question: what is the difference between AMD Radeon image sharpening and Nvidia DLSS? Well, let’s take a closer look at amd Radeon image sharpening. Well, the major difference is that AMD and Nvidia are two separate companies. Both offer solutions for image sharpening for the gaming community. However, the DDLS System works a bit differently from the AMD. Here’s how.

The DLSS system does not have a Sharpening algorithm. It has an AI system that analyzes the resolution frames in the gameplay. After that, it adds pixels to these frames to make them look better.
Although, in the beginning, The DLSS system was criticized for the fact that I did not produce high-quality images. However, the new and improvised DLSS 3.0 system is out of this world.
When you look at the result of this system now, it looks similar to the higher-resolution gameplay. However, the RIS system is better than the DLSS because it’s more compatible across platforms. So, you’ll be able to use the Radeon image sharpening system with more games and gaming platforms.
3. How to Enable Radeon Image Sharpening On or Off
Now that you’re convinced why you should use the Radeon image sharpening to enhance the quality of your games. Here is how you can enable Radeon image sharpening on or off.
But before that, here are some GPU recommendations. You should use Ryzen 2000 and newer APUs or Ryzen 2000 and newer APUs. Other than that, the Radeon RX 5000 series graphics cards are also best for this purpose.
Now moving on to the steps:
- The first step is to launch Radeon’s Adrenalin software.
- To do this, press Alt + R and select the AMD Radeon Software by right-clicking on the desktop.
- After that, open Settings and click on the Gaming tab.
- Now, you will have to choose the game for which you want to turn on the RIS.
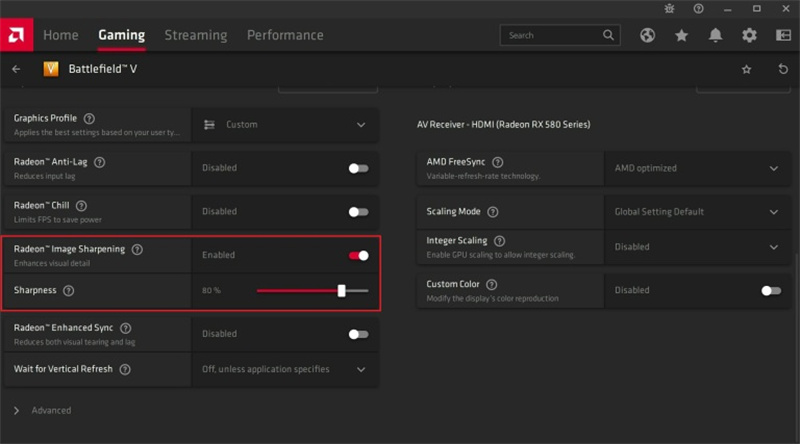
Note: If the RIS prevents you from using it on a game, chances are that the game is already using FidelityFX CAS. Therefore, to avoid all the sharpening, the tool will not work on some games.
4. [Bonus Tip] Get a Wonderful Game Screenshot Shared to Your Friends with HitPaw AI
If you’re worried about does Radeon image sharpening affect FPS or Radeon image sharpening FPS then you’ve come to the right place. But, before that, we have got a bonus tip for you. If you want a good screenshot of your gameplay, then you can use the HitPaw FotorPea tool for that purpose.
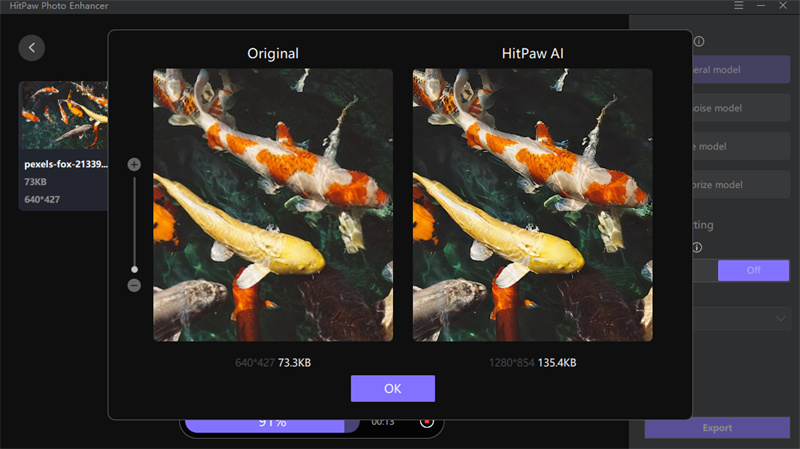
The tool also supports batch sharpening so that you can sharpen your images within a few seconds. Other than that, you can also customize the photos according to your liking. Pros of HitPaw FotorPea tool:
- Cost-effective solution
- Batch enhancing
- Customize your photo size
- Available for Windows/Mac/Android
Here is how you can use the HitPaw FotorPea tool to enhance your screenshot.
-
Step 1.Download & install the software by the button below.
-
Step 2.While playing the game, take a screenshot of your choice.

-
Step 3.Now, you will get a couple of options to choose from. Select the AI model that you want to use.
-
Step 4.Once the edit is done, you can preview the photo and export it.

Conclusion
Radeon image sharpening is an important tool that gamers can use to enhance the quality of their games. However, if you want to edit the gaming screenshot and make them look better so you can share them with your friends then the HitPaw FotorPea tool will be your best bet. The tool is easy to use, and it can also batch-enhance your screenshots.








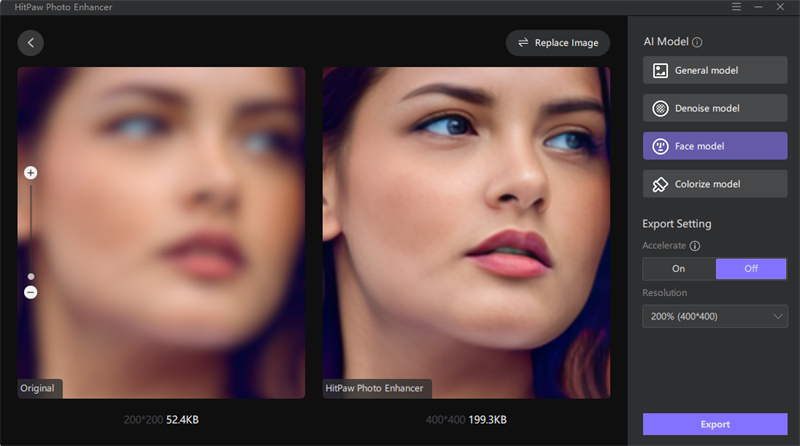

 HitPaw Univd (Video Converter)
HitPaw Univd (Video Converter)  HitPaw Edimakor
HitPaw Edimakor HitPaw VikPea (Video Enhancer)
HitPaw VikPea (Video Enhancer)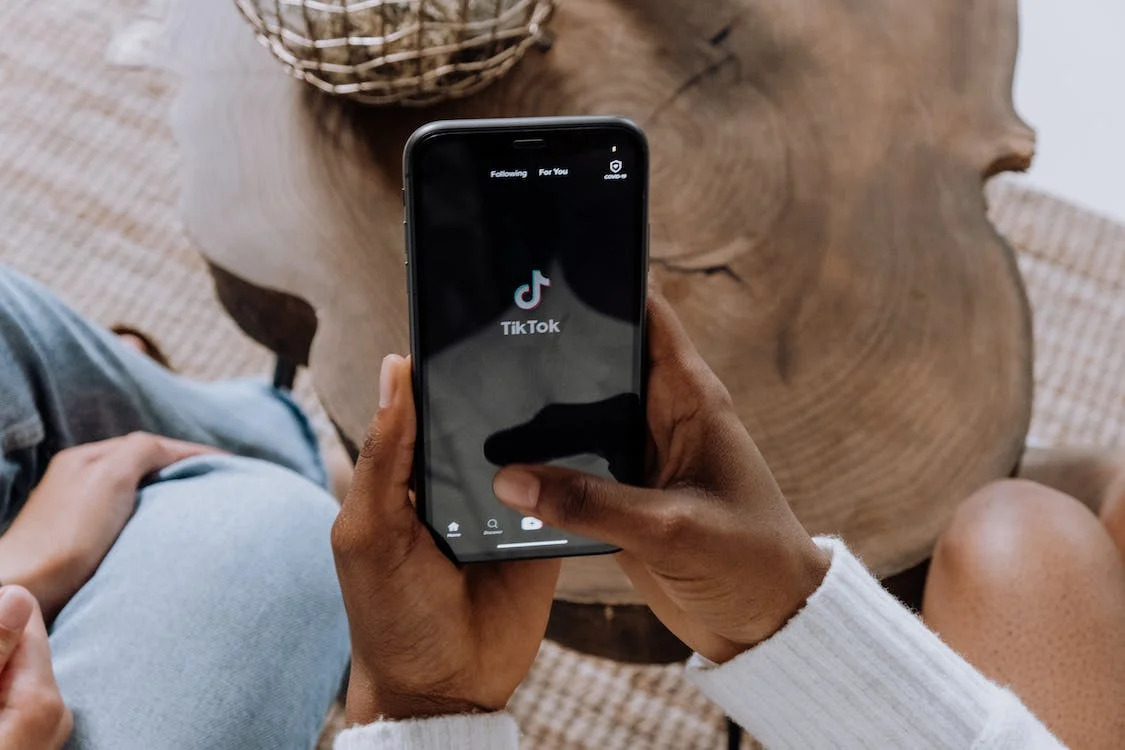

Share this article:
Select the product rating:
Daniel Walker
Editor-in-Chief
This post was written by Editor Daniel Walker whose passion lies in bridging the gap between cutting-edge technology and everyday creativity. The content he created inspires audience to embrace digital tools confidently.
View all ArticlesLeave a Comment
Create your review for HitPaw articles