[Full Guide] Learn How to Unblur Text on a Website
In a world where the digital realm reigns supreme, we often encounter a frustrating roadblock: blurry text on websites and pixelated images. It's a common challenge that can hinder our quest for information or our appreciation of visual content. But fear not, for we've uncovered a set of effective solutions to these vexing issues.
In this article, we'll talk about what causes fuzzy text and blurred pictures on the web and give you tips on how to fix them. We'll also show you HitPaw FotorPea, an AI-powered tool that can easily improve the quality of your photos. Let's dive into the world of sharper pictures, cleaner text, and a better online experience.
Part 1: Why is Website Text Blurry?
Before delving into the remedies, it's crucial to grasp the underlying causes of text blurriness on websites. Numerous elements come into play, and gaining insight into these can empower you to address the issue with greater efficacy.
Website text blurriness can be a real frustration when you're trying to access information online. Understanding the reasons behind this issue can help us tackle it more effectively. Here are some common factors contributing to blurry text on websites:

Websites often use image compression to load faster, which can sometimes sacrifice image quality, including text within images.
2. Low-Quality ImagesSome websites use low-resolution images or poorly scanned documents, resulting in blurry text when displayed on your screen.
3. Text OverlaysText overlaid on images or backgrounds can appear blurry if the text color doesn't contrast well with the background or if the font size is too small.
4. Browser CompatibilityDifferent web browsers may render text differently, causing it to appear blurry in one browser while clear in another.
Understanding these factors will empower you to address and overcome the challenges posed by blurry text on websites effectively.
Now that we've explored the reasons behind blurry text on websites, let's move on to the exciting part: learning how to unblur text!
Part 2: How To Unblur Text On A Website?
Unblurring text on a website can be a game-changer, especially when you're trying to access critical information. Here, we'll discuss three effective methods to unblur text and make your online reading experience much smoother.
1. Google Translate To Read Out Loud
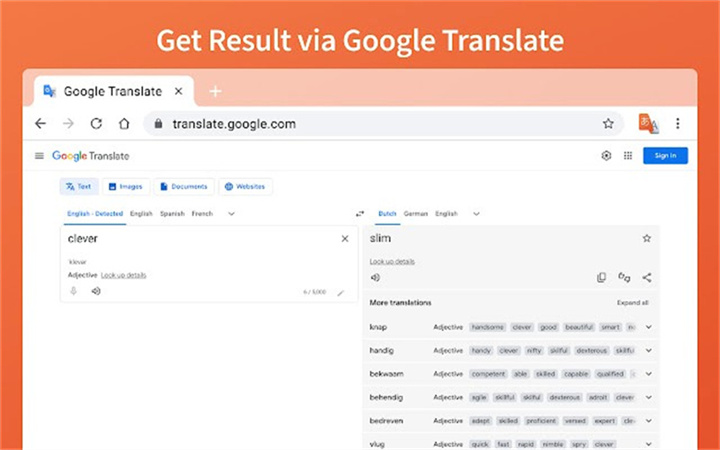
One surprisingly effective method to unblur text is to use Google Translate's "Read Out Loud" feature. This technique works exceptionally well with text embedded within images or PDF documents. Follow these steps:
- Copy the blurry text from the website.
- Go to the Google Translate website.
- Select the language of the text (usually auto-detected).
- Click the speaker icon to have Google Translate read the text out loud.
2. Switch to Reader Mode in Chrome
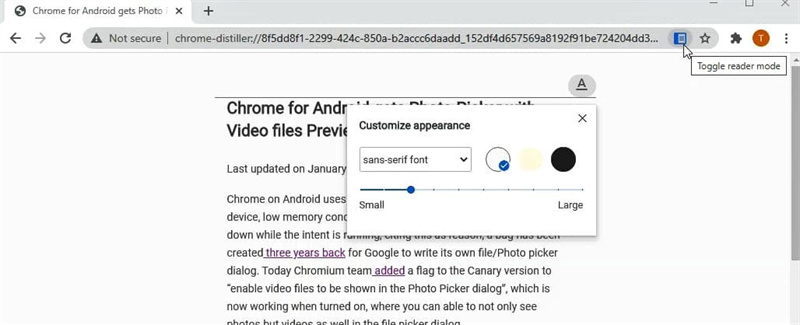
If you're using Google Chrome as your web browser, you're in luck! Chrome offers a built-in "Reader Mode" that can significantly improve the readability of webpages. Here's how to use it:
- Open the webpage with the blurry text in Google Chrome.
- Look for the small icon resembling an open book or 'aA' in the address bar.
- Click on the icon to activate Reader Mode.
A website may be made simpler and easier to read by using a feature called Reader Mode, which removes components from the page that are not essential. You won't need to strain your eyes to see the writing as much if you do this, since it will make it clearer.
3. Use Internet Archive's Wayback Machine
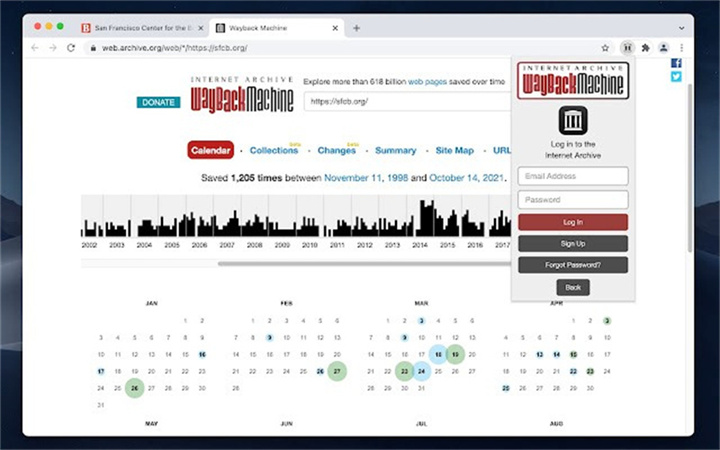
The Wayback Machine, provided by the Internet Archive, is a powerful tool for accessing historical versions of websites. In some cases, you might find that older versions of a website have clearer text. Here's how to use it:
- Go to the Internet Archive's Wayback Machine website (archive.org/web/).
- Please provide the URL of the webpage that contains the pixelated text.
- You may navigate the several versions of the website that were preserved by choosing different dates.
You could locate a previous version of the site that has crisper text if you explore older versions of the webpage. This would enable you to obtain the information you want without the stress of dealing with blurry writing.
Blurred text on websites can be a genuine obstacle when you're trying to access information online. However, armed with the knowledge of why text can appear blurry and the methods to unblur it, you can navigate the digital landscape with confidence. Whether you choose to use Google Translate's text-to-speech feature, activate Reader Mode in Chrome, or explore archived versions of websites, these techniques can make blurry text a thing of the past. But if you are a beginner and need tool that is extremely simple to use and AI technology does everything, go for HitPaw FotorPea.
Part 3: Ultra-tips: AI Enhancer to Fix Blurry Masking Images
When it comes to unblurring masking images, HitPaw FotorPea stands out as the go-to solution. This remarkable tool harnesses the power of AI algorithms to elevate image quality effortlessly, making it an ideal choice compared to other software options.
Why Choose HitPaw FotorPea?
HitPaw FotorPea offers a plethora of features that make it the ultimate AI enhancing tool for fixing blurry masking images:
- Multiple AI Models: It employs multiple AI models to ensure the best enhancement results, whether you're dealing with blurred text or pixelated images.
- Upscale to 4K Resolution: With the ability to upscale pictures to 4K resolution, HitPaw FotorPea guarantees stunningly clear and detailed results.
- Mature AI Technology: Its AI technology is well-developed and refined, ensuring consistently impressive image enhancements.
- Simple and Clean Interface: HitPaw FotorPea boasts a user-friendly interface, making it accessible for both beginners and experts.
How to Use HitPaw FotorPea?
To harness the power of HitPaw FotorPea and fix blurry masking images, follow these simple steps:
Step 1.Download and install HitPaw FotorPea from the official website: HitPaw FotorPea. Launch the application on your computer.
Step 2.Select the image you want to enhance by clicking on "Choose Files."

Step 3.Choose the enhancement options that suit your needs, such as AI Models, upscaling resolution or sharpening text.

Step 4.Click "Preview" and let the AI algorithm work its magic.

Step 5.Save your enhanced image to enjoy crystal-clear quality.

Video Tutorial to Fix Blurry Text
Part 4: FAQs of How To Unblur Text On A Website
Q1. Why is text blurred?
A1. Text on a website can appear blurry due to various factors, including image compression, low-quality images, text overlays, and browser compatibility.
Q2. Why do my images look pixelated on the Web?
A2. Pixelation in web images can occur due to image compression or improper image formatting.
Q3. Why is a website blurred on iPhone?
A3. Blurriness on iPhone screens when viewing websites may be attributed to various factors, including image rendering and display settings.
Bottom Line
In conclusion, overcoming the frustration of blurry text on websites and pixelated images is now easier than ever, thanks to solutions like HitPaw FotorPea. With its advanced AI technology and user-friendly interface, you can enhance image quality effortlessly. Say goodbye to blurry text and pixelated images and take control of your online experience.
We invite you to try out HitPaw FotorPea today and witness the remarkable transformation of your images. Visit HitPaw FotorPea to get started on the path to clearer, crisper visuals. Don't miss out on this opportunity to elevate your image quality with the power of AI.








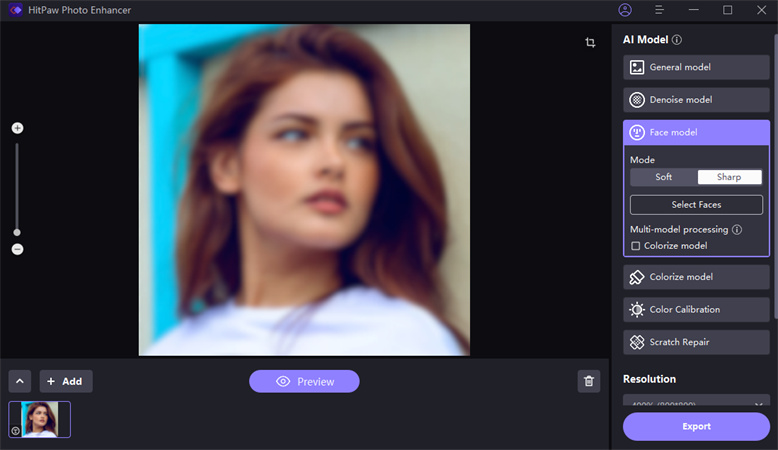



 HitPaw Univd (Video Converter)
HitPaw Univd (Video Converter)  HitPaw VikPea (Video Enhancer)
HitPaw VikPea (Video Enhancer)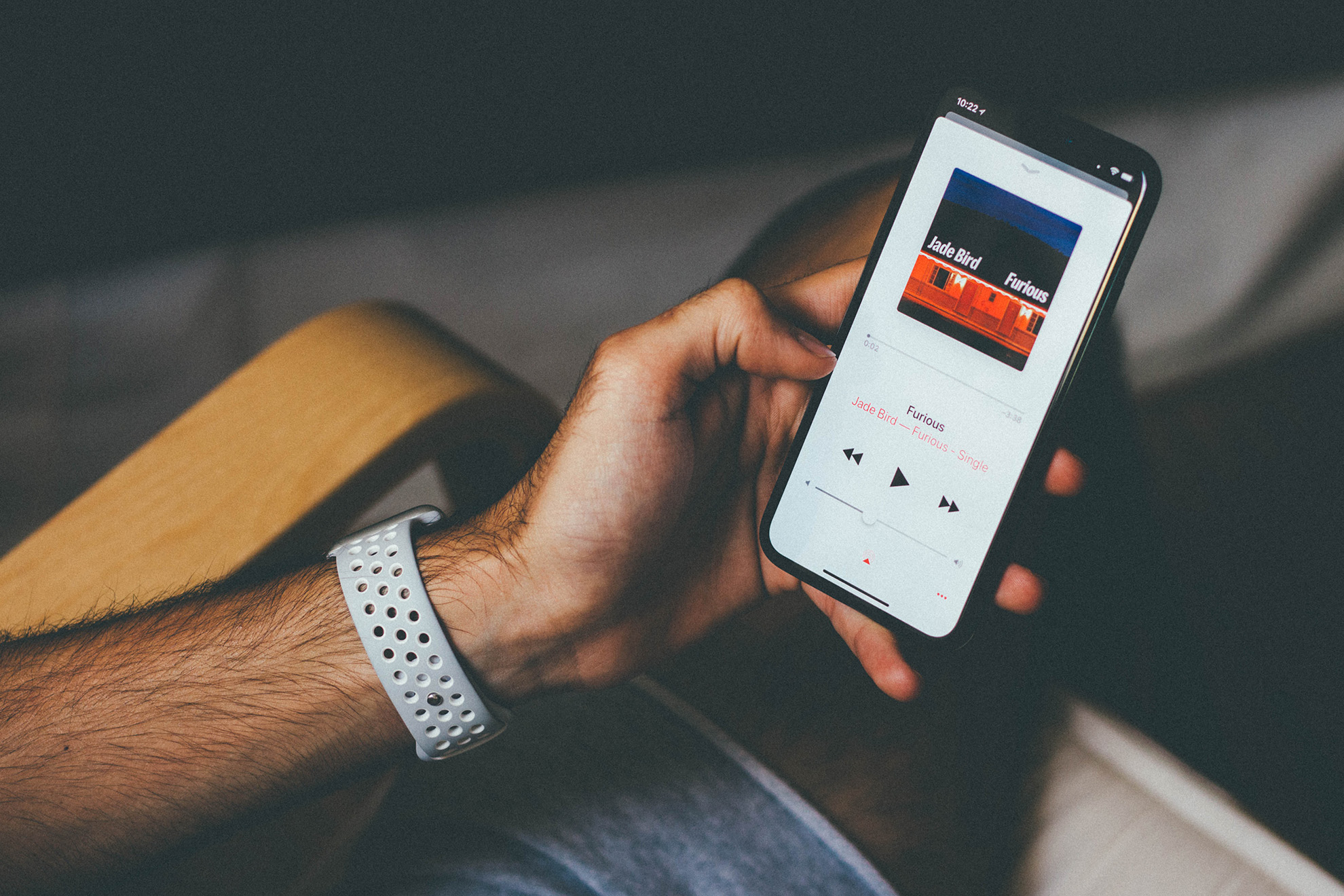


Share this article:
Select the product rating:
Daniel Walker
Editor-in-Chief
This post was written by Editor Daniel Walker whose passion lies in bridging the gap between cutting-edge technology and everyday creativity. The content he created inspires audience to embrace digital tools confidently.
View all ArticlesLeave a Comment
Create your review for HitPaw articles