[Step-by-step] How to Use Stable Diffusion Upscaler
Content creators and digital artists get excited about relying on text-to-image platforms to generate top-notch images. However, some people using the Stable Diffusion often complain about the size or quality of the images.
Luckily, you can add upscale model to stable Diffusion, which allows you to upscale the images. Dive into this guide to learn how to download Upscaler Stable Diffusion and upscale images in Stable Diffusion.
Part 1. How to Upscale Images in Stable Diffusion?
Stable Diffusion upscaler is a breathtaking way to improve the quality of the AI generated images. You can also customize the size of the images without extra effort. The quality of the Stable Diffusion best upscaler is such that it doesn't compromise the quality of photos, keeping the original intact.
Here's the step by step guide to learn how to use the stable Diffusion upscale image process to increase the quality of the image.
1.Stable Diffusion comes up with some of the most exciting upscaling tools, and you can access all of them in the ''Extras'' tab. This will assist you to start the upscaling menu. If you've generated the photo you'd like to improve the quality, tap the ''Send to ''Extras'' button. You can also opt for the Batch processing by clicking on the Batch Process to upload the multiple images you'd like to upscale.

2.Click on the Resize button to customize the output image. For instance, if you've selected the 2, the input image will be 512x512, helping you to upscale the image into 1024x1024.

3.In this phase, you'll need to select the appropriate upscaler. You've got multiple upscaling algorithms to select from. For instance, you can aim at the ESRAGAN_4x upscaler to improve the quality of the images. You must select the Stable Diffusion upscaler according to the photo you want to upscale. Stable Diffusion comes up with image upscalers for images, including anime art, photo, a painting, and more.

4.After putting everything in order, press the Generate icon to improve the image quality. The process takes only a few moments before upscaling the images.

Part 2. How to Download Upscalers Stable Diffusion?
What about downloading the Stable Diffusion upscaler separately to begin upscaling the images without extra effort? The idea is brilliant, and you don't need to do much to download the Stable Diffusion upscaler on your PC.
Follow the step by step guide to learn how to download upscalers stable Diffusion.
1.Launch the web browser on your computer and then search for the reliable Stable Diffusion best upscaler. When you see the Upscale.wiki database like and open it afterward. Launch the website to find out the available upscale. After choosing the most appropriate option, you'll need to press the Download button.
Once the downloading process is completed, you must find the .pth food before dragging it to the dedicated folder.2.Launch the GUI application and navigate to the Extra button. You'll see the Single Image button there, and you'll need to tap on it to make the arrangements for editing the editing. After downloading and launching the Stable Diffusion upscaler, you can start upscaling the uploading images there.

Part 3. The Best Tool to Stable Diffusion Upscale Images with HitPaw FotorPea
By using the Stable Diffusion upscaler, you can easily upscale the quality of the images, but this process comes up with a hectic user interface. Hence, it is not encouraged for people looking to upscale the images the first time. That's where HitPaw FotorPea comes into play, allowing you to quickly enhance the images' quality.
Besides blessing you with the 6 high profile and most popular AI models, HitPaw FotorPea enables you to enhance multiple images simultaneously. Despite offering an affordable premium package and allowing you to upscale the images automatically, HitPaw FotorPea doesn't tinker with the quality of the images either.
Features- Mind blowing image enhancer for Mac and Windows
- It allows you to eliminate the blur and noise from the images automatically.
- Doesn't mess up with the quality of the images, keeping the original quality intact
- Blesses you with the 6 immaculate AI models
- Comes up with a simple user interface
- It enables you to upscale multiple images simultaneously.
- It helps you to resize the photos in a few clicks.
Here's the step by step guide to learning how to upscale images through HitPaw FotorPea.
Step 1:First, you must install the HitPaw FotorPea on your computer and launch the software afterward. Click the Choose Files button to import the photo you want to enhance the quality. HitPaw FotorPea supports importing images in various photo formats, including TIFF, WEBP, PNG, JPEG, etc.

Step 2:You can explore the 6 stunning AI models in the HitPaw FotorPea, including the color calibration, colorize, general, and Denoise models. The general model allows you to enhance the real scene images, including the flowers, animals, buildings, and landscapes. You can use the Face Model to eliminate the blur from the images, followed by the Colorize Model, which empowers you to colorize the black and white photos.
The color Calibration method allows you to fix the underexposed images. Apart from applying these AI models, you've also got the luxury of changing the resolution of the images by hitting the Resolution button. You can also change the image from there, as HitPaw FotorPea allows you to change the images into different formats.
Step 3:After applying all these AI models and altering the image's resolution, you can click the Preview button to review the changes you've made to the photo. Next, press the Export button to download the photo into the preferred location on the PC.

Part 4. FAQs of Stable Diffusion Upscaler
Q1. What does upscaling do in Stable Diffusion?
A1. The upscaling in the Stable Diffusion can do brilliant things for you. Apart from allowing you to change the size or dimension of the images, the Stable Diffusion increase resolution tool also empowers you to improve the overall quality of the images.
Q2. Does upscaling reduce performance?
A2. Upscaling doesn't reduce the performance, provided you've used a reliable method to upscale the images. For instance, if you acquire the services of the HitPaw FotorPea, it can improve the quality of the images and increase the size or resolution of the images without prompting the image quality loss.
Conclusion
You can take the exciting information from this guide to add upscale model to Stable Diffusion. This way, you've got the opportunity to upscale the quality of the images along with resizing the photos.
Since using the Stable Diffusion upscaler could be tricky for newcomers, you can use HitPaw FotorPea as the best way to upscale the images. It comes up with six stunning AI models to make the overall quality of the images look fascinating and commendable.





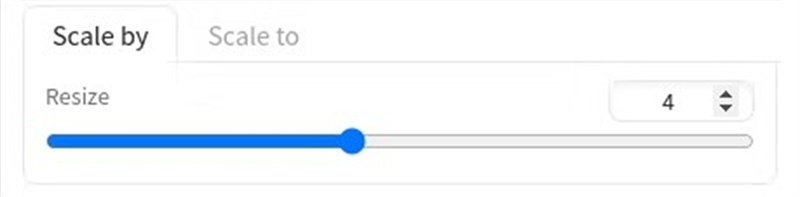
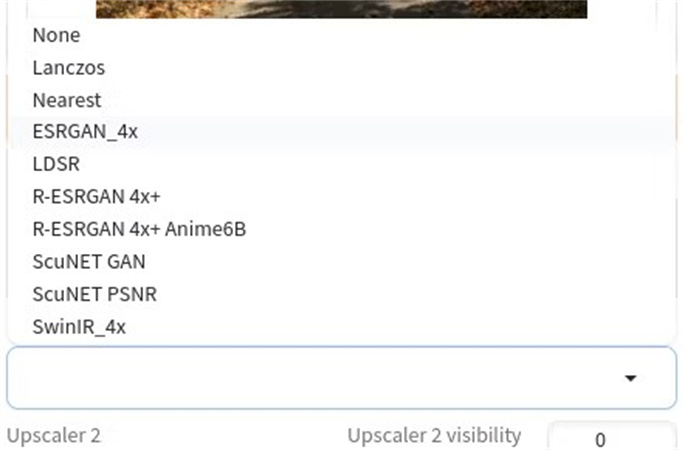
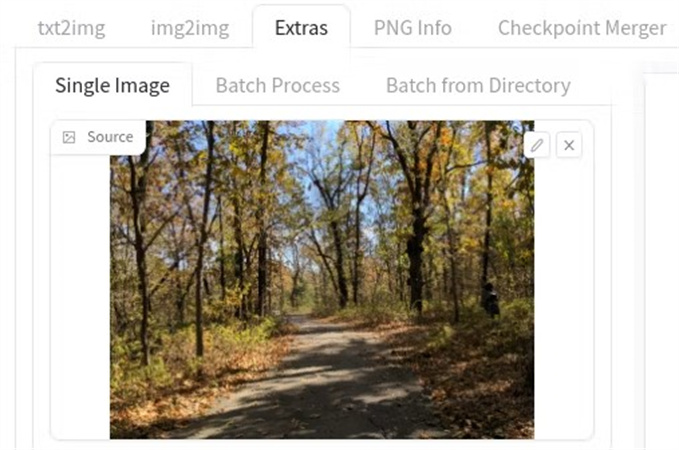
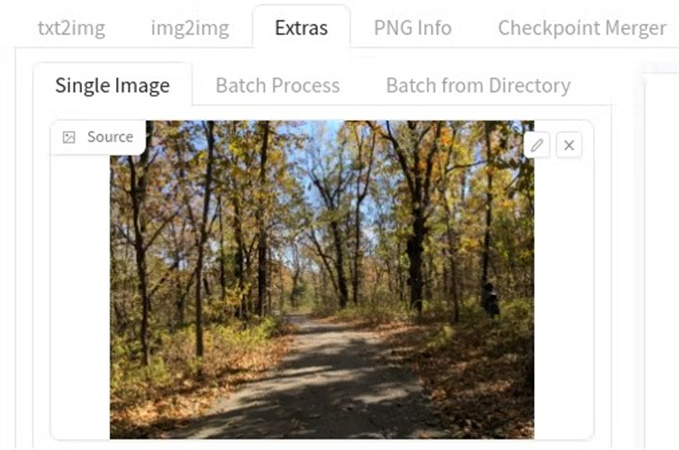








 HitPaw Univd (Video Converter)
HitPaw Univd (Video Converter)  HitPaw VikPea (Video Enhancer)
HitPaw VikPea (Video Enhancer)
Share this article:
Select the product rating:
Daniel Walker
Editor-in-Chief
This post was written by Editor Daniel Walker whose passion lies in bridging the gap between cutting-edge technology and everyday creativity. The content he created inspires audience to embrace digital tools confidently.
View all ArticlesLeave a Comment
Create your review for HitPaw articles