[100% Useful] Suggested Google Drive Video Formats for Playback
When it comes to storing and playing videos on Google Drive, choosing the right format can make a significant difference in playback quality and compatibility. Google Drive supports various video formats, but not all formats provide the same level of performance. Understanding which formats are most compatible with Google Drive can help ensure smooth playback, reduce buffering issues, and maintain video quality.
Part 1. Which Are the Supported Google Drive Video Formats?
Google Drive supports a variety of video formats, allowing users to store and play videos without the need for additional software. Here are the primary Google Drive supported video formats.
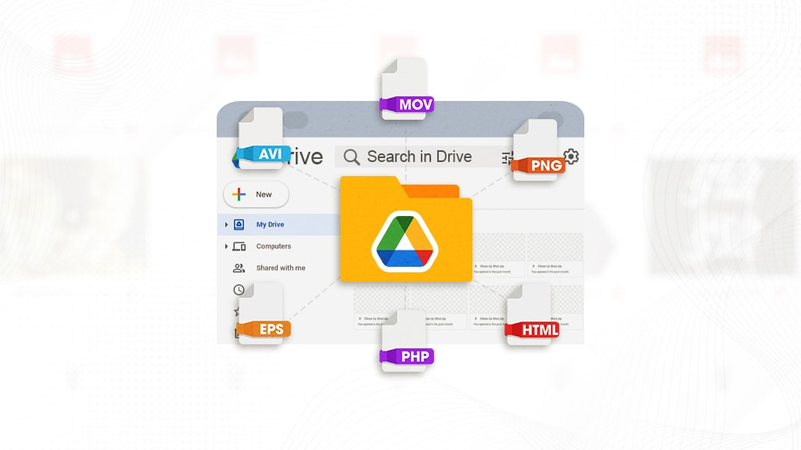
1. MP4 (MPEG-4 Part 14):
Codec: H.264
Description: MP4 is the most widely supported video format due to its balance of quality and file size. It is highly compatible with Google Drive and most other platforms and devices.
2. MOV (QuickTime File Format):
Codec: H.264
Description: Developed by Apple, MOV files offer high-quality video and are often used in professional environments. Google Drive supports MOV files, but they may be larger in size compared to MP4.
3. AVI (Audio Video Interleave):
Codec: Various, commonly DivX and XviD
Description: AVI is an older video format that supports a range of codecs. While Google Drive can play AVI files, compatibility may vary based on the codec used.
4. WMV (Windows Media Video):
Codec: WMV
Description: Developed by Microsoft, WMV files are known for their good compression and quality. Google Drive supports WMV files, but they are less commonly used than MP4 and MOV.
5. FLV (Flash Video):
Codec: VP6
Description: FLV was once popular for streaming videos online. While Google Drive can play FLV files, this format is becoming less common as Flash is phased out.
6. MPEG-2:
Description: MPEG-2 is used primarily for DVDs and broadcast television. Google Drive supports MPEG-2 files, but they are typically larger in size.
7. 3GP (Third Generation Partnership Project):
Codec: H.263 or H.264
Description: 3GP is commonly used for mobile devices. While it is supported by Google Drive, the video quality is usually lower than other formats.
8. MKV (Matroska Video File):
Codec: Various, commonly H.264 and H.265
Description: MKV is a flexible container format that supports various codecs and advanced features like subtitles. Google Drive can play MKV files, though compatibility with specific codecs may vary.
Part 2. How to Convert Google Drive Video Formats with HitPaw Univd (HitPaw Video Converter)
When you need to ensure smooth and high-quality playback of videos on Google Drive, choosing the right Google Drive video formats is crucial. HitPaw Univd offers a seamless solution for converting videos to formats that are fully compatible with Google Drive. This tool not only supports a wide array of video formats but also ensures that the conversion process is quick and straightforward.
Whether you're dealing with large video files or need to convert multiple files at once, HitPaw Univd is designed to meet your needs efficiently. Additionally, its built-in editing tools and GPU acceleration further enhance the user experience, making it the go-to solution for all your video conversion needs.
Features
- Converts between numerous video formats including MP4, MOV, AVI, WMV, and more.
- Ensures the converted videos maintain high quality.
- Utilizes advanced technology to provide quick conversions.
- Allows for converting multiple videos at once, saving time.
- Simple and intuitive design for ease of use.
- Offers basic editing tools to trim, crop, and add effects before conversion.
- Supports hardware acceleration to speed up the conversion process.
Step-by-Step Guide to Convert Videos Using HitPaw Univd
Step 1: Get the HitPaw Univd by heading to the HitPaw website. To set up the software on your computer, follow to the installation instructions. Open the HitPaw Univd application on your computer. You will be greeted with a user-friendly interface.
Step 2: Click on the "Add Video" button or drag and drop the video files you want to convert into the interface. You can add multiple videos at once for batch conversion.

Step 3: Choose the desired output format for your videos from the list of available formats (e.g., MP4, MOV, AVI). You can also adjust settings such as resolution, bitrate, and codec if needed.

Step 4: To start the converting process, click the "Convert" button. HitPaw Univd will process the videos and save the converted files to your designated output folder.

By following these simple steps, you can easily convert your videos to formats supported by Google Drive using HitPaw Univd. This ensures smooth playback and optimal quality for all your video files.
Part 3. FAQs of Google Drive Video Formats
Q1. Why can't I play MP4 in Google Drive?
A1.
Even though MP4 is a widely supported format, playback issues can occur if the MP4 file uses an unsupported codec or if
the file is corrupted. Converting the video to a different codec or re-uploading a fresh copy may resolve the issue.
Additionally, ensuring that your browser and Google Drive app are up to date can help prevent playback issues.
Sometimes, playback problems can also arise due to network connectivity issues, so checking your internet connection is
advisable. Clearing your browser cache or switching to a different browser might also resolve playback issues. If the
problem persists, using a reliable video converter like HitPaw to re-encode the video file can ensure compatibility and
smooth playback on Google Drive.
Q2. Why can't I play videos in Google Drive?
A2.
There can be several reasons for this issue, including an unsupported video format or codec, a slow internet connection, or the file being too large. Ensuring the video is in a compatible format, improving your internet speed, or compressing the video file may help.
Sometimes, clearing your browser cache or trying a different browser can also resolve playback problems. If the issue persists, checking the file for corruption and re-uploading it might be necessary.
Final Words
Choosing the Google Drive video formats is essential for ensuring smooth playback and maintaining video quality. Google Drive supports various formats, including MP4, MOV, AVI, and more, but issues can still arise due to unsupported codecs or large file sizes. To avoid these problems and enhance your video playback experience, converting your videos to optimal formats like MP4 with H.264 codec is recommended.
HitPaw Univd stands out as an excellent tool for this purpose. With its wide format support, high-quality output, fast conversion speed, and user-friendly interface, it simplifies the conversion process. Additionally, features like batch conversion, built-in video editor, and GPU acceleration make it a powerful and efficient choice.








 HitPaw Edimakor
HitPaw Edimakor HitPaw Watermark Remover
HitPaw Watermark Remover  HitPaw VikPea (Video Enhancer)
HitPaw VikPea (Video Enhancer)
Share this article:
Select the product rating:
Daniel Walker
Editor-in-Chief
This post was written by Editor Daniel Walker whose passion lies in bridging the gap between cutting-edge technology and everyday creativity. The content he created inspires audience to embrace digital tools confidently.
View all ArticlesLeave a Comment
Create your review for HitPaw articles