Step-by-Step Guide to Remove Audio from iPhone Video
In today's world, creating and sharing videos has become a part of our daily routine. Many of us have iPhones, and whenever we want to record our beautiful moments or create content for social media or other purposes, we make videos using our iPhones.
While making videos, sometimes we experienced an unpleasant, noisy background. Like, if we record a video on iPhone in a noisy area then background sound can be so unpleasant. Also, there comes many situations where we want only silent videos like for voiceovers. So, the easy way to eliminate all the unnecessary audio is to simply remove it from your video. But your question will be, “ How to remove audio from the video iPhone?”. Follow our guide to get the simplest answer with an easy and reliable method.
Remove Audio From Video iPhone
The first and very easy step to remove audio from your iPhone video is by using Photos. Photos is a built-in app that allows you to edit your photos and videos without downloading any softwares to your iPhone, and you can simply turn off or mute the sound of the video you want.

Follow these easy steps to remove audio quickly.
- 1.First of all, open the Photos app on your iPhone. The app will have the icon of a multi-coloured flower with a white background.
- 2.From the library or albums tab, select the video that you want to mute.
- 3.Now, simply click on the three dots (edit option) that are in the up-right corner of your video.
- 4.In the edit menu, you will get many options. Click on the sound button, which has a yellow speaker icon. The colour is yellow because the sound is on, and you can simply mute it by tapping that speaker icon. The speaker icon will turn grey, which means the sound is now muted or removed.
- 5.Now, simply click on the Done button, and your video with no sound will be saved to your iPhone.
- 5.However, you can also restore sound settings from the edit menu.
[Professional] Remove Audio From Video On iPhone
If you're seeking for a professional method to remove audio and also want some editing features then you can use iMovies from App store. This app is specially designed for iPhone user and it offers many editing features and also allow you to remove and replace audio of your vidoe.
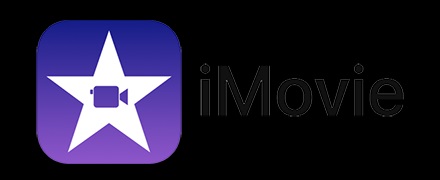
Follow these steps to iPhone remove audio from video using iMovies.
- 1.To start with, first open iMovies on iPhone or reinstall incase you deleted. It has icon of a white star with dark purple background.
- 2.After opening app, click on Start New Project and then Movies.
- 3.Now, from the library select the noisy video or the video you want to mute and click on Create Movie.
- 4.Simply tap on the video clip to select that.
- 5.From the bottom left corner, tap on the Actions button (scissors icon).
- 6.Click on Detach and then click on Delete button.
- 7.Audio is removed and you can add new audio too if you want.
- 8.After all settings, click on Done button to save this.
[Recommend] Remove Noise From Video iPhone in A Click
You can use other methods for audio removing but if you are looking for an even more efficient way to remove audio or remove noise from iPhone video then HitPaw Univd (HitPaw Video Converter) is your go-to solution.
HitPaw Univd is a reliable and user-friendly tool that not only allows editing features or audio removal features, but also includes a feature to remove noise from videos with just a few clicks. This software offers a user-friendly interface and advanced features to ensure high-quality video editing, and you can also edit, trim, crop, create a GIF, or adjust other settings of your video. Here are some features to easily understand why this video converter is our recommended option.
Features of HitPaw Univd
Some features of the HitPaw Univd are as follows:
- Offers a one-click noise removal feature
- Compatible with all iPhone video formats, includes commonly used social media export profiles
- Supports a wide range of input and output video formats
- User-friendly interface for a hassle-free experience
- Cut, crop, rotate, resize, convert to GIF, add effects, and many other tools in one app
- Have multi-language support
Steps to remove noise in HitPaw Univd
Follow this easy step by step guide to remove noise from video.
1.Download and launch the HitPaw Univd software on your PC or Mac.
2.Click on Toolbox, switch to Video and then select Noise Remover.

3.Click on Add or Drag video or Audio files and Select the video file you want for noise removal.

4.It will start removing background noise from your video.

5.After voice removal, you can simply see the difference from the After/Before section.

6.Simply click on the Export Button to save this noiseless video. Also, by switching to Eidt option, you can simply mute your videos by using the Adjust Volutme feature.
Watch the following video to learn more details:
Conclusion
In summing up, you can effectively and quickly reduce the audio from an iPhone video without the need of additional tools and skills. As we have learned, you can either use the Photos app, iMovie if you are a professional, or even HitPaw Univd for more powerful functional capabilities. Overall, we highly recommend HitPaw Univd because of its advanced options that not only remove audio but also improve video quality by eliminating background noise.
FAQ
Q1. Can I Remove Audio from iPhone Video?
A1. Yes, you can easily remove audio from an iPhone video using different methods as we mentioned in this article.
Q2. Which Format of Videos Can I Delete Audio From?
A2. In HitPaw, it is possible to trim, cut, or rotate video files, as well as remove audio from MP4, MOV, M4V, and over [350 other formats].
Q3. Is There any Way to Remove Background Noise from an iPhone Video without Removing All the Audio?
A3. Yes, by using the HitPaw Univd, you can simply remove background noise without changing or removing audio from the video.













 HitPaw VikPea (Video Enhancer)
HitPaw VikPea (Video Enhancer) HitPaw Watermark Remover
HitPaw Watermark Remover 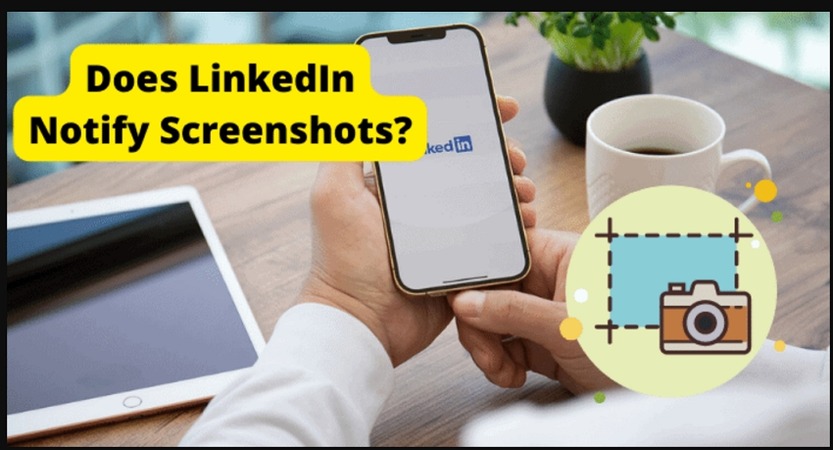
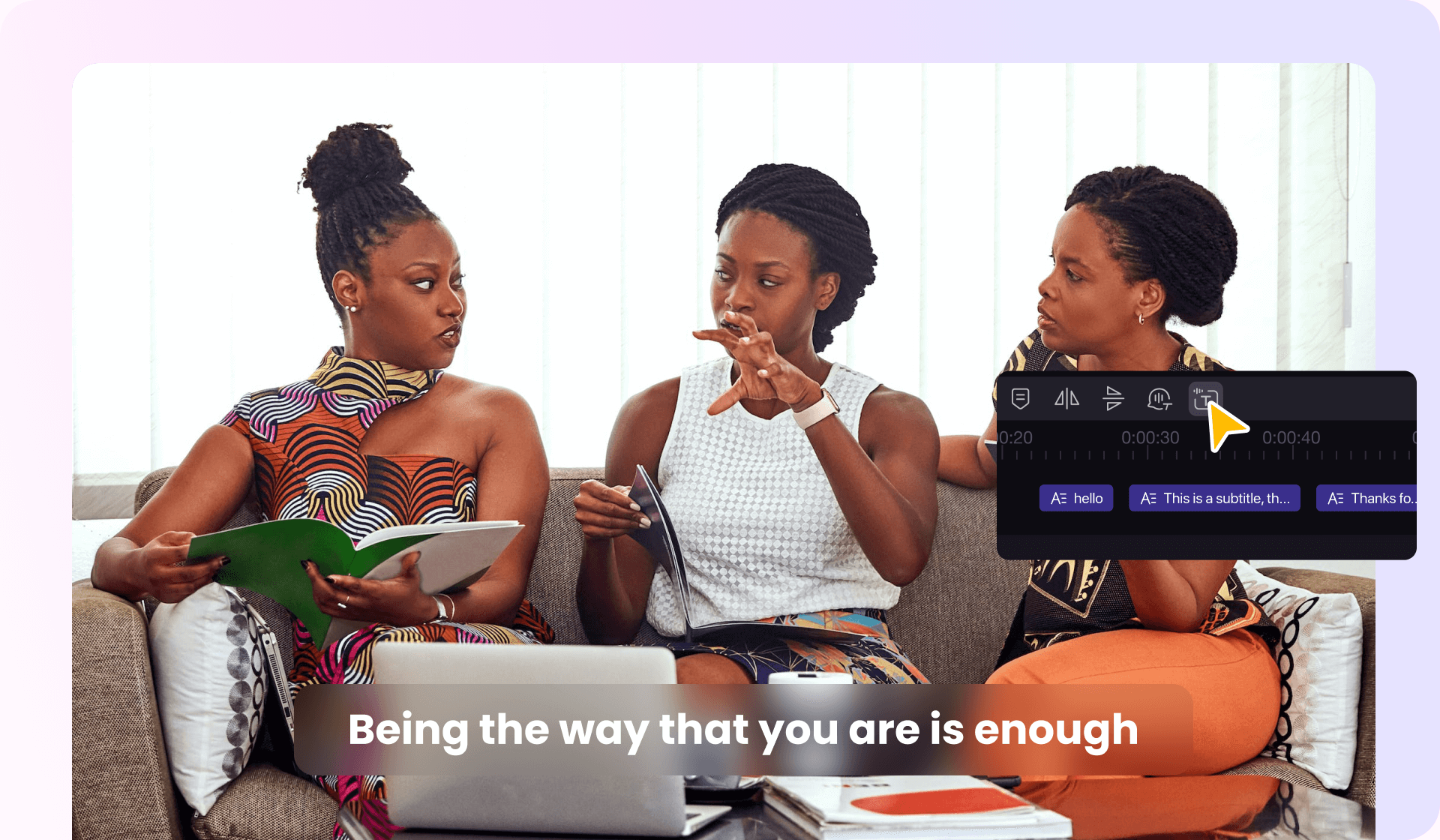


Share this article:
Select the product rating:
Daniel Walker
Editor-in-Chief
This post was written by Editor Daniel Walker whose passion lies in bridging the gap between cutting-edge technology and everyday creativity. The content he created inspires audience to embrace digital tools confidently.
View all ArticlesLeave a Comment
Create your review for HitPaw articles