[Solved!] How to Play A CD on Laptop?
Wondering, "How do I play a CD in my laptop?" It's easier than you might think! Whether you're looking to enjoy music, watch a movie, or access important files, this guide will help you get started. We'll walk you through the necessary steps to ensure your laptop recognizes and plays your CD smoothly. Follow our simple instructions to enjoy your discs without any hassle. Let's get started!
Part 1. How to Play CD on PC for Windows?
If you're wondering how to play CD on PC, especially if you're using Windows, the process is straightforward with the help of Windows Media Player. This built-in software allows you to easily play audio CDs and enjoy your favorite music or access data. Follow these detailed steps to get started.
Steps to Play CD on PC
- 1. Check Your CD Drive:Ensure that your PC has a functional CD/DVD drive. Most modern laptops and desktops may not include one, so you might need an external USB CD/DVD drive.
- 2. Insert the CD:Place the CD into the CD/DVD drive of your PC. The drive should automatically detect the disc.
- 3. Open Windows Media Player:Press the Windows key on your keyboard or click on the Start menu. Type Windows Media Player and press Enter to open the application.
- 4. Locate the CD in Windows Media Player:Once Windows Media Player is open, it should automatically detect the CD. You'll see the CD listed under the Library or Playlists section on the left-hand side of the window.
- 5. Play the CD:
- Click on the CD name or icon to select it.
- You should see the list of tracks or files on the CD.
- Click the Play button at the bottom of the window to start playing the CD. You can also double-click on any track to play it directly.
- 6. Control Playback:Use the controls at the bottom of the Windows Media Player window to play, pause, skip tracks, or adjust the volume.
- 7. Eject the CD:Once you're done, you can eject the CD by pressing the Eject button on your CD/DVD drive or right-clicking on the CD icon in Windows Media Player and selecting Eject.
By following these steps, you'll know how to play a CD on my PC using Windows Media Player, making it easy to enjoy your music or access important data effortlessly.
Part 2. Play CD on PC with 3 Online Converters
CDs can have playback issues, so converting CD tracks to MP3 is recommended. Use online converters like Online Audio Converter, Zamzar, and Convertio to ensure smooth playback when you play CD on PC.
1. Online Audio Converter
Online Audio Converter is a simple, user-friendly tool for converting audio files directly in your browser. It helps ensure smooth playback effectively.
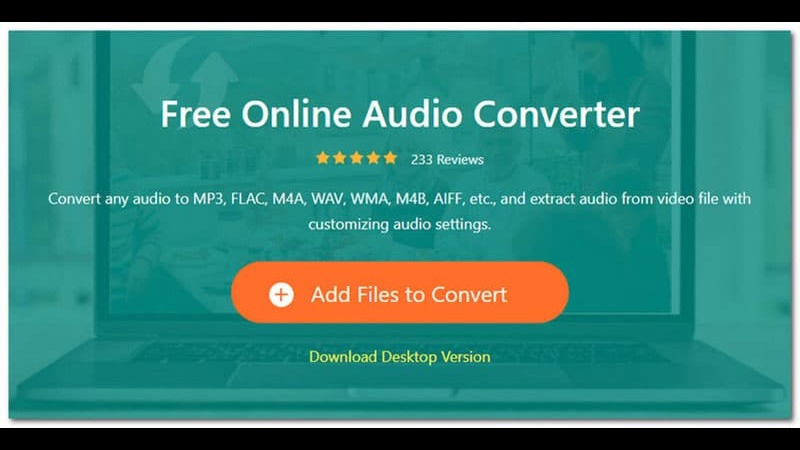
Pros
- Ease of Use: Simple interface makes it easy for anyone to use, even without technical knowledge.
- Supports Multiple Formats: Converts to various formats including MP3, WAV, M4A, and FLAC.
- Batch Conversion: Allows you to convert multiple files at once, saving time.
Cons
- Internet Dependency: Requires a stable internet connection for uploading and downloading files.
2. Zamzar
Zamzar is a versatile online file conversion tool that supports various file types, including audio files from CDs. It simplifies the process of converting CD tracks effectively.
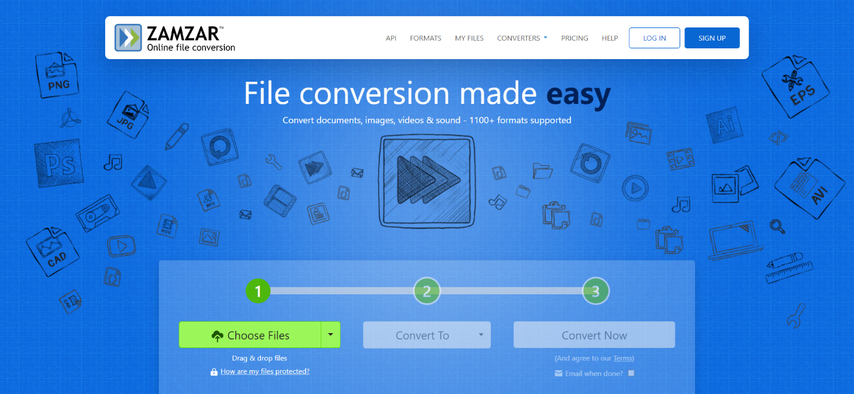
Pros
- Wide Format Support: Converts more than 1200 different file types, including all popular audio formats.
- Email Notification: Option to receive an email when the conversion is complete.
- No Software Installation: Entirely web-based, so there's no need to install any software.
Cons
- File Size Limitation: Free version has a file size limit, which might not be sufficient for large audio files or multiple tracks.
3. Convertio
Convertio is a powerful online conversion tool that provides a seamless way to convert CD tracks to MP3 and other formats. It ensures smooth playback effectively and efficiently.
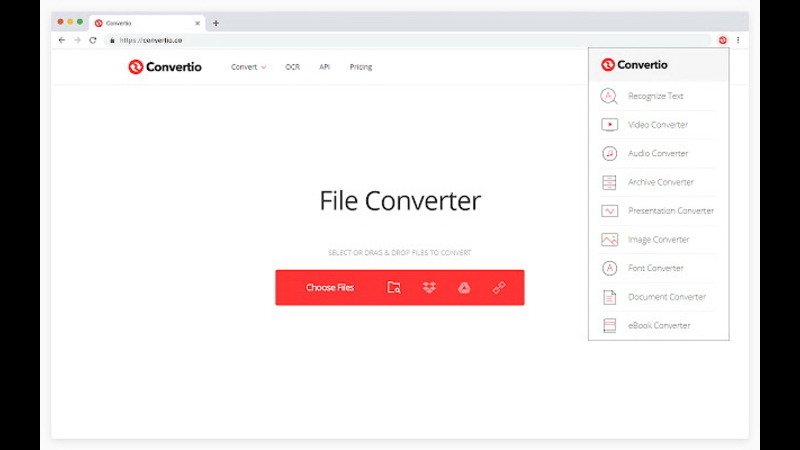
Pros
- Cloud Integration: Supports importing files from cloud storage services like Google Drive and Dropbox.
- High-Quality Output: Maintains the audio quality during the conversion process.
- Customizable Settings: Offers advanced options to adjust audio quality, bitrate, and other parameters.
Cons
- Limited Free Usage: Free version limits the number of conversions per day and the file size.
Using these online converters, you can easily transform your CD tracks into MP3 files, ensuring better compatibility and playback quality on your PC. While each tool has its strengths and limitations, they all provide efficient solutions for converting audio files without the need for specialized software.
Part 3. Pro-Tips. Best Tool to Upscale Audio Quality
While converting CD to MP3 ensures portability, MP3's compression may reduce audio quality. To enhance sound, consider HitPaw Video Converter, renowned for its audio upscaling capabilities. This tool elevates audio fidelity, ideal for preserving CD quality on Windows 10. It's perfect for audiophiles seeking superior playback when wondering how to play a CD Windows 10.
Why Choose HitPaw Video Converter
- Advanced audio upscaling for better clarity and depth of CD tracks
- Wide format compatibility across various audio and video formats
- Intuitive and user-friendly interface simplifying conversion and editing
- High-speed conversion technology for swift processing
- Additional editing features include trimming, merging, and effects for comprehensive audio file management
Steps to Convert MP3 to Other Formats
Here's how to convert MP3 to other formats using HitPaw Video Converter:
Step 1. Download HitPaw Video Converter:Install the tool on your PC.
Step 2. Import MP3 File:Launch the software, add your MP3 file by clicking "Add Audio" or drag and drop it onto the interface.

Step 3. Choose Output Format:Select your desired format (e.g., WAV, M4A) from the dropdown menu in the "Audio" tab.

Step 4. Convert:Click "Convert" to start the process. Access converted files in the "Converted" tab or open the folder directly for further use.

Watch the following video to learn more details:
Part 4. FAQs of How Do I Play A CD in Windows 10
Q1. Why can't I play a CD on my computer?
A1.
If you can't play a CD on your computer, it could be due to several reasons:
Q2. Why will Windows 10 Media Player not play DVDs?
A2.
Windows 10 Media Player may not play DVDs due to:
Conclusion
In conclusion, playing CDs on Windows 10 can sometimes pose challenges, from compatibility issues to technical constraints. Utilizing tools like HitPaw Video Converter not only simplifies converting CD tracks to more accessible formats like MP3 but also enhances audio quality.
Its user-friendly interface and comprehensive features make it a valuable asset for managing and optimizing your audio files. Consider HitPaw Video Converter for a seamless experience in handling your digital music collection on Windows 10.









 HitPaw VikPea
HitPaw VikPea HitPaw Watermark Remover
HitPaw Watermark Remover 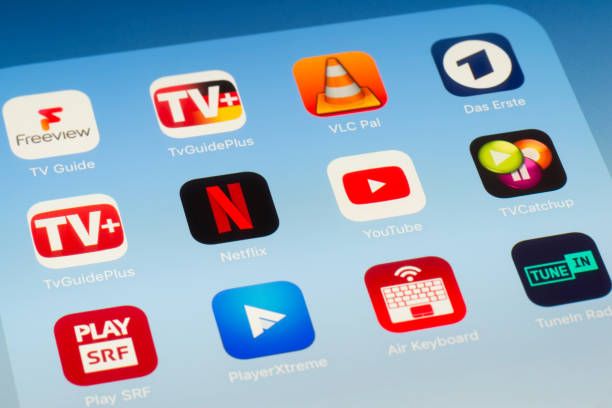
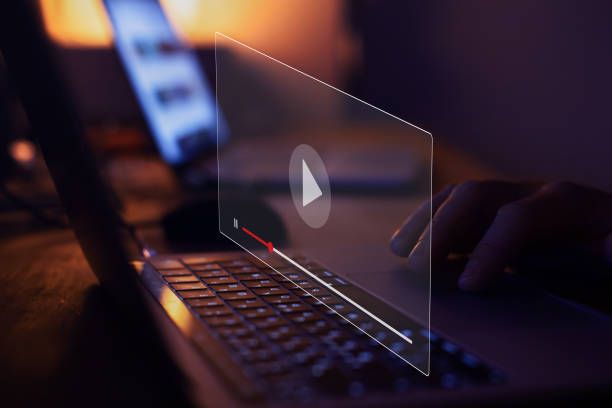
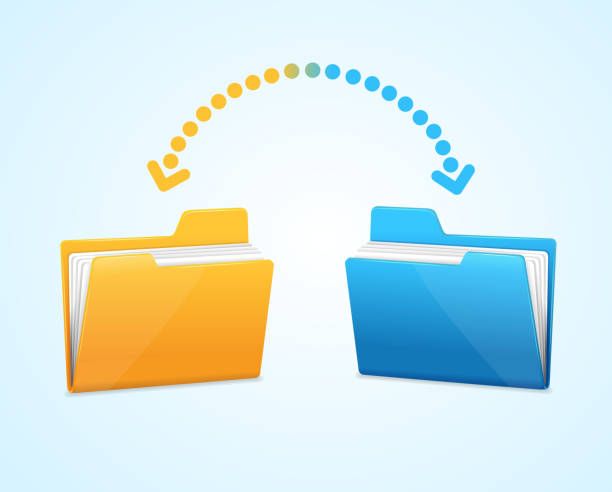

Share this article:
Select the product rating:
Joshua Hill
Editor-in-Chief
I have been working as a freelancer for more than five years. It always impresses me when I find new things and the latest knowledge. I think life is boundless but I know no bounds.
View all ArticlesLeave a Comment
Create your review for HitPaw articles