A Step-by-Step Guide on FFmpeg Convert MP4 to MP3
Converting MP4 to MP3 can be useful when you want to extract the audio from a video file for listening on your audio player or sharing it with others. FFmpeg is a powerful multimedia framework that can be used to convert various media formats, including MP4 to MP3. In this guide, we'll walk you through the steps to convert MP4 to MP3 using FFmpeg, discuss common issues you may encounter, and provide solutions. Additionally, we'll introduce the best FFmpeg alternative for high-quality conversions.
Part 1: How to Convert MP4 to MP3 Using FFmpeg?
Converting MP4 to MP3 can be essential when you want to extract audio from a video file for listening on your audio player, creating a podcast, or sharing it with others. FFmpeg, a powerful multimedia framework, provides a straightforward and efficient method to perform this conversion. In this comprehensive guide, we will walk you through the step-by-step process of converting MP4 to MP3 using FFmpeg.
Step 1:Visit the official FFmpeg website at [ffmpeg.org](https://ffmpeg.org/). Download the FFmpeg software for your operating system (Windows, macOS, Linux).
Step 2:Locate the folder where your source MP4 video is stored. Navigate to the FFmpeg bin directory and locate the `ffmpeg.exe` file. Copy the `ffmpeg.exe` file and paste it into the same folder as your source MP4 video.
Step 3:Open the folder containing your source MP4 video and the copied `ffmpeg.exe` file. Click on the path of the folder in the file explorer window and replace it with "CMD" to open the command prompt.
Step 4:Press Enter to open the FFmpeg command window. In the FFmpeg command window, type the following command to convert MP4 to MP3:
ffmpeg -i input.mp4 output.mp3
Replace "input.mp4" with the name of your source MP4 file and "output.mp3" with the desired name for your output MP3 file. Press Enter to execute the command.
Step 5:Once the conversion is complete, the converted MP3 audio file will be saved in the same location as your source MP4 video. You can now enjoy your audio file on any MP3-compatible device or share it with others.
For batch conversion of multiple MP4 files to MP3, you can use the following command:
for %i in (*.mp4) do ffmpeg -i "%i" -vn -acodec libmp3lame -ab 256k "%~ni.mp3"
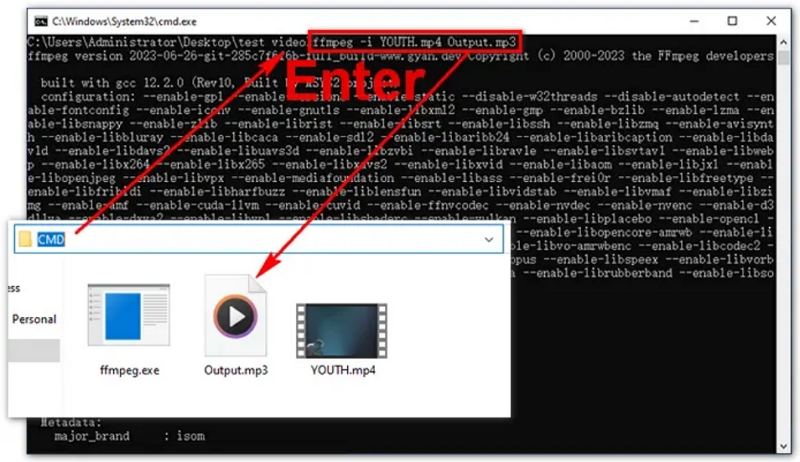
Part 2: Common Issues for FFmpeg Convert MP4 to MP3
While using FFmpeg to convert MP4 to MP3, you may encounter some common issues. Here are three common issues along with their solutions:
1. Error opening input: no such file or directory
Issue: When executing the FFmpeg command, you encounter an error stating "Error opening input: no such file or directory".
Solution to fix Error opening input: no such file or directory
- Rename the downloaded FFmpeg folder to "FFmpeg" for easier access.
- Move the FFmpeg folder to the root directory of your local disk (usually "Local Disk (C:)").
- Open the Windows search bar, type "system variables", then press Enter.
- Click on "Environment Variables".
- Under "System variables", find and select "Path", then click "Edit".
- Click on "New" and paste the path to the FFmpeg bin directory (e.g., "C:\FFmpeg\bin").
- Click "OK" or "Apply" to save the changes.
2. FFmpeg command not recognized
Issue: When attempting to run the FFmpeg command, you receive an error indicating that the command is not recognized.
Solution to fix FFmpeg command not recognized
- Ensure that you have correctly added the FFmpeg bin directory to your system's PATH variable.
- Check the spelling and casing of the FFmpeg command. It should be "ffmpeg", all lowercase.
- Restart your command prompt or terminal window after making changes to the PATH variable.
3. Output MP3 file has low audio quality
Issue: After converting an MP4 file to MP3 using FFmpeg, the output MP3 file has low audio quality.
Solution fix FFmpeg Output MP3 file low audio quality
- Specify the audio bitrate for the output MP3 file to ensure better audio quality.
- Modify the FFmpeg command to include the desired audio bitrate. For example: ffmpeg -i input.mp4 -b:a 192K output.mp3
- Adjust the bitrate value (192K in this example) according to your preferences for audio quality.
By following these solutions, you can resolve common issues that may arise during the MP4 to MP3 conversion process using FFmpeg. If you encounter any other issues, feel free to seek assistance from the FFmpeg community forums or online support channels.
Part 3: Best FFmpeg Alternative to Convert MP4 to MP3 with High Quality
While FFmpeg is a powerful tool for converting MP4 to MP3, some users may prefer a more user-friendly alternative with additional features. HitPaw Video Converter is one such alternative that offers high-quality conversions and a user-friendly interface. Whether you're a beginner or an experienced user, HitPaw Video Converter makes the conversion process quick, easy, and hassle-free.
- User-friendly interface with easy-to-follow steps for converting MP4 to MP3 on Windows and Mac.
- Supports batch conversion of multiple MP4 files to MP3 simultaneously.
- High-quality conversion with various output settings to customize your MP3 files.
- Fast conversion speed, allowing you to convert MP4 to MP3 quickly and efficiently.
Step 1:Download, install, and launch HitPaw on your device. Then, click "Add Video" to import your videos directly into the program.

Step 2:In the lower-left corner, click on "Convert all to" to select MP3 as the single output format for all imported files.

Step 3:Select a target folder within the interface and click "Convert" to convert the video to the MP4 format.

Step 4:Once the conversion is complete, go to "Converted" to access the converted files.

Conclusion
Converting MP4 to MP3 using FFmpeg is a simple and effective way to extract audio from video files. By following the steps outlined in this guide, you can convert your MP4 files to MP3 with ease. If you encounter any issues, refer to the common issues and solutions provided. Additionally, consider using HitPaw Video Converter as an alternative for high-quality and efficient MP4 to MP3 conversions.










 HitPaw VikPea
HitPaw VikPea HitPaw Watermark Remover
HitPaw Watermark Remover 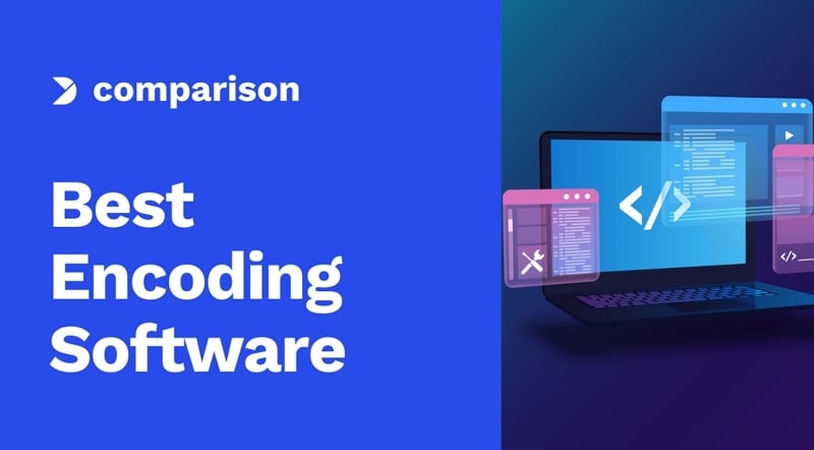



Share this article:
Select the product rating:
Joshua Hill
Editor-in-Chief
I have been working as a freelancer for more than five years. It always impresses me when I find new things and the latest knowledge. I think life is boundless but I know no bounds.
View all ArticlesLeave a Comment
Create your review for HitPaw articles