In the ever-evolving world of video formats, choosing the right one can be a daunting task. Two popular contenders are MKV (Matroska Multimedia Container) and MPEG (Moving Picture Experts Group). But which one reigns supreme for your needs? This comprehensive guide delves into the nitty-gritty of MKV vs. MPEG, exploring their strengths, weaknesses, and the ideal situations for each.
Part 1: What is MKV and MPEG?
MKV stands for Matroska Multimedia Container. It's a flexible container format that can encapsulate various video and audio codecs, subtitles, and chapters within a single file. Think of it as a digital multimedia Swiss army knife!
Pros of MKV:
- Highly Versatile: MKV accommodates a wide range of video and audio codecs, offering superior compression and quality compared to single-codec formats.
- Lossless Compression: MKV supports lossless compression, preserving the original quality of the video and audio without sacrificing detail.
- Chapter and Subtitle Support: MKV seamlessly integrates chapters and subtitles within the container, enhancing the viewing experience.
Cons of MKV:
- Limited Compatibility: While gaining traction, MKV compatibility can be an issue with some older devices and media players.
- Larger File Sizes: Due to its versatility, MKV files tend to be larger than single-codec formats like MPEG.
MPEG refers to a group of standards for encoding audio and video compression. Unlike MKV, MPEG is a collection of codecs, not a container format. Common MPEG codecs include MPEG-1, MPEG-2, and MPEG-4 (commonly used for MP4 files).
Pros of MPEG:
- Widespread Compatibility: MPEG enjoys broad compatibility across various devices and media players, making it a safe choice for universal playback.
- Smaller File Sizes: Compared to MKV, MPEG files are typically smaller due to their focused compression methods.
Cons of MPEG:
- Limited Features: MPEG codecs primarily focus on video and audio compression, lacking the flexibility of MKV for chapters and subtitles.
- Quality Loss: Depending on the chosen MPEG codec and compression level, some level of quality loss might occur.
Part 2: MKV vs. MPEG: A Fundamental Difference in Compression
Now that we understand the basics of MKV and MPEG, let's delve deeper into their core differences, particularly in terms of compression:
1. MKV vs. MPEG: File Size
MKV, due to its ability to house multiple codecs and additional features, generally results in larger file sizes compared to MPEG. This might not be ideal for sharing videos online or storing them on devices with limited storage space.
2. MKV vs. MPEG: Compatibility
MPEG reigns supreme in terms of compatibility. Owing to its widespread adoption, MPEG-encoded videos can be played on most devices and media players. MKV compatibility is improving, but it might not be universally supported on older devices.
3. MKV vs. MPEG: Encoding Method
MKV acts as a container, allowing for a variety of video and audio codecs within the file. This flexibility offers superior compression and quality compared to single-codec MPEG formats.
4. MKV vs. MPEG: Sound Quality
Both MKV and MPEG can support high-quality audio codecs, but MKV's flexibility allows for a wider range of options, potentially leading to superior audio fidelity depending on the chosen codec.
Bonus Tip: How to Convert MKV to MPEG: Using HitPaw Video Converter
Need to convert your MKV video to MPEG for broader compatibility? HitPaw Video Converter comes to the rescue! This versatile software empowers you to effortlessly convert between various video and audio formats, including MKV to MPEG. You can take a closer look at HitPaw Video Converter in the video below.
HitPaw Video Converter: Key Features
- Seamless Conversion: HitPaw Video Converter supports a vast array of video and audio formats, ensuring smooth conversion between MKV and MPEG.
- Quality Control: Maintain pristine video quality with HitPaw Video Converter 's advanced conversion algorithms, minimizing quality loss during the conversion process.
- Customization Options: HitPaw Video Converter provides granular control over various conversion parameters, allowing you to tailor the output file to your specific needs.
- Blazing-Fast Speeds: Experience lightning-fast conversion speeds with HitPaw Video Converter's hardware acceleration technology, saving you precious time.
- Intuitive Interface: HitPaw Video Converter boasts a user-friendly interface, making it a breeze to navigate and convert your videos, even for beginners.
How to Convert MKV to MPEG using HitPaw Video Converter
Step 1:
Visit the HitPaw website and download the software for your Windows or Mac computer.
Step 2:
Launch HitPaw Video Converter and click on the "Add Files" button to browse and select your MKV video file(s). Alternatively, drag and drop your MKV files directly onto the program interface.

Step 3:
Click on the bottom left “Convert all to” and navigate to the "Video" category. Locate and select "MPEG" as your desired output format.

Step 4:
HitPaw offers advanced settings for customization. Click on the "Settings" icon next to the chosen format to access options like bitrate, resolution, frame rate, and audio codec. Adjust these settings as needed, or leave them at default for a quick conversion.

Step 5:
Once you're satisfied with your settings, click on the large "Convert" button. HitPaw will initiate the conversion process, displaying the progress. The conversion time will vary depending on the video length and your system's specifications.

Step 6:
Upon successful conversion, HitPaw will display a notification. You can access the converted MPEG file by clicking on the "Converted" tab or navigating to the designated output folder specified in the program settings.

FAQs
Q1. Can I convert MPEG to MKV using HitPaw Video Converter?
A1. Absolutely! HitPaw Video Converter is a two-way street. You can seamlessly convert MPEG files to MKV format by following the same steps mentioned above, simply selecting "MKV" as the output format in step 2.
Q2. Will converting MKV to MPEG affect the video quality?
A2. There might be a slight quality loss during the conversion process, depending on the chosen MPEG codec and compression settings. However, HitPaw's advanced algorithms strive to minimize quality degradation. If maintaining the highest quality is crucial, consider using a lossless codec within the MKV container or explore alternative methods like remuxing (which swaps the container format without re-encoding the video/audio data) if compatible with your device.
Conclusion
The choice between MKV and MPEG boils down to your specific needs. If prioritizing top-notch quality, flexibility, and advanced features is essential, MKV might be the preferred option. However, if broad compatibility and smaller file sizes are paramount, MPEG reigns supreme.
For seamless conversions between MKV and MPEG, HitPaw Video Converter stands out as a user-friendly and powerful solution. HitPaw Video Converter empowers you to convert your videos with ease, maintaining high quality and offering a plethora of customization options. Download HitPaw Video Converter Video Converter today and experience the difference!





 HitPaw Edimakor
HitPaw Edimakor HitPaw VikPea (Video Enhancer)
HitPaw VikPea (Video Enhancer)
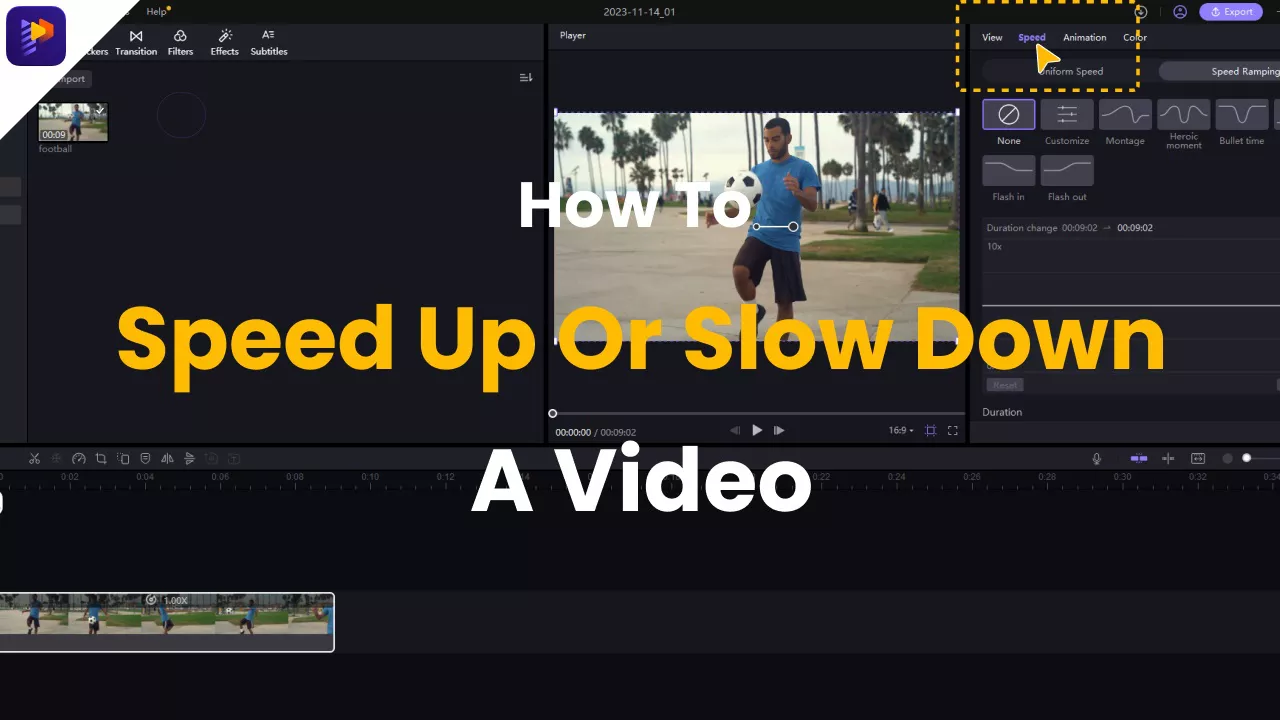


Share this article:
Select the product rating:
Joshua Hill
Editor-in-Chief
I have been working as a freelancer for more than five years. It always impresses me when I find new things and the latest knowledge. I think life is boundless but I know no bounds.
View all ArticlesLeave a Comment
Create your review for HitPaw articles