How to Burn MP3 CDs in 2025?
MP3 CDs are compact discs that contain digital audio files in MP3 format. They can store more songs than regular audio CDs and can be played on compatible devices, such as CD players, computers, and car stereos. In this article, we will show you how to burn MP3 CDs in 2024 with Windows Media Player, iTunes, and HitPaw Univd (HitPaw Video Converter). We will also introduce you to the best SWF to GIF converter for PC, which can help you convert flash animations to GIF images easily and quickly.

Part 1: How to Burn MP3 CDs with Windows Media Player
Windows Media Player is a media player and library application that comes pre-installed with Windows operating systems. You can use it to burn MP3 CDs from your music collection. Here are the steps to follow:
Step 1: Insert a blank CD and open Windows Media Player
Insert a black CD into your CD drive and open Windows Media Player. You can find Windows Media Player in the Start menu or by typing wmplayer in the Run dialog box. Make sure that your CD drive is compatible with the type of CD you are using, such as CD-R or CD-RW.
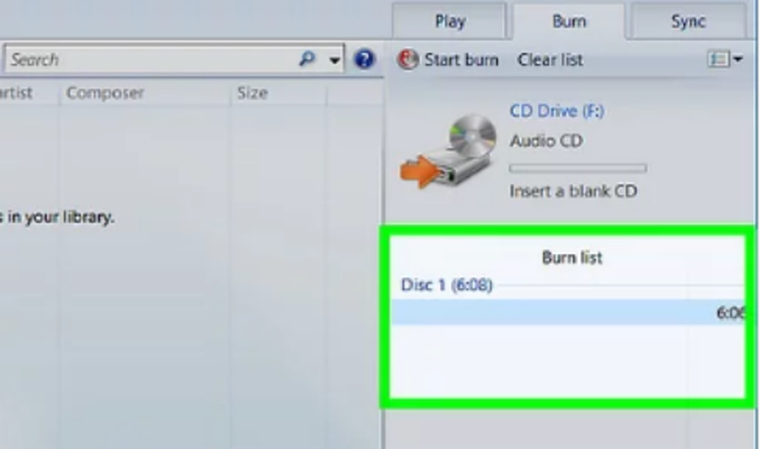
Step 2: Select Data CD or DVD as the burn option
Click on the Burn tab and select Data CD or DVD from the drop-down menu. This will open the burn panel on the right side of the window. Then, click on the Burn options button at the top of the burn panel and select Data CD or DVD from the drop-down menu. This will allow you to burn MP3 files as data files, rather than audio tracks.
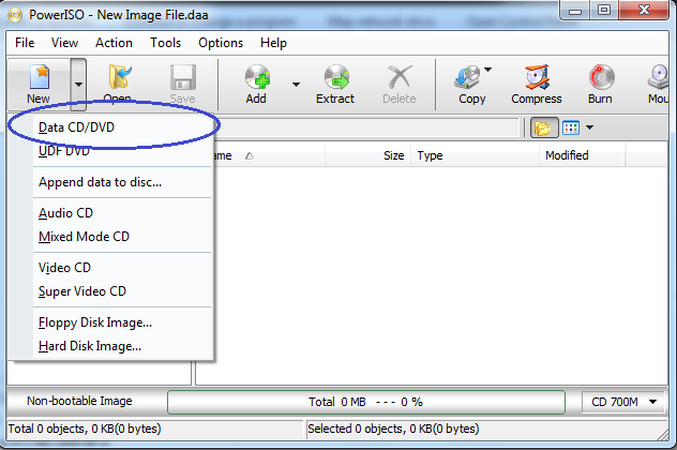
Step 3: Add MP3 files to the burn list
Drag and drop the MP3 files you want to burn from your library or folders to the burn list on the right side of the window. You can also right-click on the files and choose Add to burn list. You can browse your library by clicking on the Library tab at the top of the Windows Media Player window. You can also right-click on the files and choose Add to burn list from the context menu. You can add up to 700 MB of MP3 files to the burn list, depending on the size of your CD.
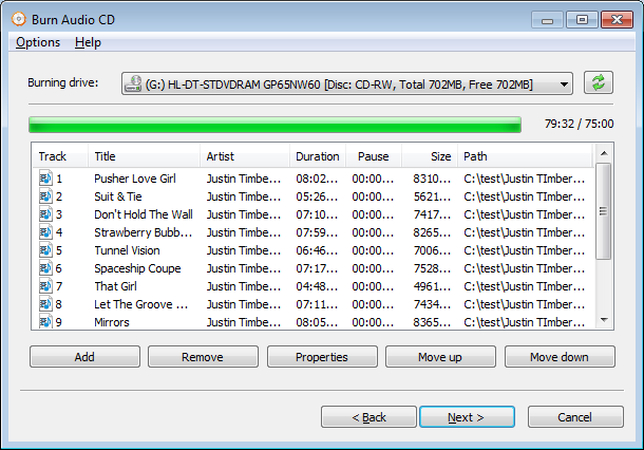
Step 4: Rearrange or remove files from the burn list
To rearrange the order of the files, drag and drop them within the burn list. To remove a file, right-click on it and choose Remove from list. You can also use the Move up and Move down buttons at the bottom of the burn panel. To remove a file, right-click on it and choose Remove from list from the context menu. You can also use the Clear list button at the bottom of the burn panel to remove all the files from the burn list.
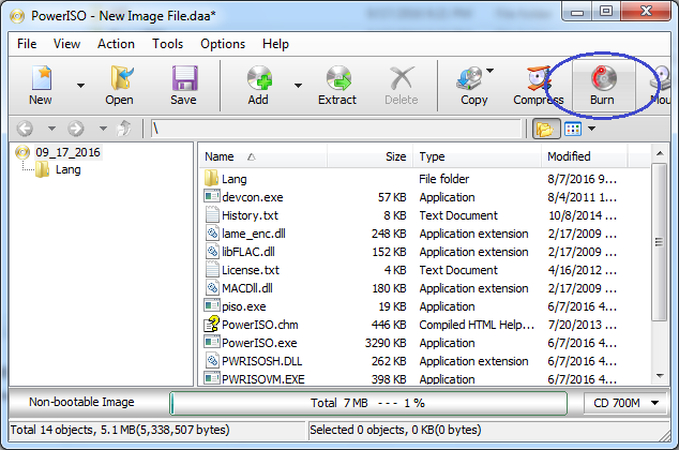
Step 5: Change the name of the CD and start the burning process
To change the name of the CD, click on the Burn options button and select More burn options. Then, enter a new name in the Disc title box and click OK. This will open the Burn Settings window. Then, enter a new name in the Disc title box and click OK. This name will appear on the CD label and on the devices that can read the CD.
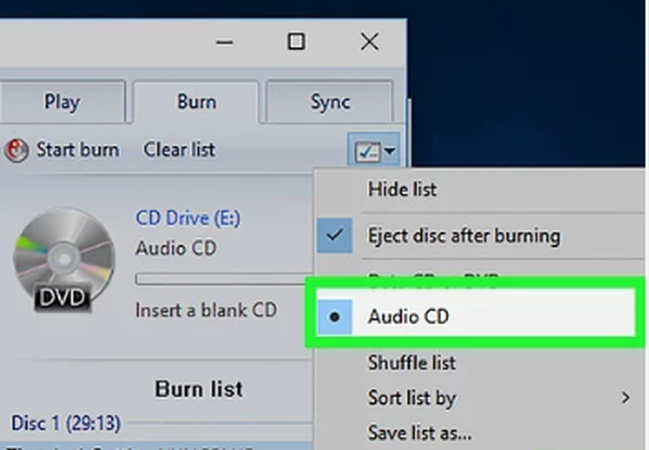
Part 2: How to Make MP3 CDs with iTunes?
iTunes is a media player and library application that is available for both Windows and Mac users. You can use it to make MP3 CDs from your music library or playlists. Here are the steps to follow:
Step 1: Prepare the CD and launch iTunes
This step involves inserting a blank CD into your CD drive and opening iTunes. You need to make sure that your CD drive and your CD disc are compatible with each other and with the MP3 format. You also need to find iTunes on your computer and launch it.
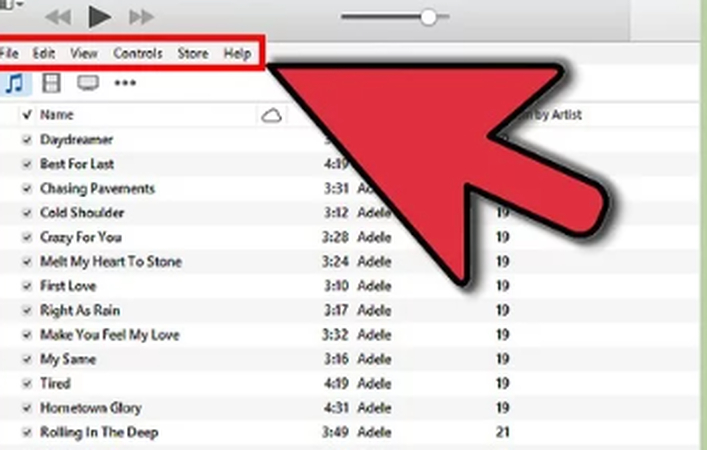
Step 2: Create or select a playlist with MP3 files
This step involves creating a new playlist or selecting an existing one that contains the MP3 files you want to burn. You can also drag and drop the files from your library or folders to the playlist. You need to give a name to your playlist and make sure that it has enough MP3 files to fill the CD.
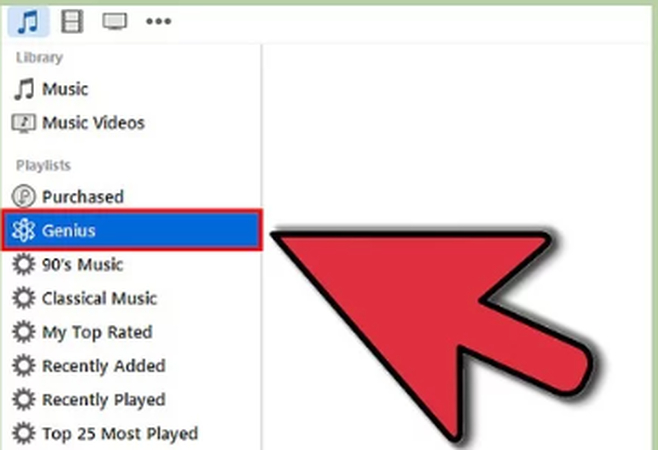
Step 3: Rearrange or delete files from the playlist
This step involves rearranging the order of the files or deleting the files that you don’t want to burn. You can drag and drop the files within the playlist or use the Edit menu to cut, copy, paste, or delete them. You can also right-click on the files and choose Delete from library from the context menu. You can also use the Delete key on your keyboard.
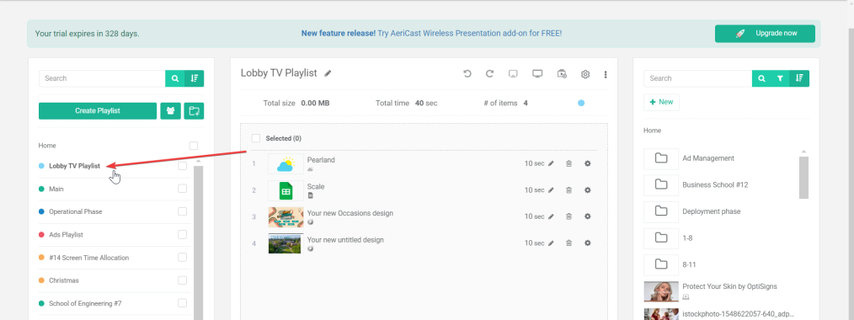
Step 4: Open the Burn Settings window
This step involves clicking on the File menu and selecting Burn Playlist to Disc. This will open the Burn Settings window, where you can choose the CD drive, the disc format, and other settings for the burning process.
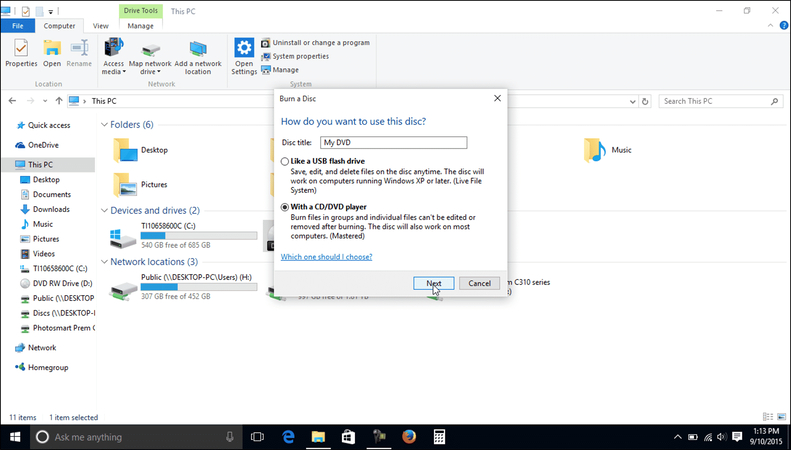
Step 5: Start the burning process and label the CD
This step involves clicking on the Burn button and waiting for the process to complete. You can see the progress of the burning process on the iTunes window. When the burning is done, you can eject the CD and label it as you like. You can also play the CD on compatible devices and enjoy your MP3 songs.
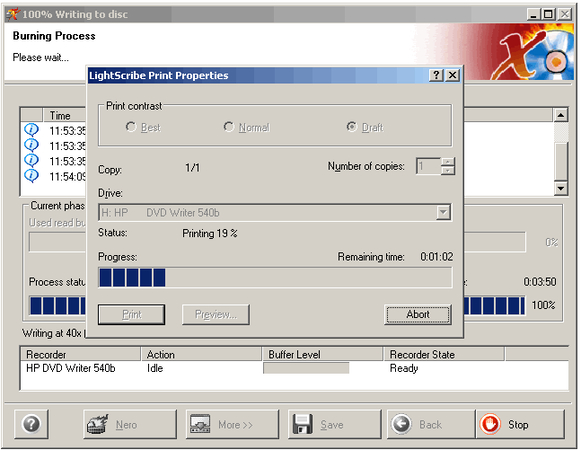
Bonus Tip: Best SWF to GIF Converter for PC- HitPaw Univd
If you have some SWF files that you want to convert to GIF images, you can use HitPaw Univd, which is the best SWF to GIF converter for PC. HitPaw Univd is a powerful and easy-to-use video converter that supports various formats, including SWF, GIF, MP4, AVI, MOV, MKV, and more. You can use it to convert, edit, compress, and enhance your videos with high quality and fast speed.
Features of HitPaw Univd
Here are some of the key features of HitPaw Univd:
- Just add your SWF files, choose GIF as the output format, and click on the Convert button.
- Preview your SWF files before converting and trim them to the desired length by dragging the sliders.
- Customize the GIF settings, such as resolution, frame rate, loop count, and quality, according to your needs.
- Convert multiple SWF files to GIF images at once by adding them to the converter and clicking on the Convert All button.
How to use HitPaw Univd to Burn MP3 CDs ?
Step 1: Launch HitPaw Univd and select "DVD Burner" from the Toolbox.

Step 2: Add or drag videos to the HitPaw DVD Burner interface.

Step 3: Insert a blank disc and set up the DVD label. Select a DVD menu.

Step 4: In the Settings tab, choose the output type (DVD disc, DVD folder, or ISO file).

Step 5: Click the "Burn" button to begin burning the videos to the DVD.

Part 3: FAQs of Burn MP3 CDs
Here are some frequently asked questions and answers about burning MP3 CDs:
Q1. What is the difference between MP3 CDs and audio CDs?
A1. MP3 CDs are data CDs that contain MP3 files, which are compressed digital audio files. Audio CDs are music CDs that contain uncompressed audio tracks. MP3 CDs can store more songs than audio CDs, but they require compatible devices to play them.
Q2. How many songs can I fit on an MP3 CD?
A2. The number of songs you can fit on an MP3 CD depends on the size of the CD, the bitrate of the MP3 files, and the length of the songs. Generally, a standard 700 MB CD can hold about 200 songs at 128 kbps bitrate and 4 minutes per song.
Q3. How can I play MP3 CDs on my car stereo?
A3. To play MP3 CDs on your car stereo, you need to make sure that your car stereo supports MP3 playback. You can check the manual or the label of your car stereo to see if it has the MP3 logo or the word MP3.
Part 5: Final Thought
Burning MP3 CDs is a convenient way to store and play your favorite songs on various devices. You can use Windows Media Player, iTunes, or HitPaw Univd, to burn MP3 CDs easily and quickly. If you also want to convert SWF files to GIF images, you can use HitPaw Univd, which is the best SWF to GIF converter for PC. It can help you convert, edit, compress, and enhance your videos with high quality and fast speed. Download HitPaw Univd now and enjoy your multimedia files.






 HitPaw Edimakor
HitPaw Edimakor HitPaw VikPea (Video Enhancer)
HitPaw VikPea (Video Enhancer)



Share this article:
Select the product rating:
Daniel Walker
Editor-in-Chief
My passion lies in bridging the gap between cutting-edge technology and everyday creativity. With years of hands-on experience, I create content that not only informs but inspires our audience to embrace digital tools confidently.
View all ArticlesLeave a Comment
Create your review for HitPaw articles