Step-by-Step Guide: How to Create a Podcast Transcript?
Embarking on the podcast transcripts journey is exciting, but ensuring accessibility and SEO optimization often require transcripts.

Imagine you're a podcaster aiming to reach a wider audience and improve your content's discoverability. Having transcripts readily available not only enhances accessibility for diverse audiences but also boosts your podcast's search engine rankings, making it easier for potential listeners to find and engage with your content.
This comprehensive guide will walk you through the step-by-step process of creating accurate and polished podcast transcription. Whether you're a seasoned podcaster or starting, this guide will streamline your transcript creation process.
What is a Podcast Transcript, & Why?

A podcast transcript is a written document that captures the spoken content of a podcast episode verbatim. While the primary format of a podcast is audio, transcripts provide a textual version of the content, allowing for greater accessibility and engagement. But why invest the time and effort into creating podcast transcriptions?
Firstly, accessibility is paramount. Transcripts cater to audiences who are deaf or hard of hearing and those who prefer reading over listening. Additionally, they aid non-native speakers in understanding the content more easily.
Moreover, transcripts improve search engine optimization (SEO) for your podcast. Search engines index text more effectively than audio, meaning having a transcript alongside your episodes can boost your podcast's visibility in search results. This can attract new listeners who may discover your podcast through relevant searches.
Furthermore, transcripts offer a valuable resource for your existing audience. They provide a convenient reference for listeners who want to revisit specific parts of an episode or follow along while listening. Transcripts also facilitate content sharing on social media platforms and enable the creation of accompanying blog posts or articles based on your podcast episodes.
How to Create a Podcast Transcript?
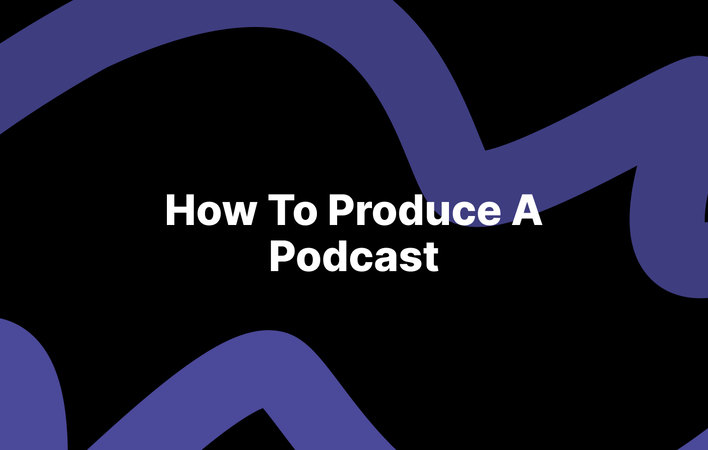
Creating a podcast transcript is crucial for making your content accessible to a broader audience, improving SEO, and providing a written record of your episode. Below are the steps illustrated with descriptions for each:
Step 1: Recording Your Podcast
Begin by recording your podcast episode using your preferred recording equipment and software. Ensure you have a quiet environment to capture clear audio.
Step 2: Listening to the Recording
Listen to the recorded podcast episode carefully. Note any sections that may require editing or clarification.
Step 3: Transcribing the Audio
Manually transcribe the podcast episode by listening to the audio and typing the spoken content. You can use transcription software to assist with this process.
Step 4: Formatting the Transcript
Format the transcript to be reader-friendly. To enhance readability, include timestamps, speaker names, and any relevant notes.
Step 5: Editing and Proofreading
Review the transcript for accuracy, clarity, and consistency. Edit errors or unclear sections to ensure the transcript accurately reflects the podcast content.
Step 6: Adding the Transcript to Your Website
Upload the edited transcript to your website alongside the podcast episode. Provide a brief introduction and link to the transcript for listeners to access.
Step 7: Optimizing for SEO
Optimize the transcript with relevant keywords and metadata to improve search engine visibility. This helps potential listeners find your podcast more easily.
Step 8: Promoting the Transcript
Promote the podcast transcript on social media platforms, email newsletters, and other marketing channels to reach a broader audience and drive engagement.
Following these steps, you can create a comprehensive and accessible podcast transcript that enhances your content's reach and engagement.
Extra Tip: How to Change the Voice of a Podcast into the Celebrity You Like
You are introducing HitPaw AI Voice Changer or a podcast transcript generator, a revolutionary tool that allows you to effortlessly transform your podcast's voice into that of your favorite celebrities. This innovative software employs advanced artificial intelligence technology to alter the tone, pitch, and nuances of any audio recording, allowing you to customize your all in podcast transcript voice to match the personalities of renowned figures.
With HitPaw AI Voice Changer, you can infuse your podcast with novelty and entertainment, captivating your audience in a new way.
Features
- Celebrity Voice Selection: Choose from a wide range of celebrity voices to emulate, from famous actors to renowned musicians.
- Realistic Voice Conversion: Enjoy high-quality voice conversion that accurately replicates the selected celebrity's tone, cadence, and nuances.
- Customization Options: Fine-tune the voice modulation settings to perfectly balance authenticity and desired effect.
- Easy Integration: Integrate HitPaw AI Voice Changer seamlessly into your podcast editing workflow for hassle-free voice transformation.
- Instant Preview: Preview the modified voice in real time to ensure optimal results before finalizing the changes.
- Multiple Output Formats: Export the transformed audio in various formats compatible with popular podcasting platforms.
- Customizable Effects: Apply additional effects such as pitch modulation, echo, or reverb to enhance the transformed voice further.
- User-Friendly Interface: Navigate the intuitive interface easily, making voice modulation accessible to users of all skill levels.
Click Now & Check How to Change Your Voice in Real-Time
Steps
Use the four simple steps listed below to use AI to modify your voice.
1. Click "AI Voice" to add your video and audio clips. Several formats may be uploaded using HitPaw AI Voice Changer, including:
APE, AAC, Ac3, MKA, aif, aiff, aa, amr, flac, au, cue, mp3, m4p, wav, wma, m4a, m4b, m4r, opus, caf, mp2, ram, ogg, and mpa ra
Video: mp4, mov, mkv, m4v, flv, divx, avi, mpg, mpeg, vob, 3gp, 3g2, wmv, asf, rm, rmvb, dat, dav, ogv, webm, dvr-ms, vro, mxf, mod, tod, mts, m2ts, tp, trp, ts, dv, nsv, wtv, f4v, xvid, kux, qsv, prores.
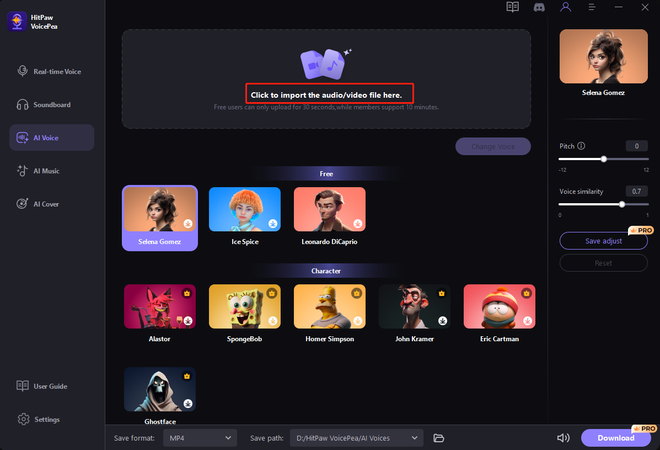
2. Select your favorite AI speech effect and click to use it.
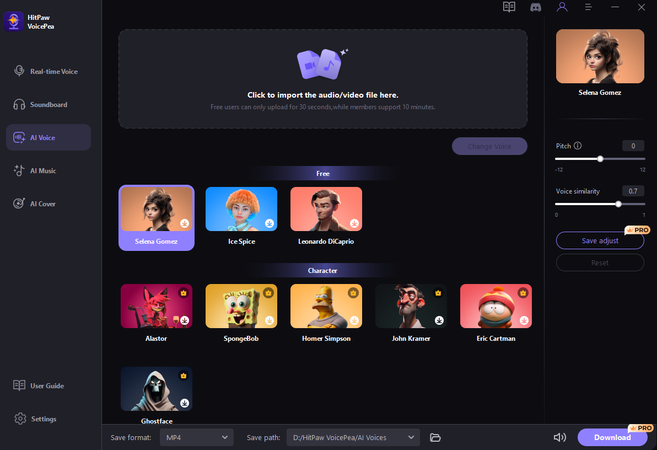
3. After choosing your preferred voice effects, you may change the pitch and voice similarity. For the adjustments to take effect, click "Change Voice" after adjusting any option.
Advice: The pitch should be raised by +12 to convert a male voice to a feminine one. The pitch may be adjusted by -12 to convert a feminine voice to a male sound.
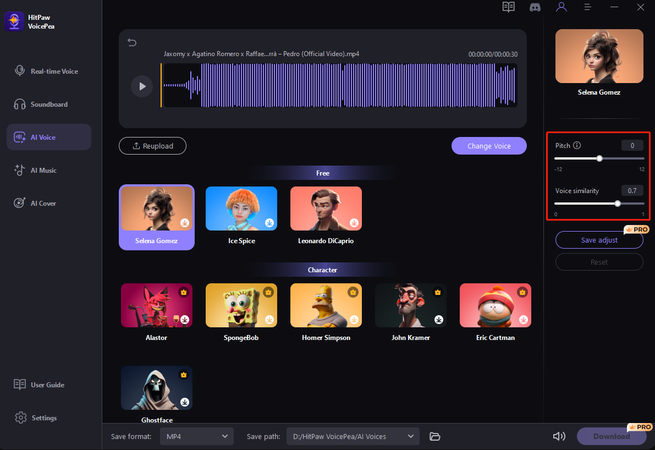
4. After adjusting the voice parameters, click "change voice" to utilize AI to modify your voice. Members may process for up to 10 minutes and download, while free users can only process for 30 seconds and cannot export.
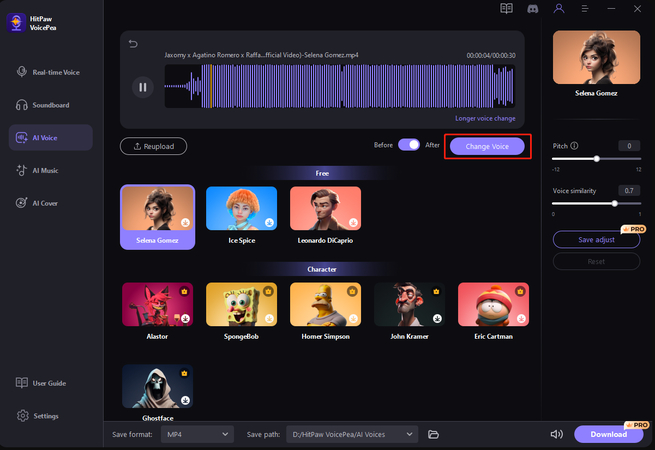
FAQs About Podcast Transcript
Q1. Why are podcast transcripts important?
A1. Podcast transcripts serve multiple purposes, including enhancing accessibility for audiences with hearing impairments, improving search engine optimization (SEO) by providing searchable text, and offering a convenient reference for listeners who prefer reading over listening to audio content.
Q2. How accurate are podcast transcripts?
A2. The accuracy of podcast transcripts can vary depending on factors such as the audio quality, the transcription method used (manual or automated), and the expertise of the transcriber. Professional transcription services typically offer high accuracy rates, while automated transcription tools may have varying levels of accuracy.
Q3. Can I create transcripts manually?
A3. You can manually create transcripts by listening to the podcast audio and transcribing it into written text. This method allows precise control over the transcription process but can be time-consuming, especially for longer episodes. Alternatively, you can hire a professional transcriber to create the transcripts, which may save time but incur additional costs.
Q4. Are there automated transcription tools available?
A4. Numerous automated transcription tools are available that use artificial intelligence (AI) to transcribe podcast audio quickly and efficiently. These tools offer convenience and speed, but their accuracy may vary depending on audio quality and speaker accents. For accuracy, reviewing and editing the transcripts generated by automated tools is recommended before publishing them.
Final Words
In conclusion, creating a podcast transcript is essential for improving accessibility, enhancing SEO, and adding value to your audience. Whether you transcribe manually or utilize automated transcription tools, the result can significantly benefit your podcasting efforts.
For an extra touch of creativity and entertainment, consider using HitPaw AI Voice Changer to transform your podcast's voice into that of your favorite celebrities. With its user-friendly interface, realistic voice conversion, and customizable effects, HitPaw AI Voice Changer offers a seamless solution for adding a unique twist to your podcast content.
Unlock new possibilities for engaging your audience and standing out in the crowded podcasting landscape with HitPaw AI Voice Changer. Try it today and elevate your podcasting experience to new heights.









 HitPaw Edimakor
HitPaw Edimakor HitPaw VikPea (Video Enhancer)
HitPaw VikPea (Video Enhancer)



Share this article:
Select the product rating:
Daniel Walker
Editor-in-Chief
This post was written by Editor Daniel Walker whose passion lies in bridging the gap between cutting-edge technology and everyday creativity. The content he created inspires audience to embrace digital tools confidently.
View all ArticlesLeave a Comment
Create your review for HitPaw articles