[Detailed Guide] How to Convert Speech to Text Word
It needs no brainer that the ability to convert spoken words into text has the potential to transform our communication and writing experiences and save our time. This revolutionary technology, known as Speech to Text, has transformed the way we communicate and process information. In this article, we will delve into the fascinating world of Speech to Text Word, exploring its uses, benefits, and the diverse array of tools available for users across different platforms.
Part 1. What is Speech To Text?
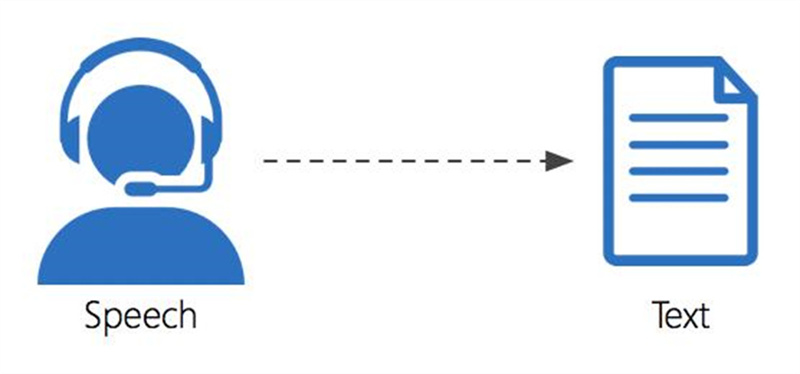
Speech to Text, also referred to as Speech Recognition or Speech-to-Text Transcription, is a groundbreaking technology that enables computers to convert spoken language into written text. The process involves analyzing audio signals and deciphering them into readable and editable text format. This innovative tool has not only enhanced accessibility but also improved productivity, enabling people to transcribe lengthy conversations, interviews, and lectures with ease.
Part 2. How To Achieve Speech To Text Word Doc
Transcribing spoken words into a Word document has become remarkably straightforward, thanks to the integration of Speech to Text technology in word processing software. Let's walk through the simple steps of using Speech to Text in Word:
1. Open your Microsoft Word document.
2. Navigate to the "Insert" tab on the menu.
3. Click on "Speech-to-Text" or "Dictation" option, depending on your version of Word.
4. Ensure your microphone is properly set up and working.
5. Begin speaking, and watch in awe as your words effortlessly materialize on the page.

By following these steps, you can significantly expedite the process of creating written content, whether it's a document, an article, or even a novel.
Part 3. Speech To Text Tools For All Kinds Of Users
Speech to Text technology has extended its reach to various platforms and devices, making it accessible to users regardless of their preferences. Let's explore some of the most popular tools available:
1. Dictation (Mobile) - Speech-to-Text Tool for iOS
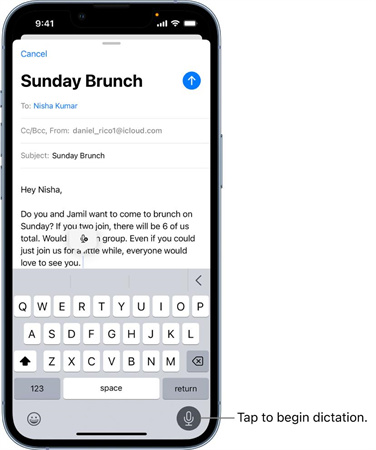
Dictation, an in-built feature in iOS devices, empowers iPhone and iPad users to transform spoken words into written text swiftly. To utilize this tool:
- Open any app with a text field.
- Tap the microphone icon on the on-screen keyboard.
- Start speaking, and your words will be accurately transcribed.
Dictation on iOS boasts impressive accuracy, making it a convenient option for users who are always on the move.
2. Gboard - Speech-to-Text App for Android
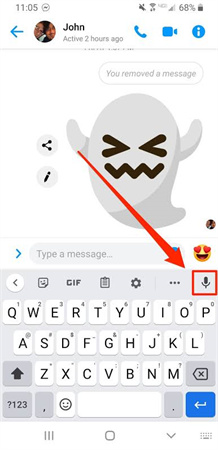
Gboard, the renowned virtual keyboard app for Android, comes equipped with a powerful Speech-to-Text feature. To utilize this tool:
- Open any app with a text field.
- Tap the microphone icon on the keyboard.
- Articulate your thoughts, and the app will convert them into text seamlessly.
Gboard's versatility and user-friendly interface have made it a go-to choice for Android users seeking efficient Speech to Text functionality.
3. Speech - Speech-to-Text Tool for Windows
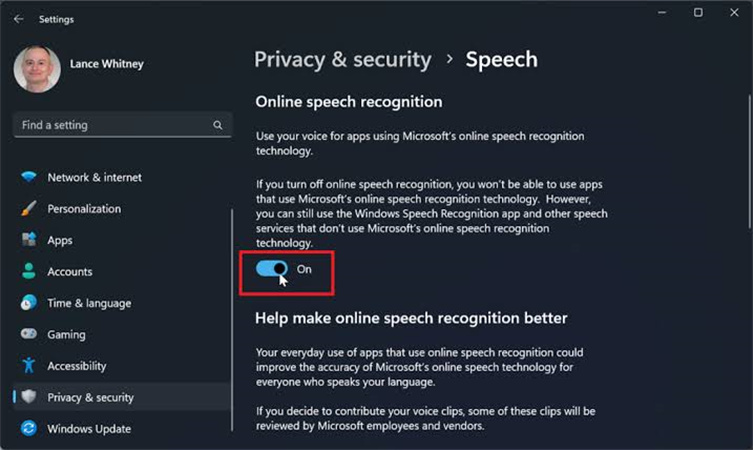
Windows users can leverage the built-in Speech Recognition feature to transcribe spoken words accurately. To activate this tool:
- Open the Control Panel on your Windows device.
- Navigate to "Ease of Access" and click on "Speech Recognition."
- Follow the setup wizard to configure your microphone.
- Once configured, you can use simple voice commands to control your device and dictate text.
4. Dictation - Speech-to-Text Tool for macOS
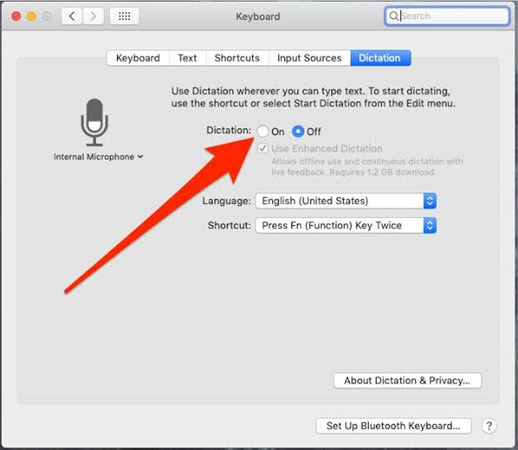
Mac users can benefit from the Dictation feature integrated into macOS. To use this tool:
- Open any text field or document on your Mac.
- Press the "Fn" key twice or use a custom shortcut to activate Dictation.
- Speak naturally, and your words will appear in the document.
Dictation on macOS is known for its accuracy and efficiency, making it a valuable asset for Mac users worldwide.
5.Google Docs Voice Typing - Speech-to-Text Tool for Google Docs
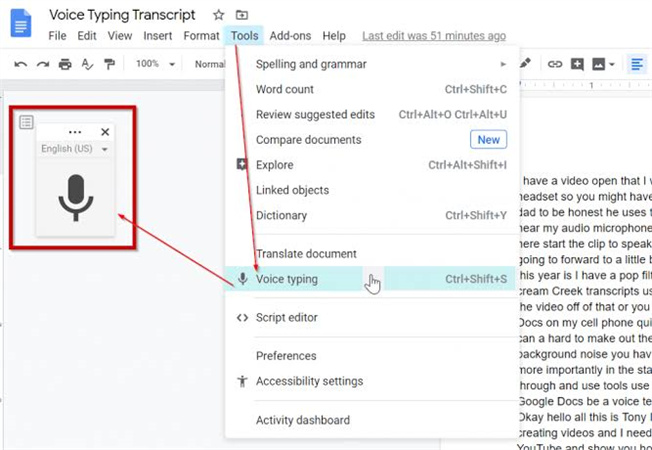
For those who prefer cloud-based word processing, Google Docs Voice Typing is the perfect choice. To access this tool:
- Open a Google Docs document on your web browser.
- Navigate to the "Tools" menu and select "Voice typing."
- ●Click on the microphone icon that appears, and start speaking.
Google Docs Voice Typing boasts remarkable accuracy and is an excellent option for collaborative work and seamless document creation.
Part 4. Achieving Text-To-Speech in Video Editing with HitPaw Edimakor
In the ever-evolving world of video editing, there is an exciting new feature on the horizon: Text-to-Speech functionality. Among the various video editing software options, HitPaw Edimakor stands out as a leader, offering the best AI-driven text-to-speech tool. While this feature is yet to be released, it promises to be a game-changer, empowering users to add dynamic and engaging narration to their videos effortlessly.
But that's not all that HitPaw Edimakor has to offer! Alongside the upcoming text-to-speech function, the software already encompasses a wide array of impressive features. These include seamless video editing, precise cropping, the ability to add stickers and texts to videos, and much more. This all-in-one platform provides users with a comprehensive toolkit to elevate their video editing game.
5 Steps to Expert Video Editing with HitPaw EdimakorStep 1. Import Your Footage: Launch HitPaw Edimakor and import the video footage you wish to edit. Simply drag and drop the files into the software's interface for swift importing.

Step 2. Trim and Cut: Use the intuitive timeline to identify the segments you want to keep. Trim and cut your video with precision to create a cohesive and captivating storyline.

Step 3. Enhance Visuals: Elevate your video's visual appeal by applying various filters and effects. Adjust brightness, contrast, saturation, and more to achieve the desired aesthetic.

Step 4. Add Texts and Stickers: Enhance your video's storytelling by overlaying engaging texts and stickers. Whether it's titles, subtitles, or fun elements, HitPaw Edimakor provides an extensive library to choose from.

Step 5. Export and Share: Once you're satisfied with your masterpiece, export the edited video in your preferred format and resolution. Share it with the world through social media, video platforms, or simply save it for personal enjoyment.

You've now mastered the art of video editing using HitPaw Edimakor's powerful tools!
Part 5. FAQs of Speech To Text Word
Q1. What is the shortcut for speech to text in Word Windows 10?
A1. In Windows 10, you can easily access the speech to text feature in Word by pressing the "Windows key + H" shortcut. This will activate the Dictation feature, allowing you to dictate text directly into your Word document.
Q2. Why is voice typing not working on Word?
A2. If voice typing is not functioning in Word, there could be several reasons behind the issue. Common causes include microphone settings, audio drivers, or temporary software glitches. Microsoft provides a comprehensive troubleshooting guide to help you resolve the issue promptly.
Final Words
In conclusion, the incredible advancements in Speech to Text technology have undeniably revolutionized our ability to transcribe spoken words accurately. From simplifying our daily tasks to enhancing accessibility, Speech to Text has opened up new possibilities in the digital landscape. For all video editing enthusiasts and content creators, there's no better time to explore the endless possibilities offered by HitPaw Edimakor. So, why wait? Unleash your creativity, tell compelling stories, and elevate your videos to extraordinary levels with this exceptional tool! Visit HitPaw Edimakor to take the first step towards an unforgettable video editing experience.




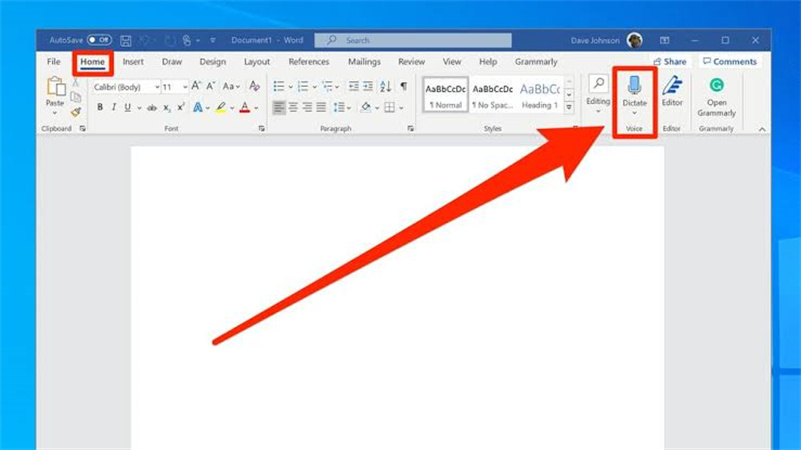





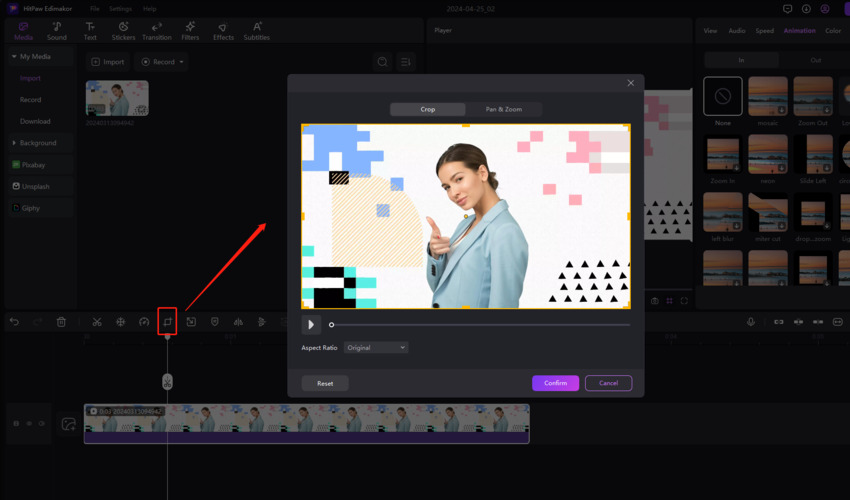
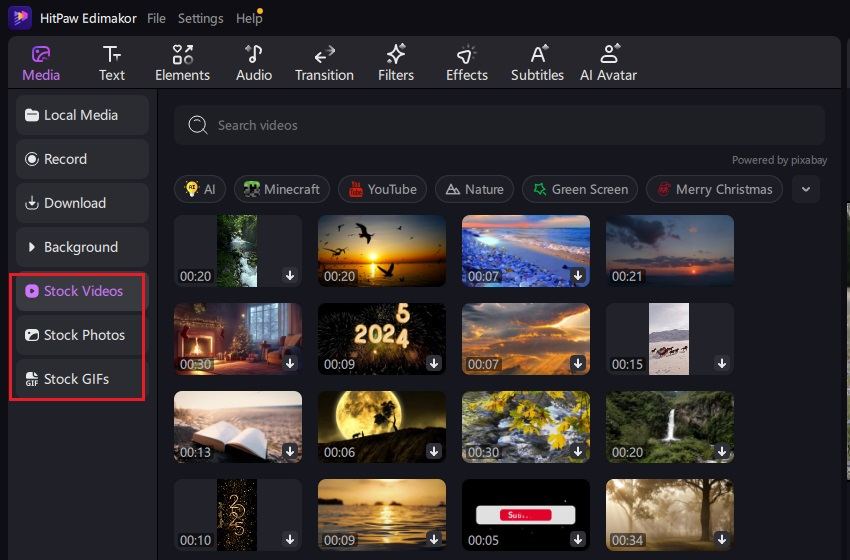
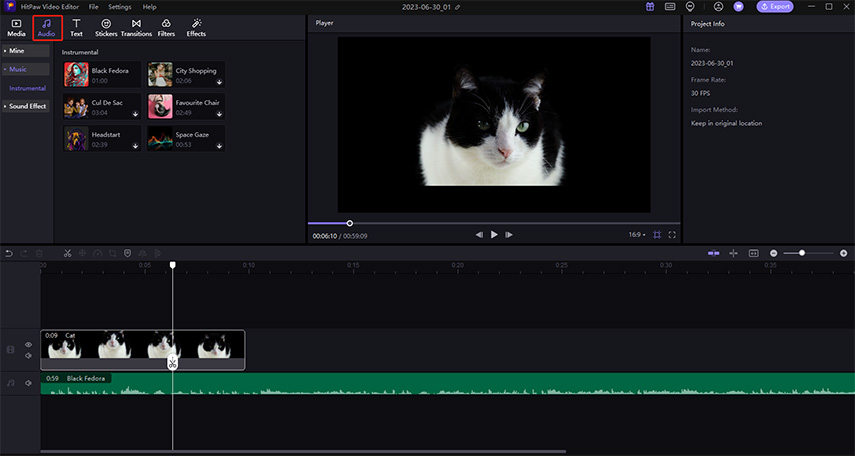
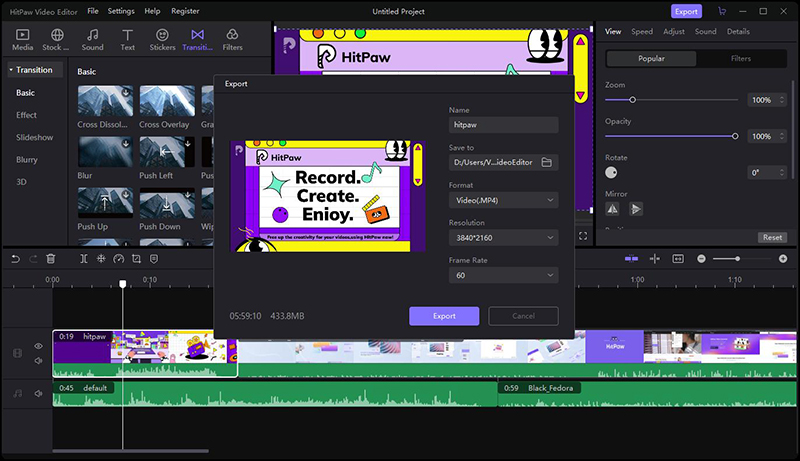
 HitPaw Univd (Video Converter)
HitPaw Univd (Video Converter)  HitPaw VikPea (Video Enhancer)
HitPaw VikPea (Video Enhancer)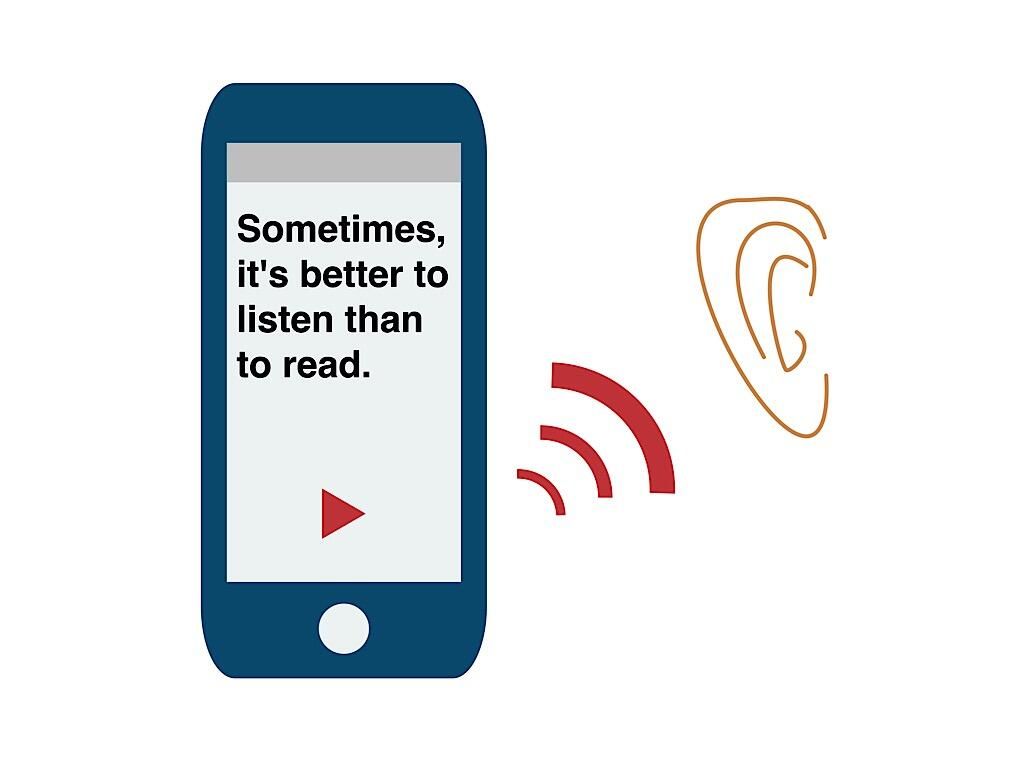
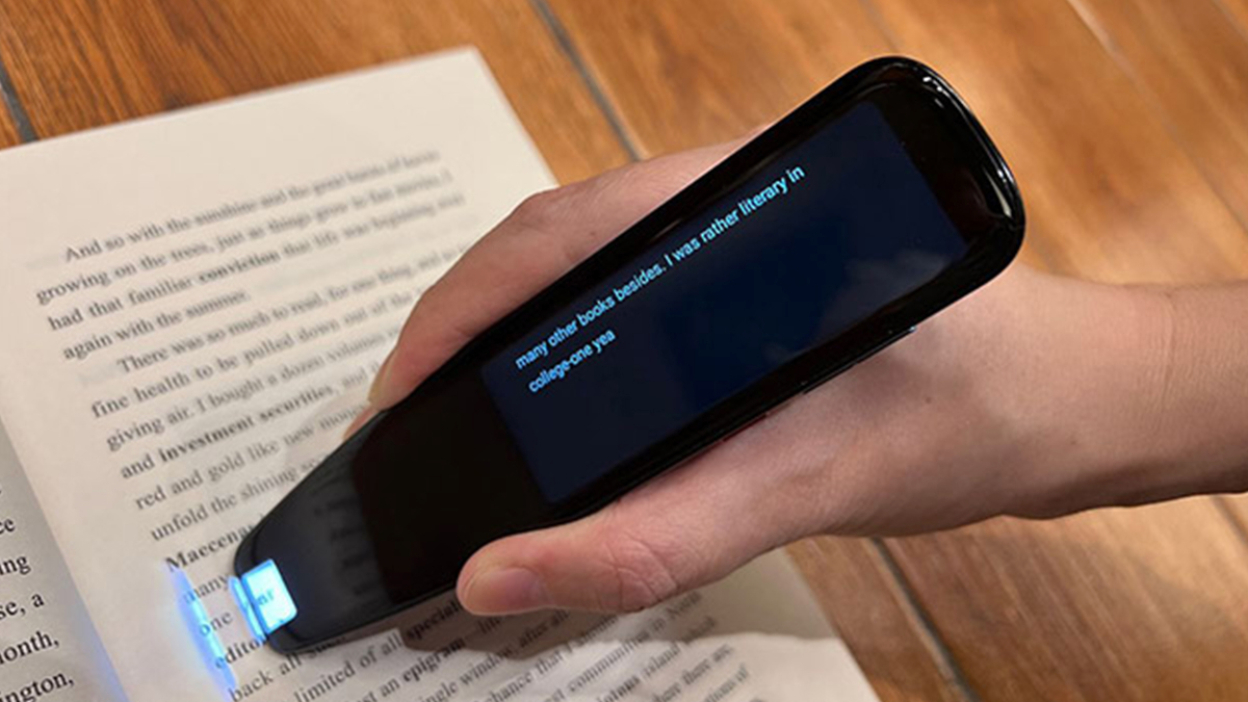

Share this article:
Select the product rating:
Daniel Walker
Editor-in-Chief
This post was written by Editor Daniel Walker whose passion lies in bridging the gap between cutting-edge technology and everyday creativity. The content he created inspires audience to embrace digital tools confidently.
View all ArticlesLeave a Comment
Create your review for HitPaw articles