[Sloved!] How to Add Text in Photoshop with Steps
Adobe Photoshop is a beautiful photo editing tool that stimulates performing multiple photo editing operations, eliminating all the shortcomings of the images. Opting for the Photoshop add text feature makes sense, provided you intend to add and edit text in Adobe Photoshop.
If you don't know how to add text in Photoshop without affecting the image quality and are struggling to access the most appropriate option, dive into this post to explore the insightful information regarding adding text to an image.
Part 1. How to Add Text in Photoshop
The majority of content creators and traditional users love opting for Photoshop how to add text as it is probably the oldest photo editing tool. Adobe Photoshop has multiple benefits, allowing you to add and edit text Photoshop, keeping the original quality intact.
Although Adobe Photoshop could be really efficient when adding commendable text to the images, the interface it comes up with could be tricky to many people's liking. Hence, you'll need to get prior knowledge of Adobe Photoshop before adding the text to the images.
Here's the step by step guide to know how to add text in Photoshop.1.Visit the official webpage of Adobe Photoshop and then press the File and Open button. After clicking on the Open button, you'll need to upload the photo you'd like to add the text to.
2.Navigate to the left side of Adobe Photoshop and click on the T button. Next, select the Vertical Type Tool, Horizontal Type Tool, Vertical Type Mask Tool, and Horizontal Type Mask Tool.

3.Select the area you'd like to add the text to your photo. Upon moving the mouse cursor, you'll be able to create a box, and then you'll need to enter the preferred text into the image. Tap on the ''Save'' icon to save all the changes you've made now.

Adding the text into Photoshop isn't enough to make it look relevant. Instead, you'll need to edit text in Photoshop to make the text in the images look flawless and fabulous.
Here's how to edit text in Photoshop.1.You can change the text color, font, position, and size by navigating to the Type Tool. Next, you'll need to choose the text you'd like to edit and press the Window button. Adjusting the text alignment and text size is possible by hitting the Paragraph button. You can now also select the appropriate text color and hit the OK icon to save the changes.

2.To resize the text, you'll need to select the text and wait for the double arrow icon to appear after hovering the box's corners. Rotate the preferred text by clicking and dragging it there.
3.Moving the text is also possible, as you'll need to choose the text you'd like to move and click on the Move Tool button.
4.To outline the text, you'll need to click on the Blending Options after hitting the Layer button. Click on the Stroke button and select the position, size, and color afterward. Apply the changes after hitting the ''OK'' icon.

Part 2. The Best Tool to Add Text to Videos with HitPaw Edimakor
Learning how to add text in Photoshop is absolutely vital in ensuring that you can make the images look flawless and breathtaking. However, HitPaw EdiMakor takes this initiative to the next level by allowing you to add the text into the video.
Apart from adding the text automatically, thanks to the AI powered technology it blesses you with, HitPaw EdiMakor doesn't compromise with the quality of the video either. You can throw almost all types of videos into the timeline of the HitPaw EdiMakor.
Then, this tool will perform all the necessary operations on the video, making it look gigantic and stunning. Moreover, HitPaw EdiMakor also enables you to import multiple videos to the timeline and then initiate adding the text to these videos at the same time.
Features- It allows you to add text to the images automatically.
- You can add the music effects to the videos.
- It helps you to perform all the editing operations without compromising the quality of the video.
- You can add eye catching stickers and effects to the videos.
- It enables you to export the edited videos directly into multiple video platforms.
- HitPaw EdiMakor blesses you with the mind blowing speech to text function.
- It enables you to edit multiple videos simultaneously.
Here's the step by step guide to adding the text into the images through HitPaw EdiMakor.
Step 1:Get straight into the official website of the HitPaw EdiMakor and then install the software on your computer. After installing the tool, you'll need to start the program and hit the Import button to upload the video into the timeline of the tool.

Step 2:HitPaw EdiMakor enables you to add the text into the video and then edit it according to your preference. To do it, tap on the Text button and then press the ''Default Text'' button to your video present in the timeline panel.
Dragging the edge of the text will assist you to customize the duration of the text appearing in the video. You can also drag or move the text's corner after visiting the preview window to alter the position and size of the text.
You can use several other parameters to add or edit the text in the HitPaw EdiMakor. For instance, you can type in your own words, change the sizes and fonts, alter the opacity and text color, and more.
Step 3:Preview all the editing operations you've just performed, and once you're satisfied with the results, hit the Export button to download the edited video.
Part 3. FAQs of Photoshop Add Text
Q1. Which tool is used to insert a character in Photoshop?
A1. To insert the character in Photoshop, you'll need to use the Type tool. It offers four variations, allowing users to create both vertical and horizontal types. You'll need to remember that upon creating the type in Adobe Photoshop, a unique type layer will be shared to the Layers Palette.
Q2. Where is the text tool in Photoshop?
A2. You access the text tool after clicking on the Window button and selecting the Tools button. Now, you can access the Type tools to start adding the text into the image.
Takeaways
You can take insightful notes from this guide to learn how to add text in Photoshop. We have gathered the step by step guide to help you know how to insert text in Photoshop. Apart from allowing you to add text in Photoshop, we've also revealed a detailed guide to editing the text in Photoshop.
You can opt for the HitPaw Edimakor, provided you want to add the text to the videos, as it enables you to apply the text to the video without affecting the original quality of the video. Apart from supporting multiple video formats, HitPaw EdiMakor also performs all the editing operations automatically.

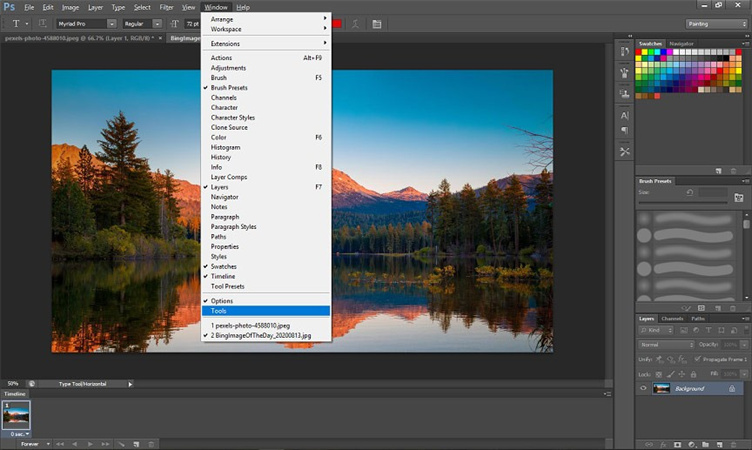

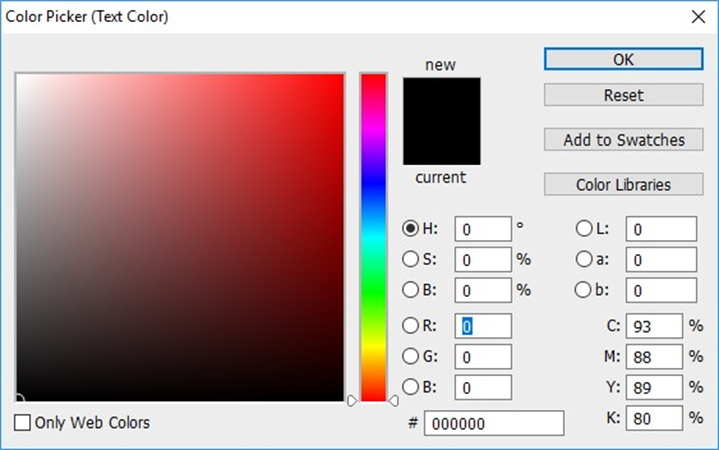





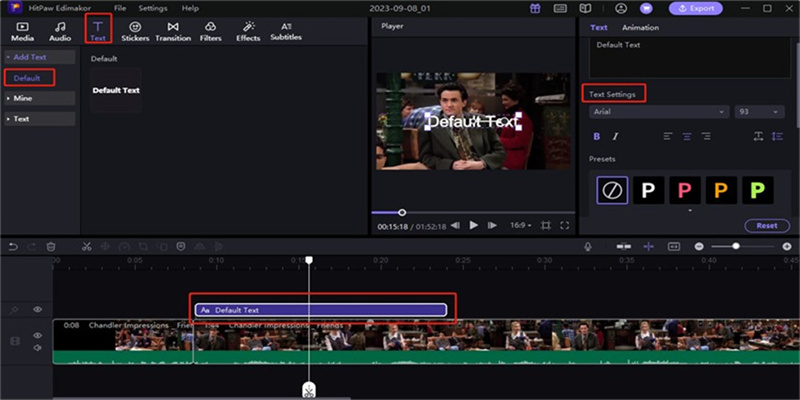

 HitPaw Watermark Remover
HitPaw Watermark Remover  HitPaw Video Object Remover
HitPaw Video Object Remover HitPaw VikPea (Video Enhancer)
HitPaw VikPea (Video Enhancer)



Share this article:
Select the product rating:
Joshua Hill
Editor-in-Chief
I have been working as a freelancer for more than five years. It always impresses me when I find new things and the latest knowledge. I think life is boundless but I know no bounds.
View all ArticlesLeave a Comment
Create your review for HitPaw articles