How to Remove an Unwanted Person From a Photo
Part 1. How to Remove an Unwanted Person From a Photo
HitPaw Watermark Remover is your perfect choice. With just a few clicks, you can easily remove extra persons, watermarks, and even specks of dust from your photos.
This simple yet multi-featured tools comes with a sleek interface that makes it quite a straightforward task to explore and use its stellar features. Even non-technical users find it an easy-to-use software with the best quality output. It is compatible with both Windows and Mac PCs.
Features of HitPaw Watermark Remover
- Remove a person from your photos using advanced Removalg modes
- Automatically detects the color around the person and fills it
- Smoothly brush the surface to make it look real
- Removes moving watermark from videos
Step 01Begin by downloading HitPaw from the official site. Launch it on your computer.
Step 02On its Home interface, select the “Remove Image Watermark” mode in the top tab.
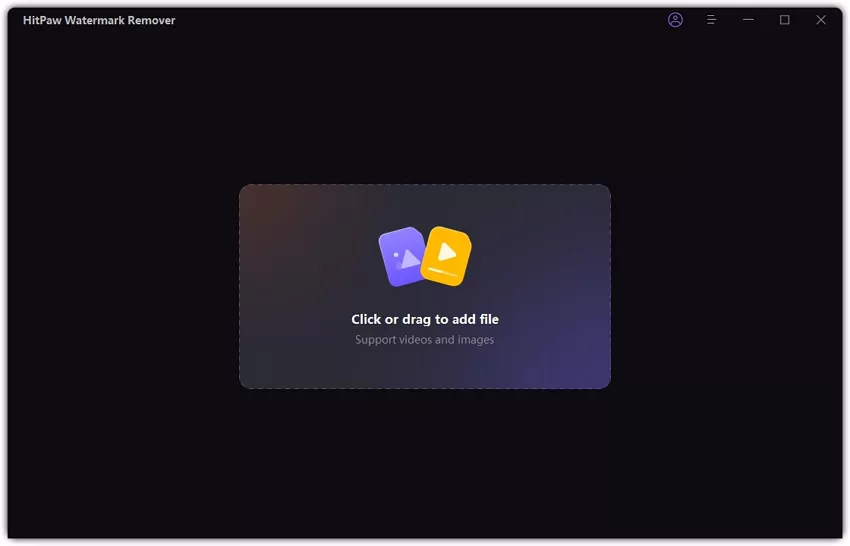
Step 03Click on Choose File to import the “photos” into the program.
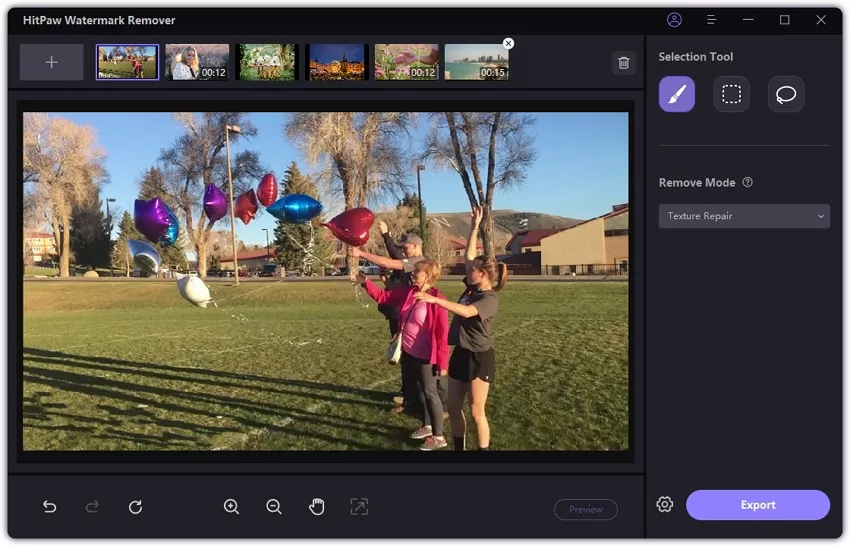
Step 04Now, use the mouse to select the “person you want to remove.” On the right tab, you’ll see three different Remover modes.
Choose “Smooth Filling” and “Edge Filling” for an image with a single color while choose, “Texture Repair” for mixed color.
To select a small part, you can use the Zoom and Hand tool to help you enlarge the image and move it.
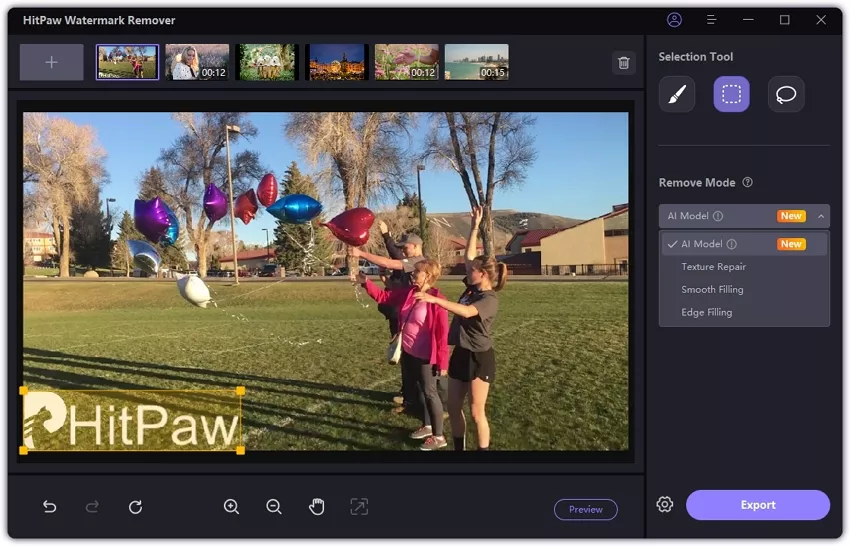
Step 05Hit on Remove Now to get going. Finally, click on Export at the right bottom to save the output file on your computer.
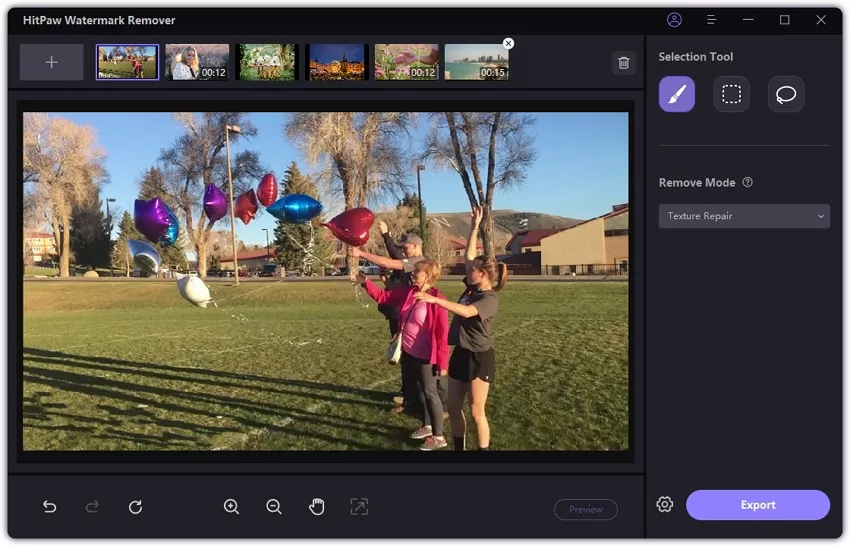
Part 2. How to Remove a Person From a Photo in Photoshop
The name Adobe Photoshop CC needs no introduction in the world of editing. It is a powerful and reliable image and video editor that offers tons of basic and advanced editing features to users.
Removing strangers from your photos using Adobe is a walk in the park. The best thing about this popular software is it doesn’t compromise the quality of the photo and removes the object in a natural way.
Features of Adobe Photoshop CC
- Built-in templates
- Complex 3d artwork
- Adjust color, texture, and apply artistic filters to your photos
- Supports multiple output formats
Cons
- Difficult for first-time users
- Quite expensive
Here’s how to remove a person from a photo in Photoshop:
Step 01First of all, get a premium version of Adobe Photoshop from here.
Step 02Launch Photoshop and import your photo into the program.
Step 03Now, select the Polygonal Lasso Tool from the left-hand Photoshop toolbar. After that, select the person by clicking around them as shown in the figure.
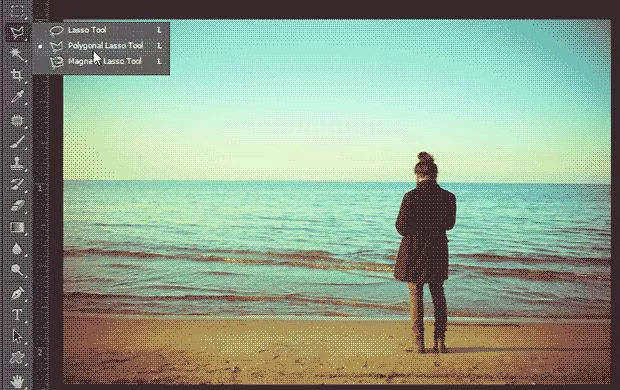
Step 04The program will remove the person. Now, choose the Clone Stamp Tool from the same left-hand toolbar. This feature reconstructs the lost pixels and replicates portions of the background.
Step 05Now, press and hold Option + Click to define the Source point. Then, you have to paint over the source (person). While painting, continue defining additional source points to make the photo appear unedited.

As you have seen, that’s how to remove a person from a photo in Photoshop CC.
Part 3. How to Remove a Person From a Photo Online
If you don’t want to install any third-party app to remove person from photo, we still got you covered. We have scoured the internet and handpicked “HitPaw Watermark Remover” as the best online service to get rid of any person from your photos.
After removing the object, it uses advanced algorithms to reconstruct the pixels around the unwanted person. That way, your photo looks completely natural to the naked eye. The best part is its simple and clean UI, making it a go-to choice for both newbies and professional users.
Features of HitPaw Online Watermark Remover
- Removes watermark from videos online
- Equipped with all basic video editing features
- Ensures safety and security of your data
- Simple and easy to use
- Compatible with all Windows OS, Mac, and smartphones
Check out yourself how to remove a person from a photo online:
Step 01From your web browser, head to HitPaw Online Video Editor and click on Remove Watermark to get started.
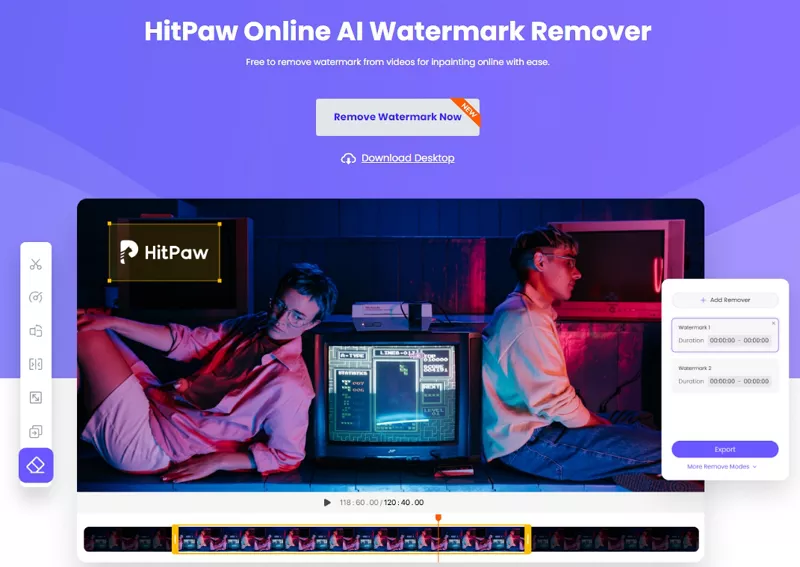
Step 02Now, click on Remove Watermark Now > Choose File to load the videos into the program.
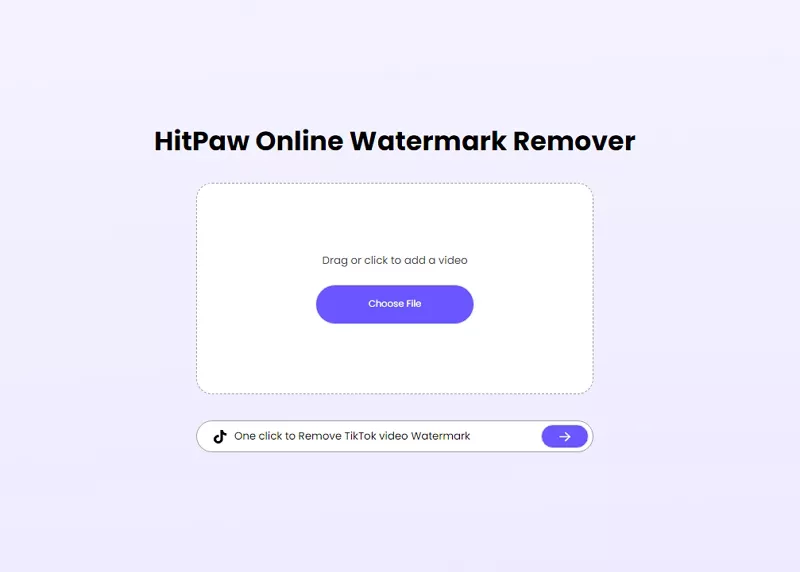
Step 03Select the person you want top remove from the video and adjust the corresponding time in the left tab.
Step 04Wait until the program finished the process. Click on Save to download the output file.
The Bottom Line
This article presents a step-by-step guide on how to remove person from photo in just a few minutes. You don’t need to go through complicated procedures or pay a hefty amount to get rid of unwanted objects or persons from the photo. We recommend users to install the premium version of HitPaw Watermark Remover which is the most efficient and intuitive remove person from photo app for both Mac and Windows users in 2021.


 HitPaw Screen Recorder
HitPaw Screen Recorder HitPaw Univd (Video Converter)
HitPaw Univd (Video Converter) 

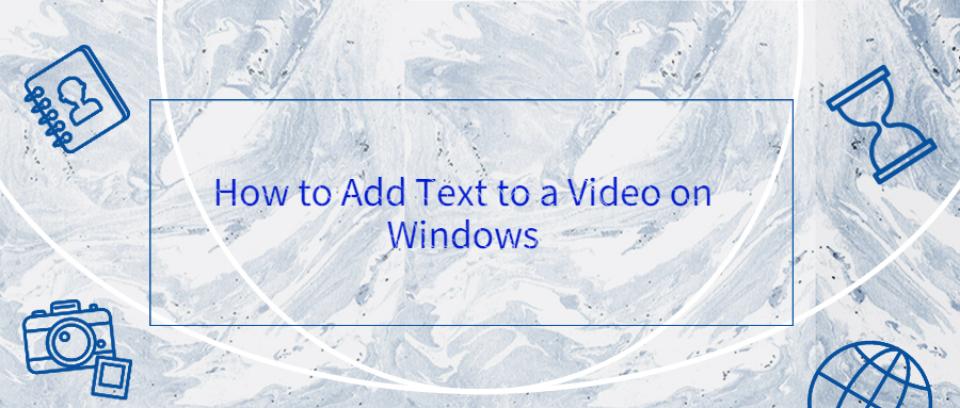

Share this article:
Select the product rating:
Daniel Walker
Editor-in-Chief
My passion lies in bridging the gap between cutting-edge technology and everyday creativity. With years of hands-on experience, I create content that not only informs but inspires our audience to embrace digital tools confidently.
View all ArticlesLeave a Comment
Create your review for HitPaw articles