Step-by-Step Guide of How To Remove Shadow From Video
In the world of video production, achieving the perfect lighting conditions can be quite challenging. Shadows can be pesky intruders, casting their dark veil over your footage and diminishing the overall quality of your videos. Fortunately, there are effective methods to banish these unwanted shadows and elevate your video content to the next level. In this comprehensive guide, we will delve into the art of shadow removal from videos, with a particular focus on using Adobe Premiere Pro and the cutting-edge HitPaw VikPea (formerly HitPaw Video Enhancer), which harnesses the power of AI to enhance your video quality.
Part 1. Quick Navigation: Premiere Pro vs. HitPaw VikPea
Compare Adobe Premiere Pro’s manual workflow with HitPaw VikPea’s AI-powered precision for shadow removal—see how speed, simplicity, and superior results stack up:
|
Category |
Adobe Premiere Pro |
HitPaw VikPea |
|
Workflow |
Semi-automated: • Requires manual layering, plugin application and parameter tuning. • Supports third-party AI pluginsfor generative tasks. |
• One-click AI processing • No complex adjustments |
|
Core Technology |
• Combines traditional tools (Ultra Key) with AI plugins (Firefly, Sora, etc.) for generative editing. • Focus on multi-model integration. |
AI-driven: • Proprietary algorithms for automatic shadow/artifact removal. • Specialized models (e.g., Stabilize Model, Frame Interpolation) |
|
Output Quality |
High precision but skill-dependent: May require manual refinement for edge accuracy. |
Consistent optimization: • AI auto-enhances details and brightness. • Tailored for low-light scenarios with 4K/8K quality output. |
|
Ease of Use |
Steep learning curve: • Designed for professionals. • Complex UI with advanced customization. |
Beginner-friendly: • Simplified three-step process. • Real-time preview without |
|
Processing Speed |
Time-intensive for high-resolution projects: • GPU acceleration available but requires manual setup. • AI rendering depends on third-party plugin efficiency. |
GPU-accelerated batch processing: • Faster AI-driven workflows for bulk tasks. • Cloud acceleration speed increased by 3 times |
|
Unique Advantages |
• Industry-standard for professional editing. • Integrates generative AI (Firefly, Sora) for content expansion. |
Rich in functions, including detail restoration model, face restoration model, video denoising, video watermark removal, etc. |
From the table, you can see that Hitpaw stands out. Now transform your videos with AI-powered HitPaw VikPea — no subscription required!
Part 1. What is Shadow in Video?
Before we embark on our journey to eliminate shadows from videos, let's take a moment to understand what these shadows actually are. In the realm of videography, shadows are areas in your footage that appear darker than the surrounding regions due to uneven or inadequate lighting. They can be caused by various factors such as harsh sunlight, poor indoor lighting, or even the positioning of your subjects.
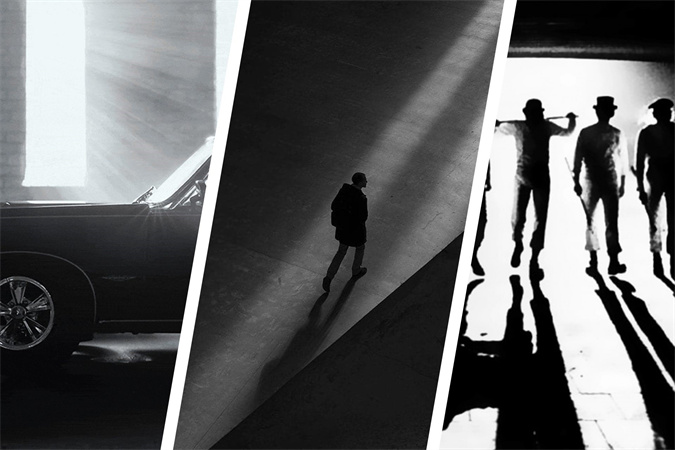
Shadows can be particularly frustrating because they can obscure important details, create distractions, and make your videos appear unprofessional. To ensure your videos look their best, it's crucial to learn how to remove these shadows effectively.
Part 2. How To Remove Shadow From Video in Premiere Pro
Adobe Premiere Pro is a popular video editing software used by professionals worldwide. It offers a wide range of tools and features that can help you remove shadow from video. Let's explore a step-by-step approach to removing shadows using this video shadow remover.
Step 1: Import Your Video
Begin by launching Adobe Premiere Pro and importing your video clip with the troublesome shadows. Once your video is in the timeline, you're ready to start.
Step 2: Duplicate Your Video Layer
To isolate the shadows for removal, duplicate the video layer on the timeline. You can do this by right-clicking on the video clip and selecting "Duplicate."
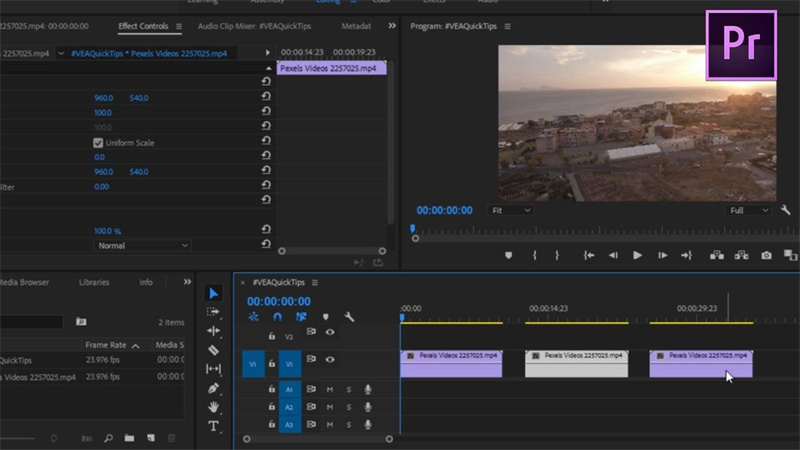
Step 3: Apply the "Ultra Key" Effect
Go to the Effects panel and search for the "Ultra Key" effect. Drag and drop it onto the duplicated video layer. This effect is used for keying out specific colors, and it's incredibly useful for removing shadows.
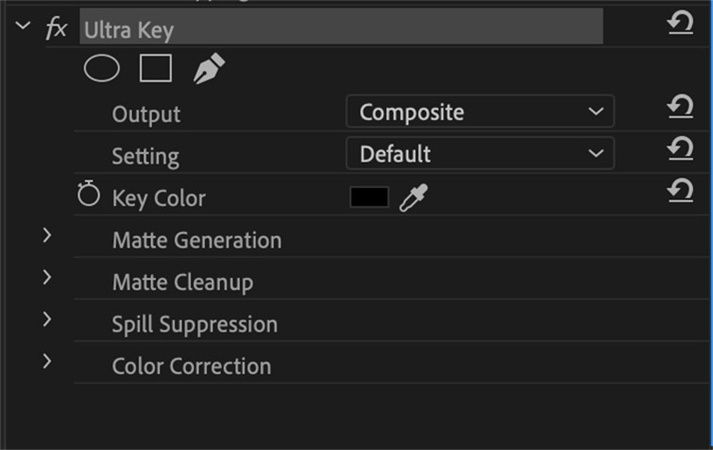
Step 4: Adjust the Key Settings
In the Effect Controls panel, select the "Ultra Key" effect on the duplicated layer. Now, use the eyedropper tool to click on the shadow areas in your video. Premiere Pro will automatically key out these shadow regions. You can fine-tune the settings to ensure the shadows are completely removed.
Step 5: Refine and Export
After adjusting the settings to your satisfaction, you should have a video with the shadows removed. You can further enhance the overall quality of your video by color grading, adding filters, or adjusting brightness and contrast. Once you're satisfied, export your video in the desired format.
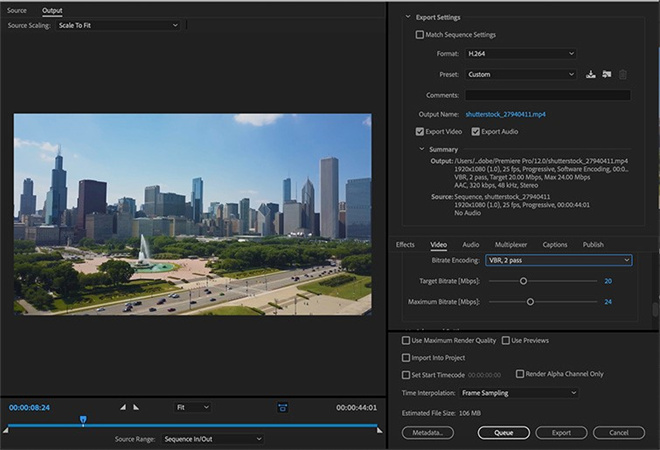
Pros
- High precision control over shadow areas
- Professional-level color grading
- Works well for high-end production
Cons
- Steep learning curve for beginners
- Time-consuming (especially with multiple shadowed clips)
- Requires a powerful machine
Part 3. How To Remove Shadows in Video using AI
While Adobe Premiere Pro is a fantastic tool for shadow removal, there's another cutting-edge solution that takes the process to the next level - HitPaw VikPea. This exceptional software utilizes AI algorithms to enhance video quality and has recently introduced new features, including the frame interpolation model, stabilize model, and AI color model, designed specifically to tackle shadow issues in videos.
Why Choose HitPaw VikPea?
HitPaw VikPea stands out as an AI-powered tool with a range of impressive features:
- Upscale Videos: HitPaw VikPea can upscale videos up to 8K resolution, providing stunning clarity and detail.
- Mature AI Technology: The software harnesses mature AI technology to analyze and enhance your videos intelligently.
- Simple and Clean Interface: HitPaw VikPea offers a user-friendly interface, making it accessible to both beginners and professionals.
- Preview without Watermarks: You can preview the enhanced video without any watermarks, ensuring you're satisfied with the results before saving.
Using HitPaw VikPea to eliminate shadows from your videos.
-
Step 1: Download and Install HitPaw VikPea
Start by downloading and installing HitPaw VikPea from their official website. -
Step 2: Import Your Video
Launch the software and choose AI Model from the left side panel. Cilck Choose File to import the video with the shadows you want to remove.
-
Step 3: Choose the Low-light Model
From the right AI models under AI Color module, select the Low-light Enhancement Model which is designed to excel in shadow removal scenarios.
-
Step 4: Export Settings
In the Export Settings, you can set up the output resolution, bit rate, and output format.
-
Step 4: Preview
Click the Preview button to preview the video to ensure the shadows have been successfully removed.
-
Step 5: Export
If you're satisfied with the result, click the Export button to save the enhanced video in your preferred format.
By mastering these techniques, you can elevate your video content, captivate your audience, and produce professional-looking videos that leave a lasting impression.
Pros
- Fully automated shadow removal
- Maintains or improves overall quality
- Works with old, compressed, or low-light footage
- Beginner-friendly interface
Cons
- The free trial does not support export
Part 4. FAQs of How To Remove Shadow in Video
Q1. Can iPhone remove shadows?
A1. iPhones have advanced camera technology, but they may not directly remove shadows. You can improve lighting conditions while shooting or use post-processing apps to reduce shadows in photos, but video shadow removal is typically done with specialized software like Adobe Premiere Pro or HitPaw VikPea.
Q2. Which Adobe Photoshop is free?
A2. Adobe offers a free version called "Adobe Photoshop Express" for basic photo editing. However, for advanced features like video shadow removal, you'd need a subscription to Adobe Creative Cloud, which includes Adobe Premiere Pro.
Q3. Does flash remove shadows?
A3. A camera flash can help reduce shadows in photos, but it may not eliminate them entirely, and it can create new issues like harsh highlights. Video shadow removal usually requires post-processing using software like HitPaw VikPea.
Bottom Line
In the quest to create stunning shadow-free videos, you have learned about the power of Adobe Premiere Pro and the revolutionary HitPaw VikPea. Removing shadows not only enhances your video quality but also elevates your storytelling. Take action now and experience the magic of HitPaw VikPea for yourself. Elevate your videos to a whole new level and captivate your audience like never before. Don't let shadows hold you back; create visually stunning videos today!







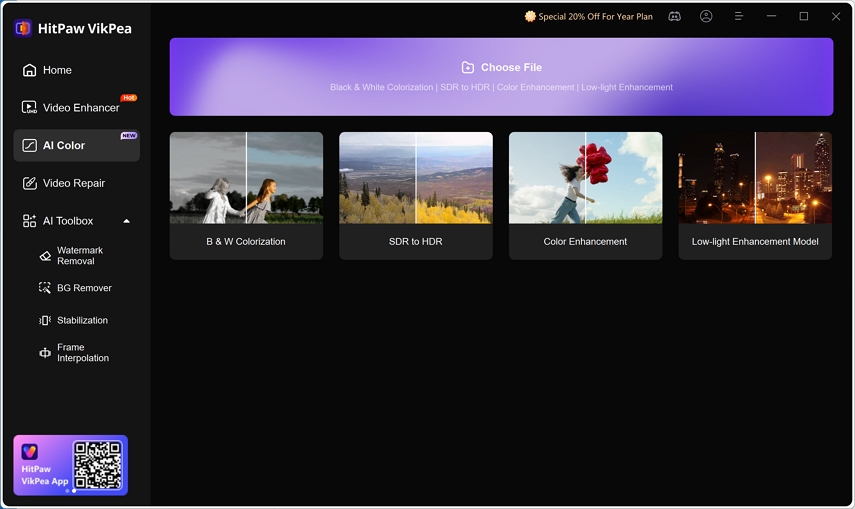
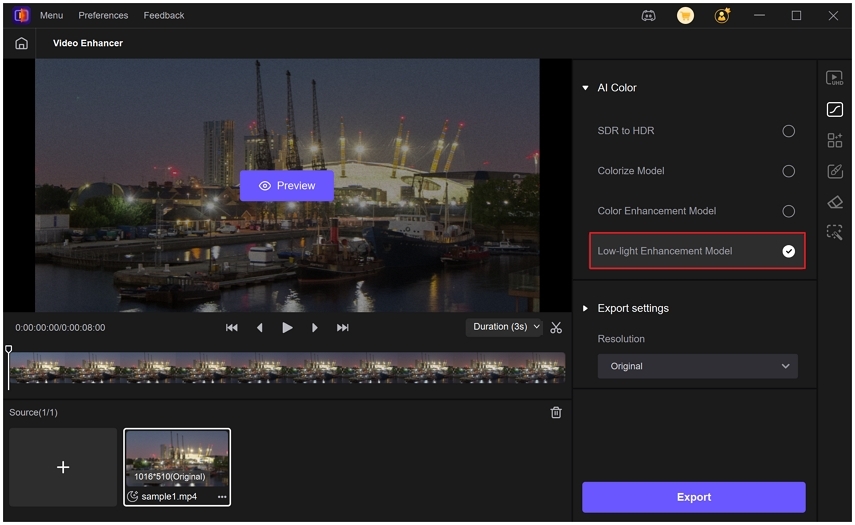
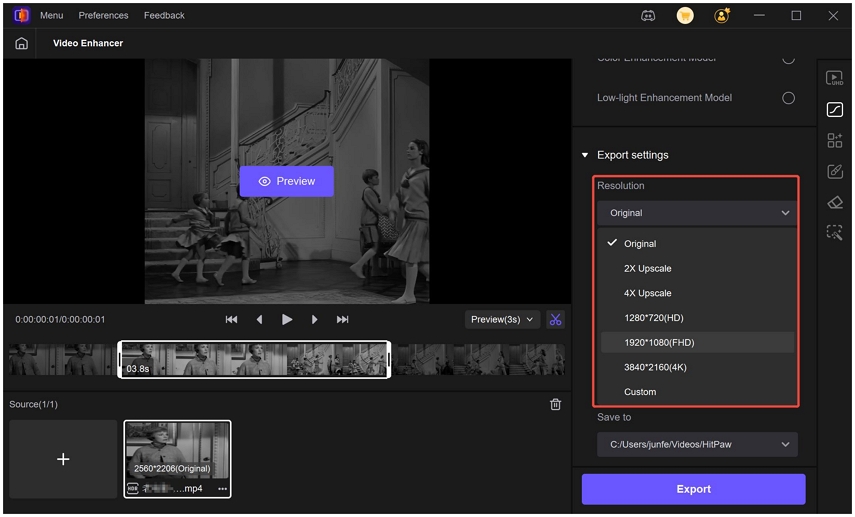
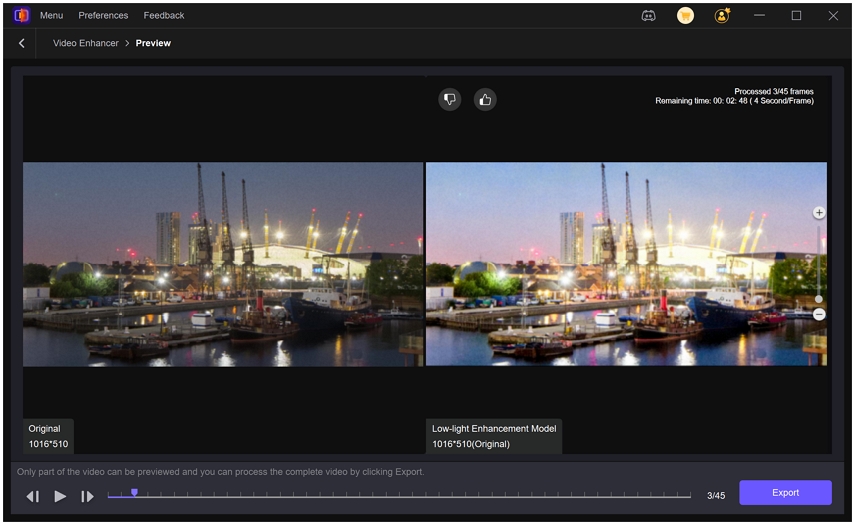
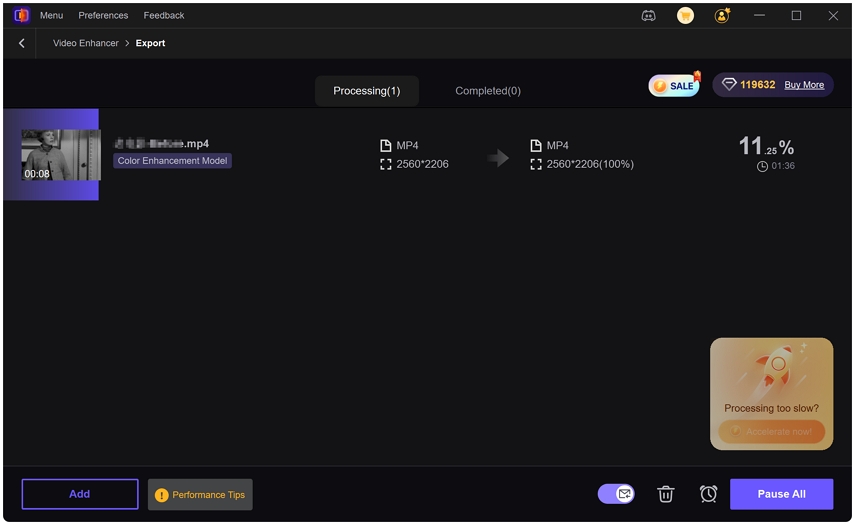

 HitPaw Video Object Remover
HitPaw Video Object Remover HitPaw Univd (Video Converter)
HitPaw Univd (Video Converter)  HitPaw VikPea (Video Enhancer)
HitPaw VikPea (Video Enhancer)



Share this article:
Select the product rating:
Daniel Walker
Editor-in-Chief
This post was written by Editor Daniel Walker whose passion lies in bridging the gap between cutting-edge technology and everyday creativity. The content he created inspires audience to embrace digital tools confidently.
View all ArticlesLeave a Comment
Create your review for HitPaw articles