Discover VLC Repair MP4 And Its Alternative
Watching videos is quite common to entertain yourself while traveling, waiting for someone, or getting bored. However, videos can also get corrupted like the other data. It’s undoubtedly frustrating to discover that your video is unplayable, especially if it’s of much value. But worry not; there are solutions to repair your corrupted MP4 videos.
One of the well-known methods is VLC MP4 repair. In this article, let’s walk through the reasons for getting your videos broken and step-by-step guides for how to play corrupted video files!
Part 1. Why Do MP4 Files Get Corrupted?
Before digging into the solutions of how to play corrupted video files, let’s consider the top reasons that caused mp4 video files to be unplayable. Here is a list:
- Sudden system crash or shutdown while editing or watching an MP4 video
- Abrupt disconnection or power cut during video downloading
- Incomplete video transfer or download
- Your videos hit by malware or virus attack
- Error in reading or writing data
- Unstable internet connection
- Some glitches appear in the MP4 video storage drive
- Using the same SD card for videos improperly on various devices
Part 2. How Does VLC Repair MP4?
Since MP4 is a compatible format with every video player, including VLC, let’s take the example of this video format for fixing unplayable videos. Although everyone knows about the playback properties of the VLC media player, here you will explore a unique feature to repair MP4 with VLC using Transcoding, increasing the cache values, and changing the output format. Let’s dig into their details!
Method 1: VLC Repair MP4 by Transcoding
One of the leading methods to play corrupted video files is to repair MP4 with VLC using Transcoding. It aids you in fixing the missing codecs that lead to making your video unplayable. Below is a brief tutorial on how VLC fix corrupted video files using the transcoding method:
1.After launching VLC Media Player, tap “Media” from the main menu and choose “Convert/Save.”

2.Next, click “Add,” import the corrupted MP4 video, and press the “Convert/Save” button from the bottom.

3.From the next window, you have to select the desired codec from the “Profile” list and hit “Browse” to find the “Destination file.” Tap “Start” and wait for the processing to finish. That’s all!

Method 2: VLC Repair MP4 by Increasing the Cache Values
Increasing the cache values of a broken video might prove helpful in improving its playback quality. Let’s comply with the given steps on playing corrupted video files by increasing the Cache values:
1.Once you launch the VLC media player, go under the “Tools” menu and click “Preferences.”

2.Secondly, tap “Show settings” > “All” to open the new window. Now, press “Input/Codecs” and check the “Advanced” section from the right side.

3.Lastly, find the “File Caching (ms)” settings and increase its value to 1000 or above. Hit “Save” and restart the program. All done!

Method 3: Repair MP4 with VLC by Changing Output Settings
If you are encountering a black or white screen when playing a corrupted video, try changing the output settings of the video through VLC. Here is a guide on how to repair MP4 with VLC by changing the output format:
1.Firstly, you have to open the VLC media player. Now, press the “Tools” tab to select “Preferences.”
2.Next, tap “Video” from the various available options, go under the “Video Settings,” and find “Output.”

3.Here, expand the “Automatic” drop-down menu and set it to “DirectX (DirectDraw) video output. Press “Save” and restart the player. That’s all!

Tips: If you need VLC upscale video, just try more with the detailed guide.
Part 3. VLC MP4 Repair Failed? Try with AI Video Repair & Enhancer
If the VLC MP4 repair does not work or you want to use a professional alternative, try HitPaw VikPea (formerly HitPaw Video Enhancer). It is the most recommended video repair program that utilizes an AI algorithm to improve the quality of your videos. With the release of its latest version, you can find new models such as Frame Interpolation Model and Stabilize Model.
Another major update is a Video Repair function, which not only helps you with fixing unplayable videos but also video screen loss. You can effortlessly restore video sound, make corrections, and solve video lag. Even removing flickers from your videos is handy. So whether your video is unstable, corrupted, choppy, distorted, or unplayable, HitPaw VikPea can assist you in revitalizing the footage to its original quality.
Features- Provide a simple, clean, and intuitive interface
- Help you detect and repair damaged video files
- Let you upscale your videos up to 8K resolution
- Offer quick processing over mature AI technology
- Allow you to preview videos without watermarks
Follow the given steps on how to use AI video repair to fix MP4 videos:
Step 1. Download & Install
The first step involves opening the official website of the HitPaw VikPea to get the original download package. Later, install it using the on-screen instructions.Step 2. Choose the Video Repair Option
Secondly, you have to choose the “Video Repair” section from the side column to see various options to fix video screen loss, solve video sound, remove flickering, etc. If you don’t know which option to choose, click “Intelligent Detection and Repair.”
Step 3. Import Corrupted Video
Next, drag and drop your corrupted video file in the repair videos section. You can also import more than one video, as this software supports batch processing.
Step 4. Start Repair Task
Once the broken video is uploaded, hit the “Start Repair” button from the bottom right corner.
Step 5. Check the Complete List Section
Once the repair processing is completed, you need to go under the “Complete list” from the main menu. Here, you will find the file as repair completed. Press the “Download” or “Export all” tab to save the video.
Step 6. Find the Output Video
To find the processed video in your system, tap the little folder icon. You will see the final video files here. That’s all!
Bottom Line
To conclude, the above guide does not provide the reasons for video file corruption but also VLC repair MP4 methods on how to play corrupted video files. However, for an advanced approach to fixing video corruption, HitPaw AI Video Enhancer is the ultimate solution. This professional tool assists you in enhancing or upscaling your videos for an improved video-watching experience.



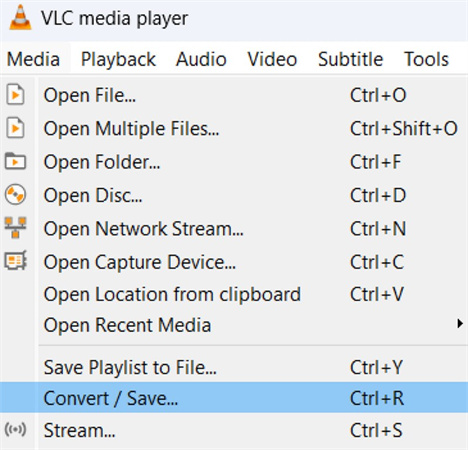
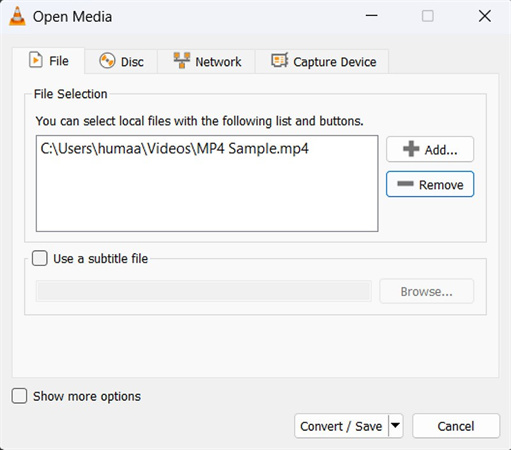
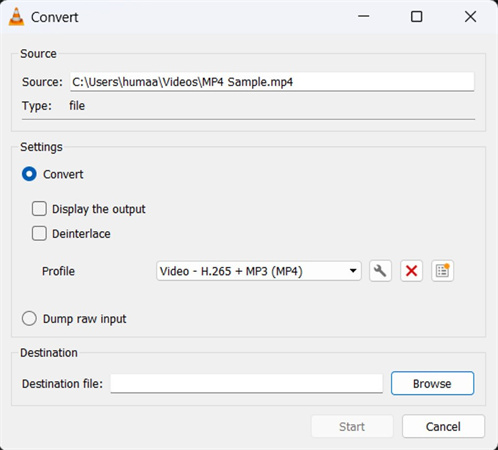
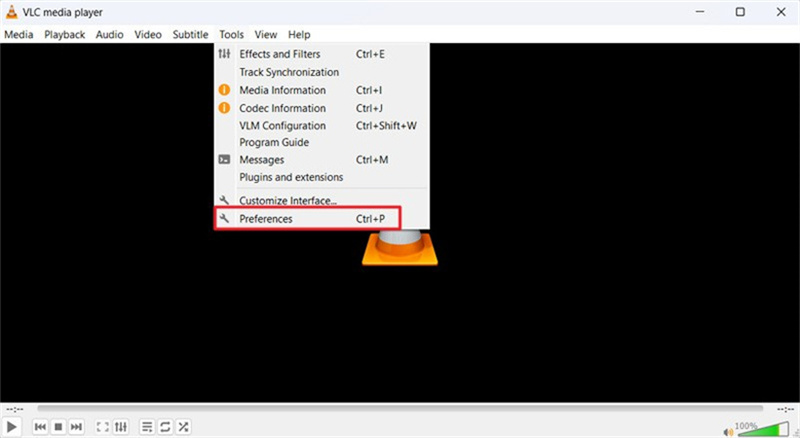

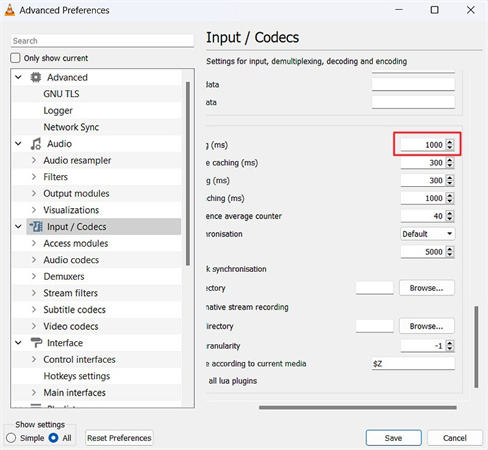
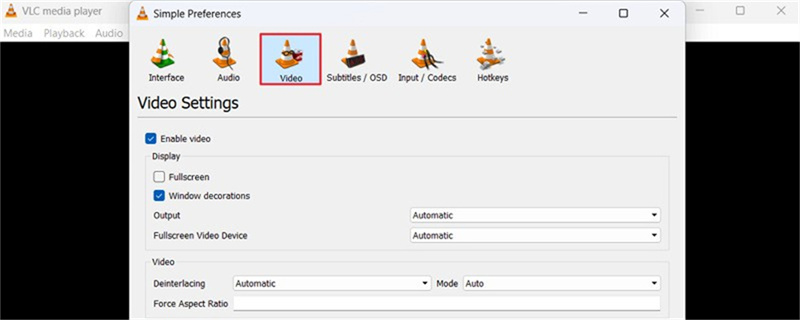
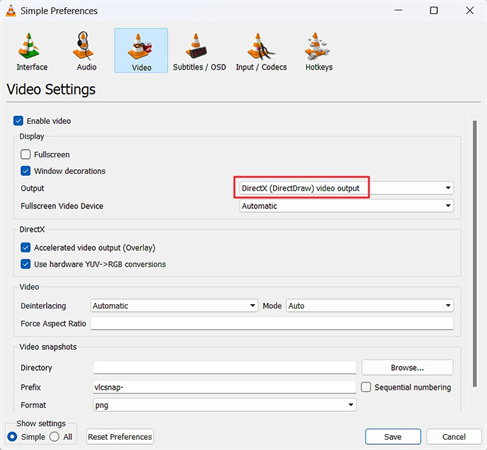










 HitPaw Univd (Video Converter)
HitPaw Univd (Video Converter)  HitPaw Watermark Remover
HitPaw Watermark Remover  HitPaw VikPea (Video Enhancer)
HitPaw VikPea (Video Enhancer)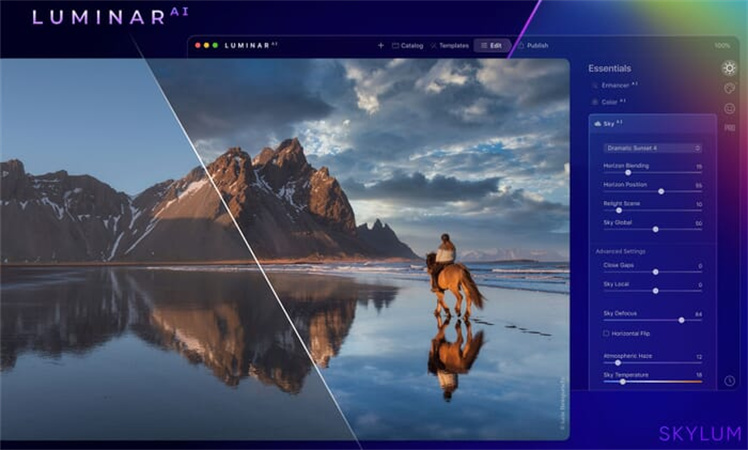
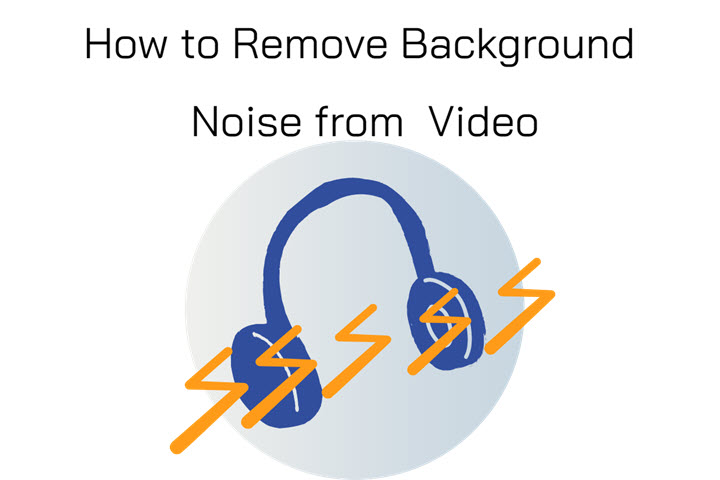

Share this article:
Select the product rating:
Daniel Walker
Editor-in-Chief
This post was written by Editor Daniel Walker whose passion lies in bridging the gap between cutting-edge technology and everyday creativity. The content he created inspires audience to embrace digital tools confidently.
View all ArticlesLeave a Comment
Create your review for HitPaw articles