[Comprehensive & Easy Guide] How to Use Green Screen for Zoom
Zoom is one of the online platforms when it comes to conducting the business meeting online. However, no one would like to conduct a business meeting with a messy background, and that's where the green screen for Zoom comes into play.
With the green screen backgrounds for Zoom, you can put anything in the backdrop while attending Zoom. Dive into this exciting guide to use the green screen background for Zoom.
Part 1. What is Zoom Green Screen?
When you put the green screen or anything in the background while conducting an online class or business meeting, it is called the Zoom green screen. With the green screen background for Zoom, you can hide the mess of your bedroom, and adding the custom Zoom green screen effects in the backdrop is also possible. Opting for the best green screen for Zoom calls will make your and the participants' experience worth remembering.
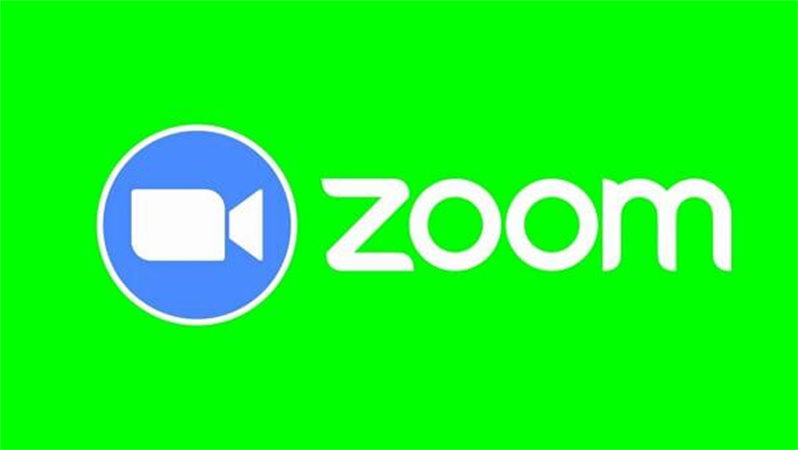
Part 2. How to Use Green Screen for Zoom?
Using the green screen for Zoom is a manageable task, as you'll need to look at many things to put things in order. Here's the step by step guide to learn how to use the green screen backgrounds for Zoom.
1.To test the green screen, you can start the Zoom meeting. Doing so helps you to find the perfect Green screen background for the Zoom meeting.

2.You'll need to access the green screen settings in the Zoom meeting. After navigating to the icon next to the video, you'll see the menu with the arrow. Tap on the Video Setting icon from there.

3.After launching the video settings menu, you must choose the ''Virtual Background'' in the menu's left sidebar. This way, you can alter the video background. If there are no system requirements for using the virtual background green screen attribute will be selected automatically on the window's bottom side.

4.You can put something else in the backdrop if you don't have the green screen. For instance, you can see in the footage that the pink sheet has been put behind the person to hide the white wall. After arranging the background appropriately, you must choose the ''color picker'. Next, you'll need to press on the color taking up most of your background.

5.You can also apply the custom zoom background. To do it, you'll need to select the Virtual Background, and then you can tap on the Plus button to add the custom green screen effects. This way, you can upload the green screen background image from the browser on the PC and then apply it as your Zoom Meeting background.

That's all you've had to do to use the green screen for Zoom. This way, you can insert the magnificent green screen backdrop to make the Zoom meeting look professional and flawless.
Part 3. The Best PC Alternative to Make Green Screen with HitPaw Video Object Remover
HitPaw Video Object Remover emerges as one of the most versatile and exciting tools to automatically apply the green screen effects to the video. With the outstanding AI powered technology and effortless user interface, HitPaw Video Object Remover doesn't bother tinkering with the resolution of the video.
Apart from applying the green screen effects to the video, you can also remove unwanted and annoying objects from the videos. HitPaw Video Object Remover focuses on newcomers wanting to make green screen videos as it brings the eye catching user interface.
Features- It enables you to eliminate the video background instantly
- HitPaw Video Object Remover comes up with an intuitive user interface
- It doesn't affect the resolution of the video while dismantling the video background
- It allows you to eliminate the unwanted objects from the videos
- You can customize the remove area effortlessly
- It helps to keep track of the moving object courtesy of the AI recognition function
Here's the step by step guide to learn how to use the green screen effects in the video.
Step 1: Firstly, you'll need to march into the official website of the HitPaw Video Object Remover and then download the software. After downloading the software, you'll need to install the software and start the program quickly. Press the Choose File button to upload the video you want to remove the background before applying the green screen effects.

Step 2: After dragging the video to HitPaw Video Object Remover's timeline, you'll see the two AI Background Removal methods, including ''Be Transparent'' and ''Green Screen Fill''. You'll need to choose the ''Green Screen Fill'' mode, as it will insert the green color into the video.

Step 3: HitPaw Video Object Remover is also fully capable of dismantling unwanted objects. You'll need to choose the AI Object Removal Mode and then frame the object you'd like to remove.

Step 4: Now, you customize the framed area of the video, and if you don't like the changes, you can also undo the changes.

Step 5: After applying the green screen effects and eliminating the unwanted objects, you must tap the Preview button to review all the changes. Press the Export button to download the video on your PC without delay.

Part 4. FAQs of Green Screen Background for Zoom
Q1. Is a green screen worth it for Zoom?
A1. Opting for the green screen for Zoom is surely worth your attention. Apart from allowing you to put an attractive backdrop, looking at it this way will also enhance your confidence, as you can conduct the meeting without worrying about the room's background. Fortunately, the green screen background for Zoom doesn't affect the quality of the Zoom meeting as it maintains the original resolution.
Q2. What is the best color for Zoom background?
A2. Choosing the best color for the Zoom background depends on the location you're conducting the Zoom meeting. A solid color or a high contrast backdrop is recommended if you want the best virtual background effect. You could surely go for the green screen, which makes the Zoom meeting background worth watching and relevant. Regardless of which type of color you've chosen for the Zoom background, keeping the background surface closer to yours is most recommended.
Final Words
There is a lot of noise about the best screen backgrounds for Zoom, and rightly so, as it can surely enhance the value of the Zoom meeting. You can look at this exciting guide to learn how to use the green screen for Zoom without breaking a sweat.
We've listed the step by step guide to use the green screen background from Zoom to help you conduct the Zoom better. HitPaw Video Object Remover is the most recommended option to make the green screen video. It empowers you to automatically create high-quality green screen background videos in a few clicks.



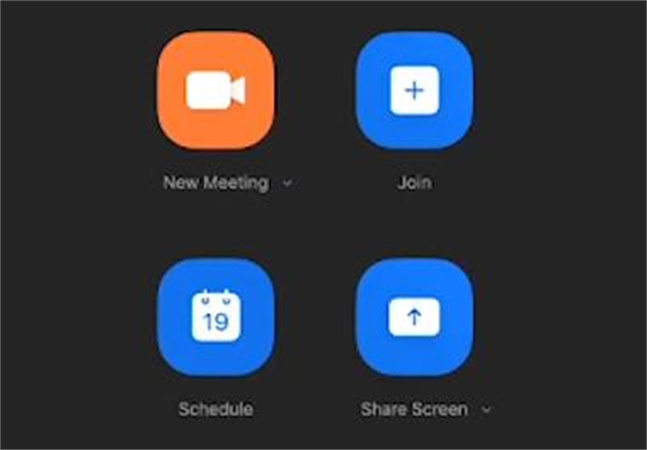
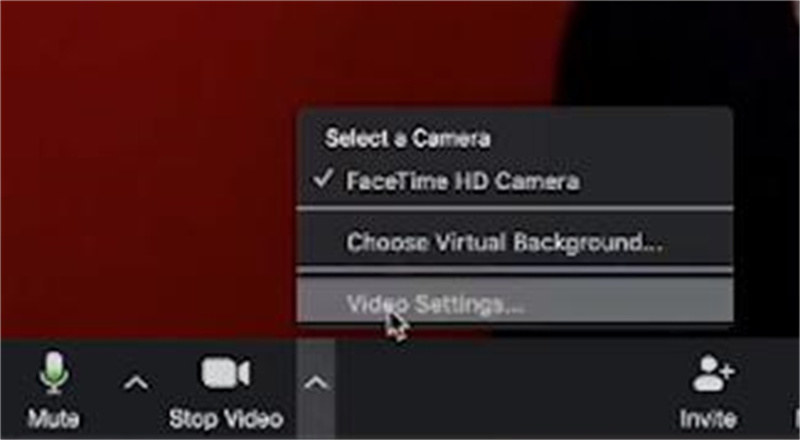
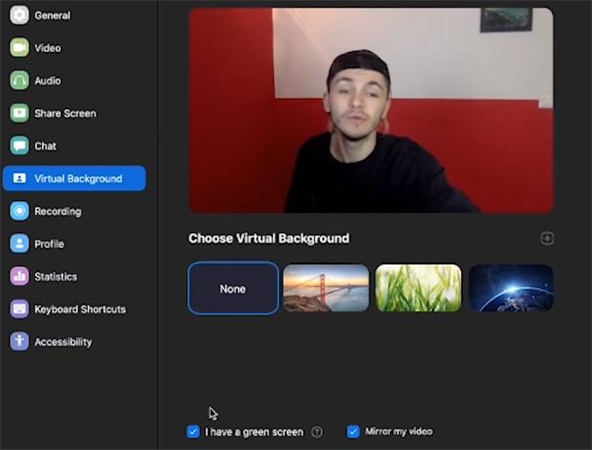
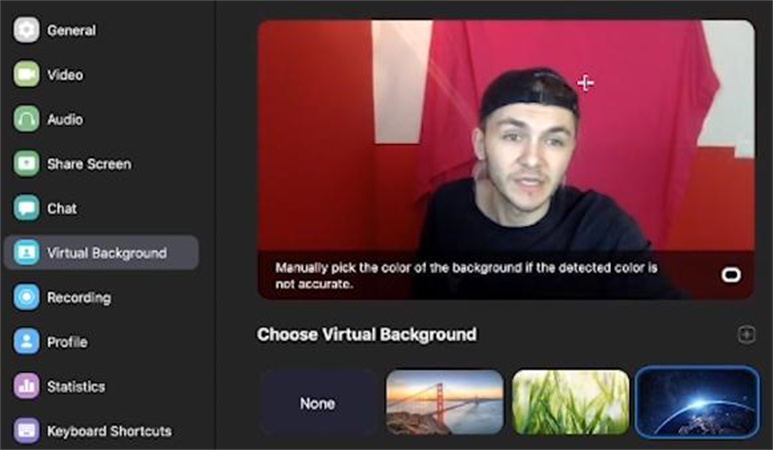
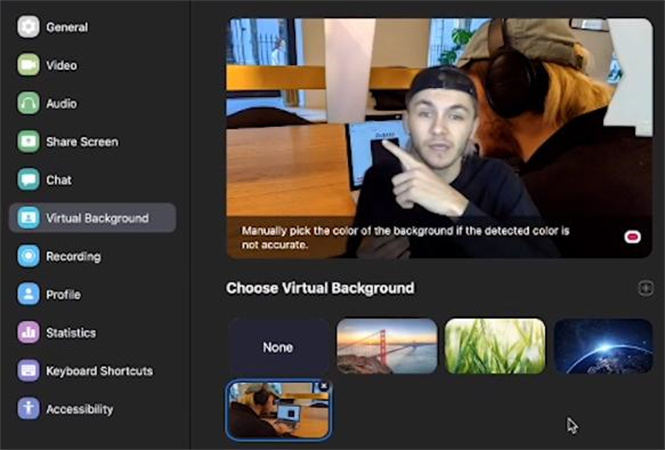






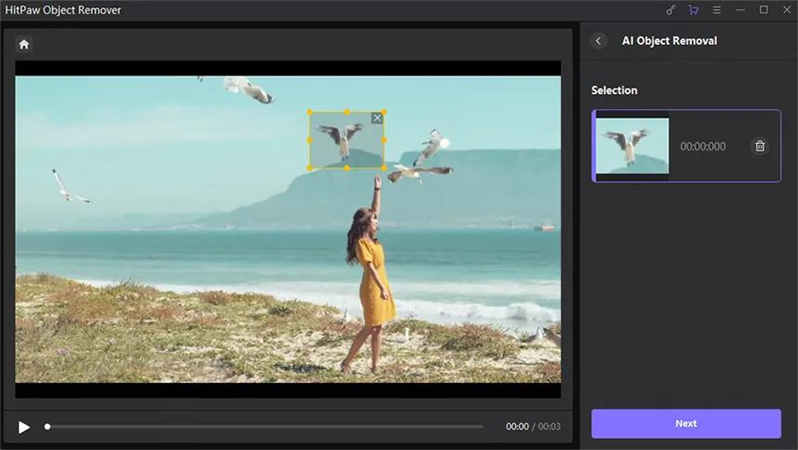
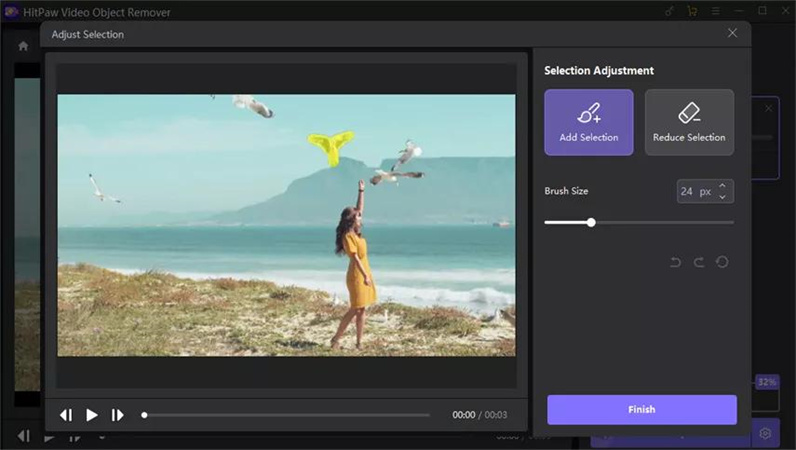
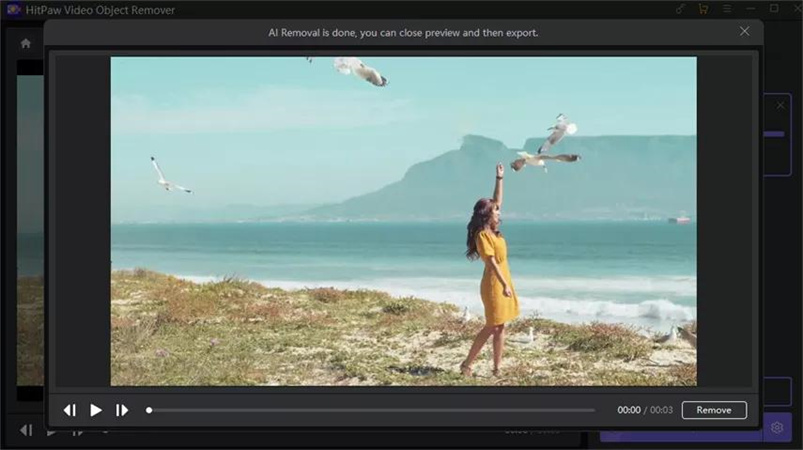

 HitPaw Photo Object Remover
HitPaw Photo Object Remover HitPaw VikPea (Video Enhancer)
HitPaw VikPea (Video Enhancer)
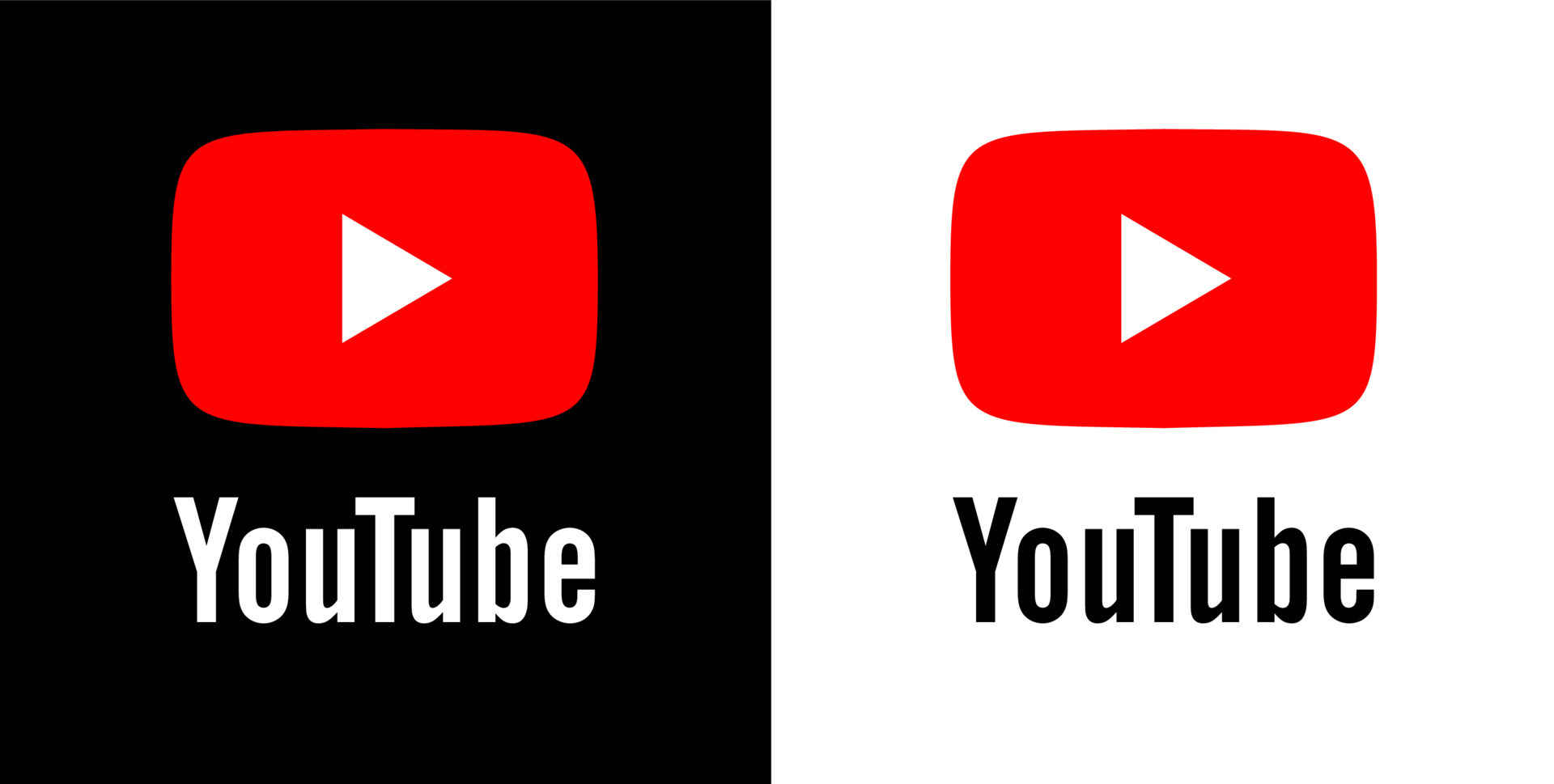

Share this article:
Select the product rating:
Daniel Walker
Editor-in-Chief
This post was written by Editor Daniel Walker whose passion lies in bridging the gap between cutting-edge technology and everyday creativity. The content he created inspires audience to embrace digital tools confidently.
View all ArticlesLeave a Comment
Create your review for HitPaw articles