How to Embed Video in Google Slides in 5 Ways
In today's multimedia world, presentations need to be engaging and visually stimulating. Embedding videos in Google Slides is a fantastic way to break up text, add visual interest, and enhance your message's impact. This guide explores five effortless methods to embed videos in Google Slides, empowering you to create dynamic and memorable presentations.
The Steps of Embedding Videos in Google Slides
There are two main scenarios for embedding videos in Google Slides: using a video file you already have or using a YouTube video. Here's a breakdown for both:
Using a Video File from Your Computer:
- 1. Open your Google Slides presentation.Navigate to the slide where you want to add the video.
- 2. Click the "Insert" menu.It's typically located at the top of the screen.
- 3. Select "Video" from the dropdown menu.This will open a new window with options for adding a video.
- 4. Choose "Upload" tab.This option allows you to upload a video file from your computer.
- 5. Select the video file you want to embed.Navigate to the location of your video on your computer and click on it to select it.
- 6. Click "Open".This will upload the video file and add it to your slide.
- 7. (Optional) Adjust the video size and position.Click and drag the corners of the video frame to resize it. You can also drag the video to reposition it on the slide.
- 8. Click "Close" on the Insert window.Your video is now embedded in your Google Slides presentation.
Using a YouTube Video:
- 1. Open your Google Slides presentation.Navigate to the slide where you want to add the YouTube video.
- 2. Click the "Insert" menu.It's typically located at the top of the screen.
- 3. Select "Video" from the dropdown menu.This will open a new window with options for adding a video.
- 4. Choose "By URL" tab.This option allows you to embed a video using its web address.
- 5. Copy the URL of the YouTube video you want to embed.You can find the URL in the address bar of your web browser while on the YouTube video page.
- 6. Paste the URL into the designated field.In the "Insert video" window, look for the field labeled "URL from the Web" or similar. Paste the copied YouTube video URL into this field.
- 7. Click "Select".Google Slides will fetch information about the video and display a preview.
- 8. (Optional) Adjust the video size and position.Click and drag the corners of the video frame to resize it. You can also drag the video to reposition it on the slide.
- 9. Click "Close" on the Insert window.Your YouTube video is now embedded in your Google Slides presentation.
Additional Tips:
- Before embedding a video, ensure it's compatible with Google Slides. Most common video formats like MP4 and MOV should work well.
- Consider the size of the video file. Large video files can increase the file size of your entire presentation, making it difficult to share online.
- You can control how the video plays within your presentation. Right-click on the video and select "Video options" to access playback settings like autoplay and start/end times.
Best Downloader to Download Video-HitPaw Univd (HitPaw Video Converter)
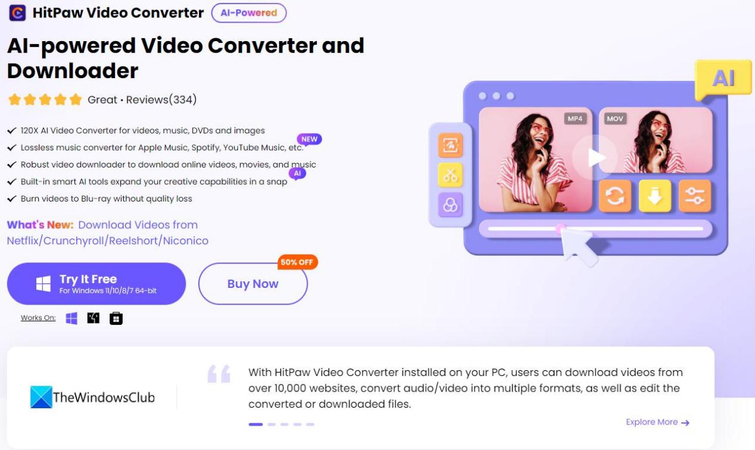
For seamless video downloads, look no further than HitPaw Univd. This multifunctional software empowers you to download videos from a plethora of online platforms, including YouTube, Facebook, Vimeo, and Dailymotion. You can take a closer look at HitPaw Univd in the video below.
HitPaw Univd boasts a user-friendly interface, making it a breeze to download videos even for beginners. Here's a glimpse into its key features:
- Supports Numerous Platforms: HitPaw Univd download videos from over 10,000 websites with a single click.
- Unmatched Speed: Using HitPaw Univd you can experience blazing-fast download speeds, saving you valuable time.
- Multiple Video Formats: HitPaw Univd allow you to choose from various output formats to ensure compatibility with Google Slides.
- Superior Quality: HitPaw Univd maintain pristine video quality during the download process.
- Batch Downloading: HitPaw Univd download multiple videos simultaneously for added efficiency.
How to Use HitPaw Univd to Download Video?
Follow these simple steps to download videos with HitPaw Univd:
Step 1:Download and install HitPaw Univd on your computer.
Step 2:Copy the URL of the video you wish to download from the desired website (e.g., YouTube).

Step 3:Click on the "Download" and paste the URL into the designated field within HitPaw Univd.
Step 4:Choose the video format that best suits your Google Slides presentation. Popular options include MP4 and MOV.
Step 5:Click the "Download" button to initiate the download process. HitPaw Univd will efficiently download the video to your chosen location.
Other Four Video Downloaders
While HitPaw Univd stands out for its user-friendliness and robust features, several other video downloaders are available. Here's a quick overview of four alternatives:
1. Prism Video Converter
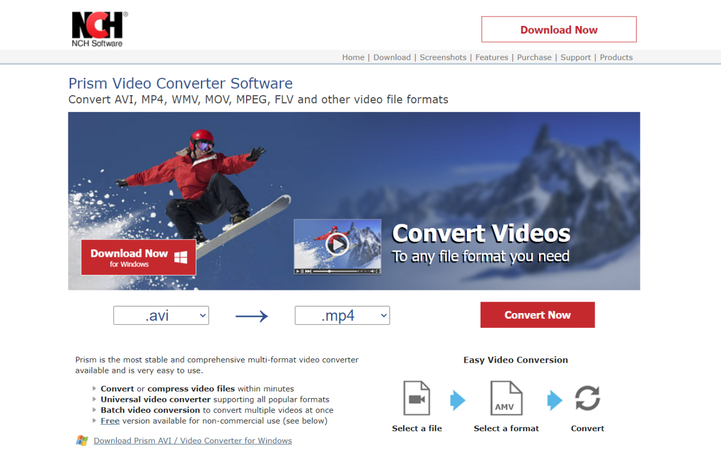
Prism Video Converter is a versatile tool that supports downloads from various websites. It offers a clean interface and decent download speeds. However, the free version might have limited features, and advanced functionalities might require a paid subscription.
- Pros: Clean interface, decent download speeds
- Cons: Limited features in free version, paid subscription required for advanced functionalities
2. Freemake Video Converter
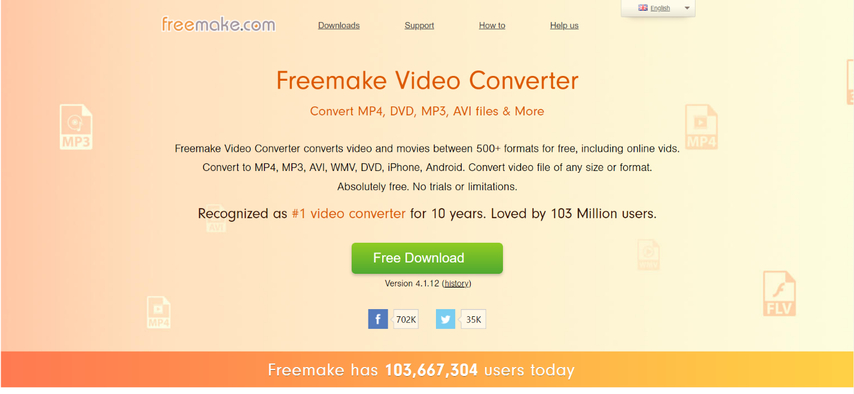
Freemake Video Converter is a free tool with a wide range of supported platforms. It allows basic editing features alongside downloads. Be mindful of potential adware during installation, and the conversion process might be slower compared to paid options.
- Pros: Free, basic editing features, wide platform support
- Cons: Potential adware during installation, slower conversion compared to paid options
3. ClipConverter
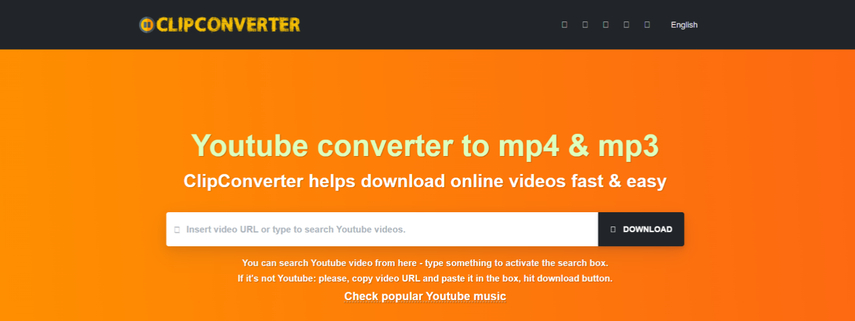
ClipConverter is a web-based video downloader that eliminates the need for software installation. It's convenient for occasional downloads. However, ClipConverter sometimes encounters issues with specific platforms, and some features might be limited in the free version.
- Pros: Web-based, convenient for occasional downloads
- Cons: Issues with specific platforms, limited features in free version
4. HandBrake
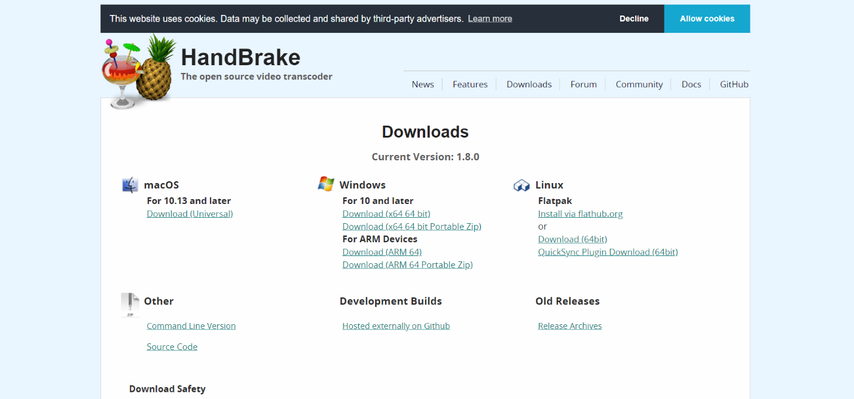
HandBrake is primarily an open-source video converter but can also be used for downloads from certain websites. It offers advanced settings for video enthusiasts, but the interface might have a steeper learning curve for beginners.
- Pros: Open-source, advanced settings
- Cons: Steeper learning curve, primarily a video converter
FAQs
Q1. Can I embed a video directly from YouTube into Google Slides?
A1. Absolutely! You can effortlessly embed YouTube videos directly into your Google Slides presentations. Simply copy the YouTube video URL and paste it into the designated field during the embedding process within Google Slides.
Q2. Will embedding a video increase the size of my Google Slides presentation?
A2. Yes, embedding a video, especially a large video file, will increase the overall file size of your Google Slides presentation. Consider using online video hosting services or compressing the video beforehand if file size is a concern.
Conclusion
Enriching your Google Slides presentations with captivating videos is a powerful way to engage your audience and leave a lasting impression. This guide has explored five effective methods to embed videos, empowering you to create dynamic and informative presentations.
HitPaw Univd empowers you to focus on crafting compelling presentations, not wrestling with complex download processes.







 HitPaw VikPea
HitPaw VikPea HitPaw Watermark Remover
HitPaw Watermark Remover 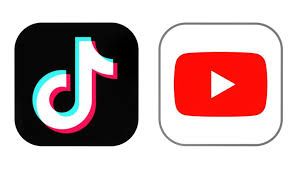

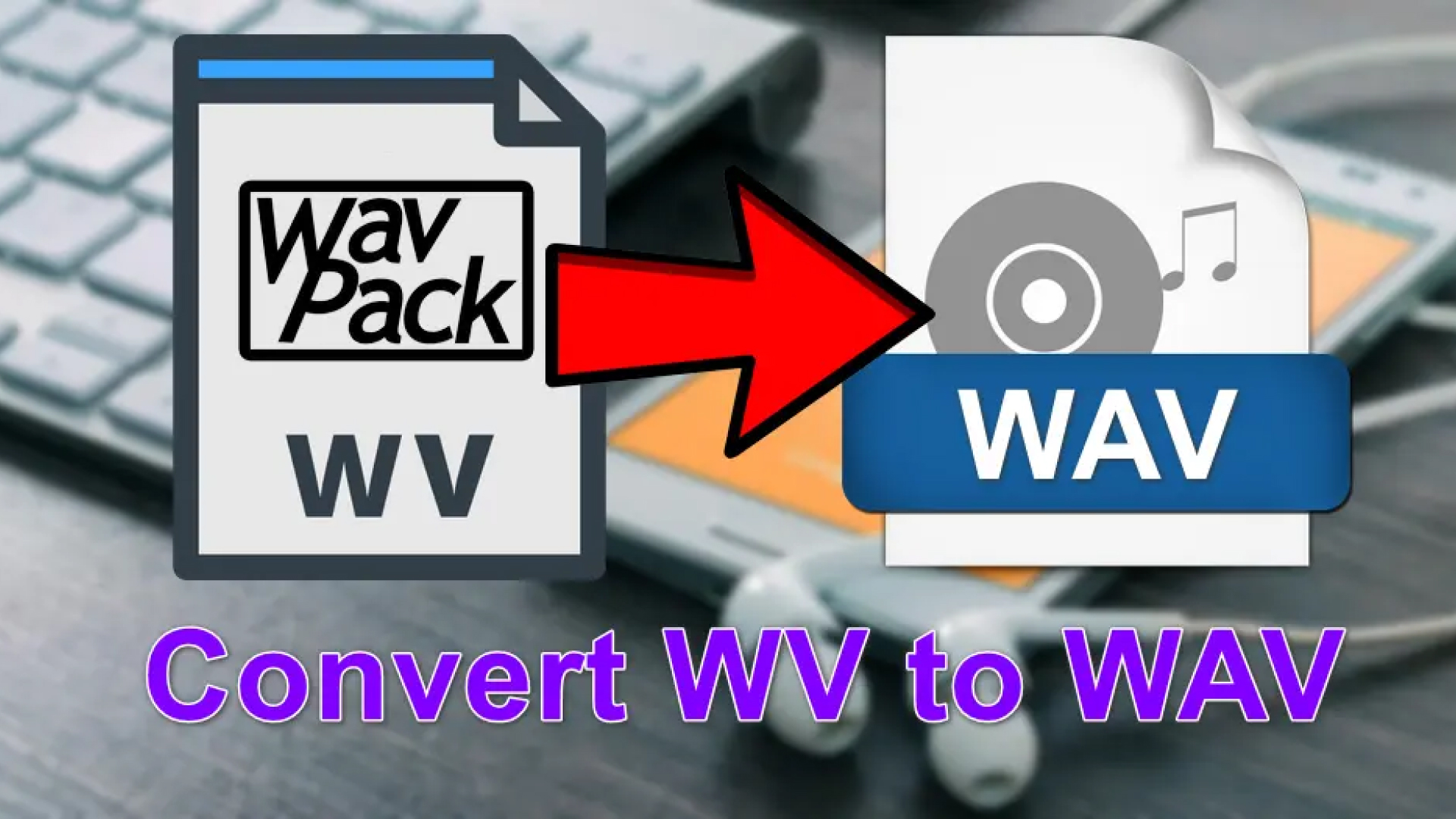

Share this article:
Select the product rating:
Daniel Walker
Editor-in-Chief
My passion lies in bridging the gap between cutting-edge technology and everyday creativity. With years of hands-on experience, I create content that not only informs but inspires our audience to embrace digital tools confidently.
View all ArticlesLeave a Comment
Create your review for HitPaw articles