5 Easy Ways to Convert WMV to Animated GIF in 2025
Have you ever stumbled upon a funny clip in WMV (Windows Media Video) format and wanted to share it as a GIF on social media? WMV files, while great for storing video content, can sometimes be incompatible with certain platforms. This is where converting WMV to GIF comes in handy. In this comprehensive guide, we'll explore the top 5 methods to effortlessly convert your WMV to animated GIFs in 2024, giving you the freedom to share your favorite moments wherever you like!
Part 1. Why Do We Convert WMV to Animated GIF?
Before diving into the conversion methods, let's take a quick detour to understand WMV files and why converting them to GIFs might be necessary.
WMV (Windows Media Video) is a video compression format developed by Microsoft. It's widely used for storing and distributing video content, particularly on Windows-based systems. While WMV files are great for watching videos, they're not ideal for sharing short, looping clips or adding animations to websites and presentations.
On the other hand, GIF (Graphics Interchange Format) is an image format that supports animations. GIFs are perfect for creating short, looping animations that can be easily shared and embedded on various platforms. They're lightweight, widely supported, and can add a touch of fun and interactivity to your digital content.
So, why would you want to convert WMV to GIF? Here are a few reasons:
- Share short, looping video clips on social media platforms like Twitter, Instagram, or messaging apps.
- Add animated touches to websites, blogs, or presentations.
- Create reaction GIFs or memes from your favorite video moments.
- Save space by converting large video files into smaller, more compact GIF animations.
Part 2. How to Convert WMV to GIF with Robust Tools?
There are numerous software programs available for converting WMV to GIF. Here, we'll introduce HitPaw Video to GIF, a powerful and user-friendly tool that goes beyond simple conversions, offering features specifically tailored for creating high-quality GIFs.
HitPaw Univd (HitPaw Video Converter) is a one-stop shop for all your video conversion needs. It boasts an intuitive interface and supports a vast array of video and audio formats, including WMV. But what truly sets HitPaw apart is its focus on customization and quality.
Some key features that make it ideal:
- Support for a wide range of input and output formats, including WMV, AVI, MP4, MOV, GIF, and more.
- High-quality conversion with options to adjust resolution, bitrate, and frame rate.
- Batch conversion for converting multiple files simultaneously.
- Built-in video editor with trimming, cropping, and other editing tools.
- Ability to extract audio from videos or merge audio with videos.
- Intuitive and user-friendly interface, making it accessible to users of all skill levels.
How to Convert WMV to GIF Using HitPaw:
Step 1:Download and install HitPaw Univd on your computer. You can get it from the official HitPaw website.
Step 2:Launch HitPaw Univd and head over to the Toolbox. Choose “Video to Gif” feature there.

Step 3:Import your WMV video(s). You can see the source video in the timeline and can also preview the video before converting.

Step 4:Select "GIF" as the output format and adjust additional settings, such as output quality, frame rate, and resolution, according to your preferences.

Step 5.Now create Gif from videos. (On the timeline, there are two drag bars. Drag the left one to change the GIF's start time, and drag the right one to change its end time. To watch a preview of the section, click the play button. You can create a GIF file of the clip you just set by clicking the "Create GIF" button after making sure there are no issues).

Step 6:once it's done, now click the "Export" button to export the gif

Once the conversion is complete, your WMV video(s) will be converted to high-quality GIF animations, ready to be shared or used however you like.
Watch the following video to learn more details:
Part 3. How to Convert WMV to GIF Online
While desktop software like HitPaw Univd offers robust features and customization options, there are situations where online converters might be more convenient. So, if you prefer a more lightweight solution or need to convert WMV to GIF on the go, there are several online converters available that can get the job done. Here are four popular options:
1. HitPaw Online Video to GIF:
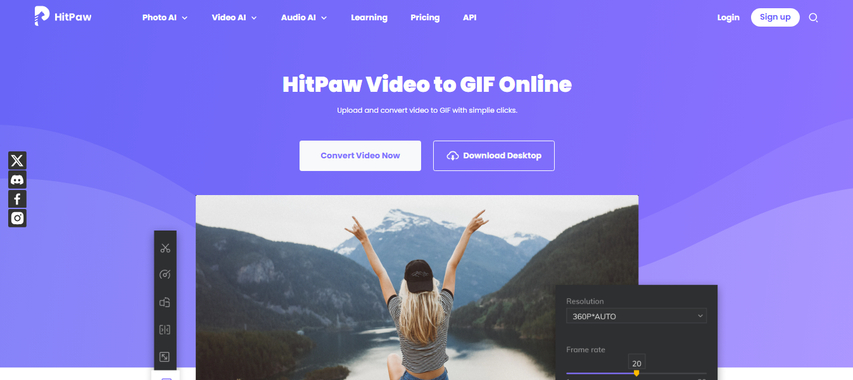
Yes, HitPaw doesn't stop at desktop software! They also offer a user-friendly online converter accessible directly through your web browser, allowing you to convert WMV videos to GIFs directly in your web browser. With its clean interface and straightforward controls, it's a great option for those who prefer online tools over desktop software.
Features:
- Supports various input video formats, including WMV, MP4, AVI, and more.
- Adjustable resolution, quality, and frame rate settings.
- Ability to trim and crop videos before conversion.
- No software installation is required; it works entirely online.
Here's how to convert WMV to GIF with HitPaw Online Video to GIF:
- 1.Visit the HitPaw Online Video to GIF website
- 2.Drag and drop your WMV file into the designated area, or click "Choose File" to select it from your computer.
- 3.(Optional) Use the slider below the preview window to adjust the desired video segment for conversion.
- 4.You can also customize the output size of the GIF by clicking the "Settings" icon, choosing a preset size, or entering your desired dimensions.
- 5.Once satisfied with your settings, click the "Convert" button. HitPaw will process your WMV file and provide a downloadable link for the converted GIF.
2. CloudConvert:
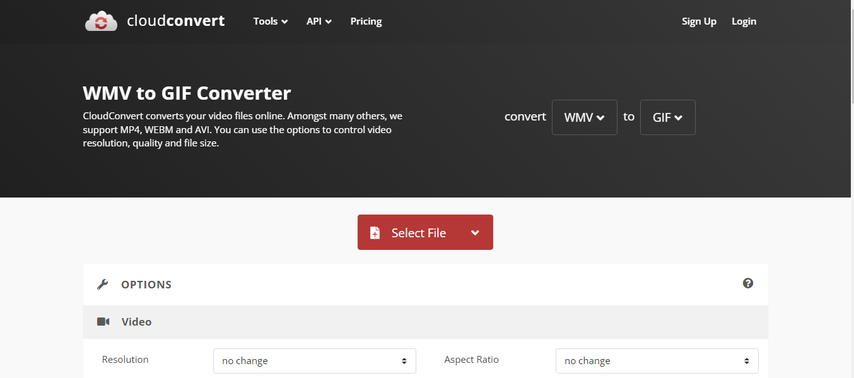
CloudConvert is a versatile online file converter that supports a wide range of file formats, including WMV to GIF conversion. It's a reliable and feature-rich option for converting your videos on the go.
Pros
- Supports numerous formats
- User-Friendly Interface
- Batch Processing
Cons
- Free conversion limits
- Limited Customization
- Processing Speed
3. Convertio:
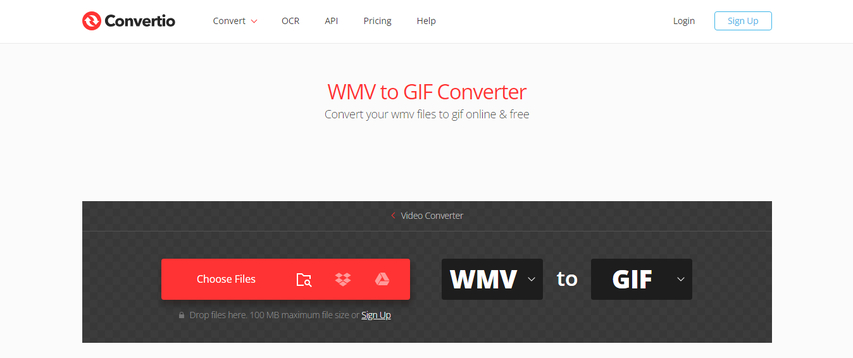
Convertio is another popular online file converter that offers WMV-to-GIF conversion capabilities. It's easy to use and provides a simple drag-and-drop interface for converting your files.
Pros
- Simple Interface
- Multiple Output Options
Cons
- Free Version Limitations
- Security Concerns
- Limited Editing Tools
4. Zamzar:
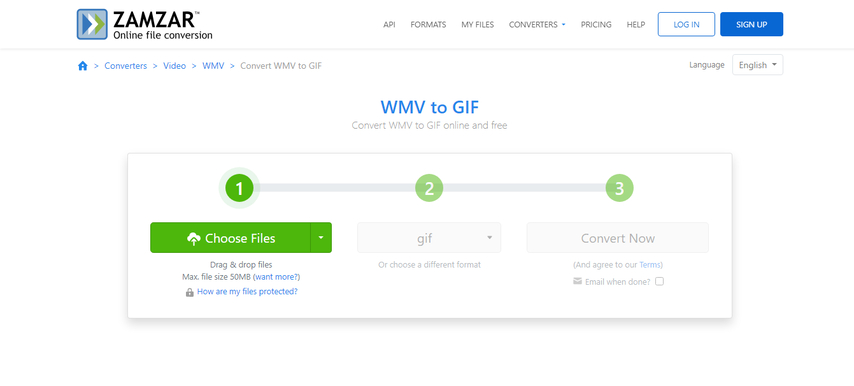
Zamzar is a free online file conversion tool that supports converting WMV to GIF, as well as many other video and audio formats. It's a straightforward option for those who prefer a no-frills approach to online file conversion.
Pros
- Supports many formats
- Email Notification
Cons
- Free Conversion Limits.
- Slower processing speed
- Limited customization options
While online converters are convenient and accessible, it's important to note that they may have limitations in terms of file size, conversion quality, and overall features compared to desktop software like HitPaw Univd.
Part 4. FAQs about the WMV to GIF Converter
Q1. Can I convert a WMV video to a GIF without losing quality?
A1. Yes, you can convert WMV videos to high-quality GIF animations using tools like HitPaw Univd. These tools allow you to adjust settings like resolution, bitrate, and frame rate to ensure the best possible output quality.
Q2. How do I convert a large WMV file to a GIF without running out of memory?
A2. When converting large WMV files to GIF, it's best to use desktop software like HitPaw Univd, which can handle larger file sizes more efficiently than online converters. You can also try splitting the video into smaller segments and converting them individually to reduce memory usage.
Conclusion
Converting WMV to GIF allows you to share your favorite video moments in a more versatile and shareable format. This guide explored various methods, including HitPaw Univd. With the right tool and a few clicks, you can breathe new life into your WMV files and share them with the world in a captivating GIF format. So, why wait? Choose your preferred method and start creating those engaging GIFs today!











 HitPaw VikPea
HitPaw VikPea HitPaw Watermark Remover
HitPaw Watermark Remover 
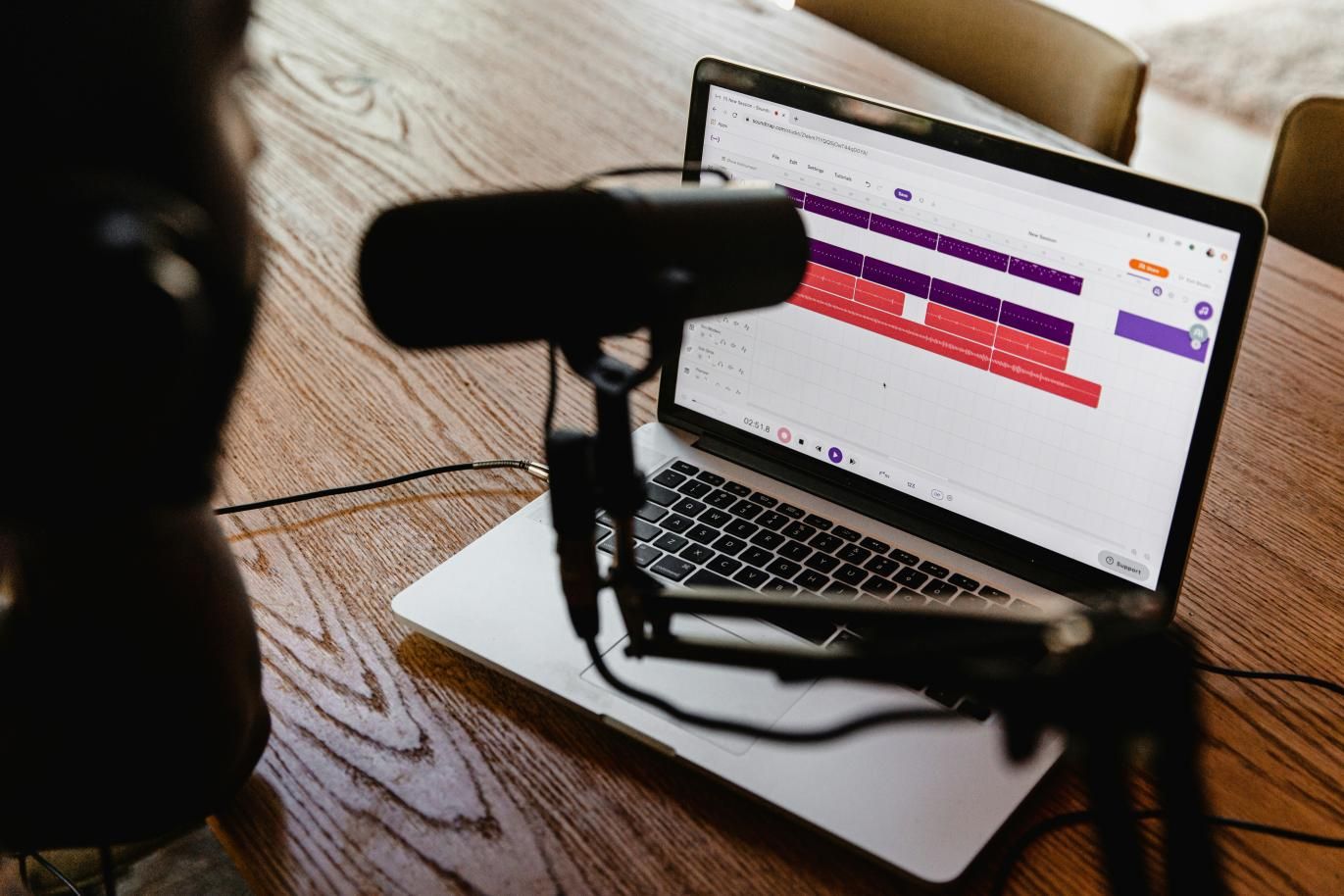


Share this article:
Select the product rating:
Daniel Walker
Editor-in-Chief
My passion lies in bridging the gap between cutting-edge technology and everyday creativity. With years of hands-on experience, I create content that not only informs but inspires our audience to embrace digital tools confidently.
View all ArticlesLeave a Comment
Create your review for HitPaw articles