How to Use VLC Convert MKV to MP4 on Windows & Mac
"Is VLC a suitable tool for converting MKV files to MP4? If not, what other options are available?" - Real questions from Quora
MKV video formats are very popular and most of the people may find it when they download their favorite movie or video online. On the other hand, not every video app or device are compatible with this format, particularly mobile devices. Hence, it is often required to convert MKV to MP4 . MP4 is broadly supported by almost all the apps and devices. VLC is a very popular and renowned app that can help you to convert MKV to MP4. Today, we will talk about how to convert MKV files to MP4 with VLC for your convenience. Read below to know more.
Part 1. Can VLC Media Player Convert MKV to MP4?
MKV is open source, and not a global standard. Not every video app or device is compatible with MKV files, and that’s particularly true for mobile devices. It will not even work on QuickTime or Windows Media Player, the defaults for macOS and Windows, respectively. MP4 is compatible with most apps and devices, and users will not lose much quality in the conversion process.
VLC is an open source media player and one of the few tools that can play MKV files. And, VLC can definitely help you convert MKV to MP4 and many other video formats.
Part 2. How to Convert MKV to MP4 with VLC?
VLC media player is an allrounder tool and can identify and play almost any format of videos, including MKV. In addition to this, it can also convert them to something more common, such as MP4. Follow the below steps to know how to convert MKV to MP4 VLC.
-
1
Download and install VLC media player on your device. You can visit VideoLAN’s official website and download VLC media player from there. Ensure to read the fine print when installing. This is to make sure that users are not installing any bloatware on their device.
-
2
Open VLC and click the Media section on the main UI in the upper-left corner.
-
3
Now, tap Convert/Save from the drop-down menu that appears on the screen.
-

-
4
Tap the Add option and locate the source MKV file you want to convert on your device.
-
5
Once it is selected, click the Convert/Save option on the main UI at the bottom of the screen.
-

-
6
Specify the desired video format as MP4. Select H.264 + Mp3 (MP4) from the drop-down menu next to Profile.
-

-
7
Tapping the tool logo (beside the drop-down menu) will also let users to further adjust their settings like Encapsulation, Video codec, Audio codec and Subtitles.
-

-
8
In the Encapsulation tab, select MP4/MOV.
-

-
9
In the Video codec tab, change the Codec drop down to H-264.
-

-
10
In the Audio codec tab, select MPEG 4 Audio (AAC) from Codec drop down.
-

-
11
The Sample Rate drop down in the Audio codec tab will also need to be changed to 44100 Hz. After that, you can click on the Save option.
-

-
12
Specify where you would like to export your file under Destination section.
-

-
13
Next, click Start. The timeline will be converted into a progress bar and once it ends, your video will be ready.
Keep in mind that the earlier MKV file is still present. If you no longer want the MKV file and want more storage space on your device, you can delete the MKV file when the conversion ends.
Part 3. Common VLC Convert MKV to MP4 Issues and Fixes
Even though users can perform convert MKV to MP4 VLC process, using VLC comes with certain set of drawbacks. Below are some issues, along with the fixes, that users face while using VLC.
1. VLC Convert MKV to MP4 No Video
Most of the users have complained that they are facing VLC convert MKV to MP4 no video issue. If users convert MKV encoded files with x265 codec to MP4 while maintaining the current codec, chances are high that users will face this issue.
Fix: Users can transcode the MKV video to MP4 x264 with the help of VLC.
2. VLC convert MKV to MP4 No Audio
While conversion with VLC, if the audio sample rate of output is lower than the original file, VLC might create video with no audio.
Fix: Verify the original audio sample rate by navigating to Tools >> Codec Information. Select a higher sample rate while converting using VLC. In addition to this, ensure that the Audio is turned on.
Part 4. Best Alternative Way to Convert MKV to MP4 with High Quality
If you are one of the users facing above issue and want a different method, then we have a good option for you. We are talking about HitPaw Univd (HitPaw Video Converter). The tool is very simple to use and convert MKV files to MP4. Not only this, the converter has the ability to convert videos in number of formats. The tool is very simple to use, as well. All you have to do is follow the below steps to convert MKV to MP4 files.
How to Convert MKV to MP4 with HitPaw Univd
Step 1: Import Your MKV File(s)
Open HitPaw Univd and select the Add Video to import your MKV file.

Step 2: Choose Output Settings for MKV Files
Select and open the Convert all to menu from the bottom. Navigate to video section and choose MP4 format from the list in the left pane. You can also select your desired resolution.

Step 3: Converting MKV to MP4 at Fast Speed
Select a target folder in the interface. Next, tap Convert to start the conversion process. Once the conversion finishes, you can click the Converted section from the top. Your converted MP4 video files will be found here.

Step 4: Access the Converted MKV File(s)
After the conversion is complete, you can find the converted MKV files in the Converted tab, or click Add to edit the list to edit the MP4 video if you need.

FAQs about VLC Convert MKV to MP4
Q1. How to convert MKV to MP4 without software?
The way to convert MKV to MP4 without software is to use online converter such as HitPaw Online Video Converter, CloudConvert, and FreeConvert. The advantage of using online converters is that there is no need to download the software, but they are more dependent on the internet connection.
Q2. How to convert MKV to MP4 for free?
You can converts MKV to MP4 for free with open source software like VLC and Handbrake, or you can use online free MKV to MP4 converter to change MKV files to MP4.
Q3. Why did VLC convert MKV to MP4 with no audio?
There are many reasons for this problem. Firstly, please make sure the VLC Media Player you are using is the latest version; secondly, there are some formats that are not supported by VLC, if the format you want to convert is not supported by VLC it will also lead to no audio in the output MP4; lastly, you can try to change the output MP4 in VLC Settings by going to Tools > Preferences > Input/Codecs > Video Codecs > FFmpeg Change Strictly conforms to standards to -2.
Conclusion
All in all, you just had a look at how to convert MKV to MP4 with VLC. The process is very simple and easy. In addition to this, you also saw that VLC comes with certain drawbacks. A good option to VLC is using HitPaw Univd, which is simple to use and convert MKV files to MP4.



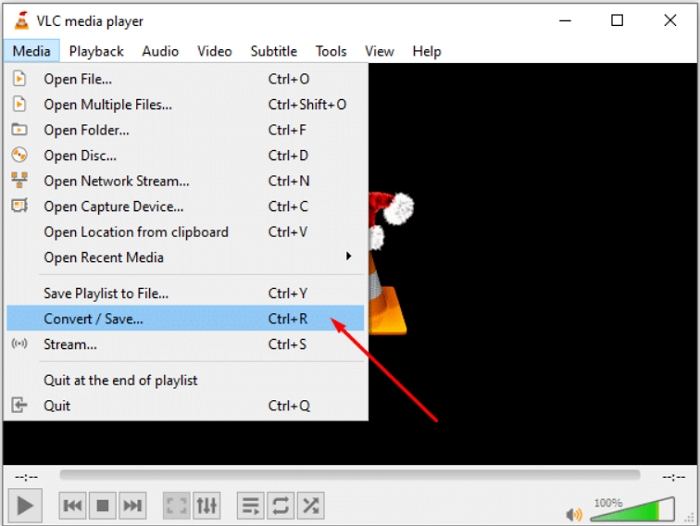
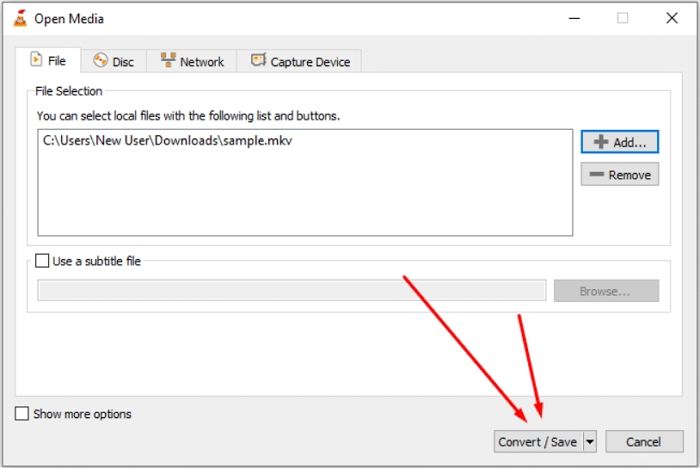
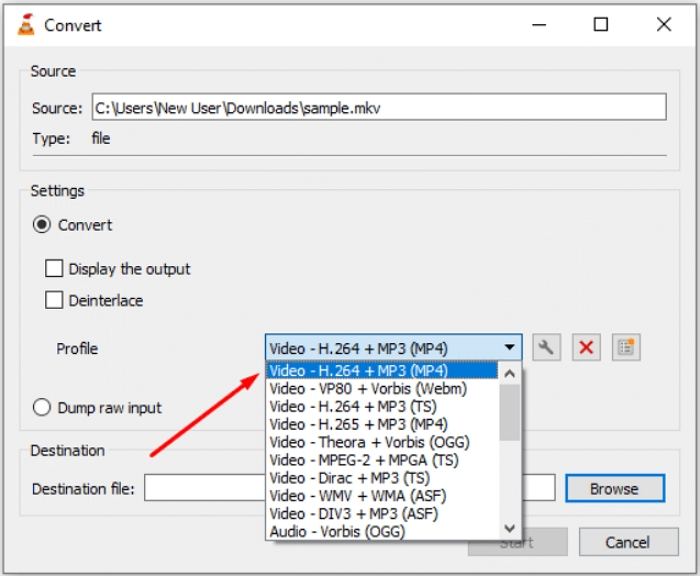
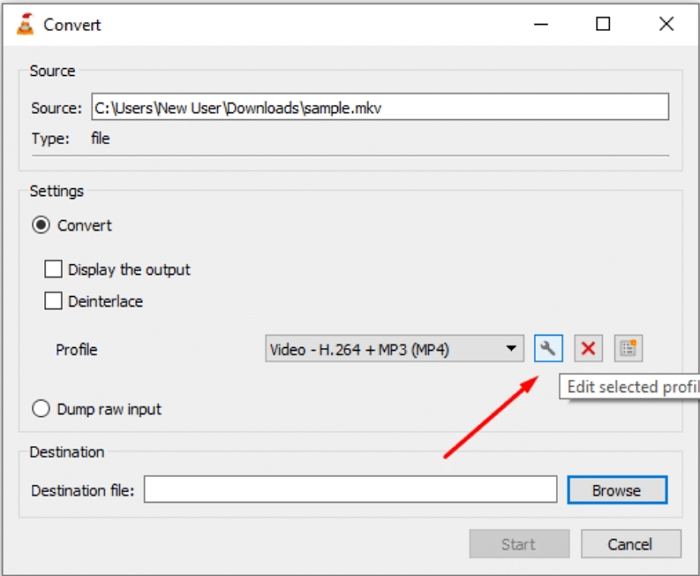
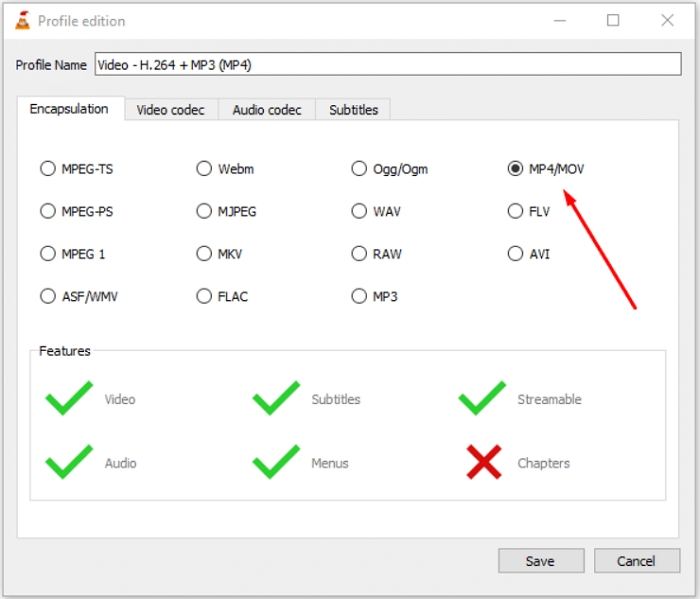
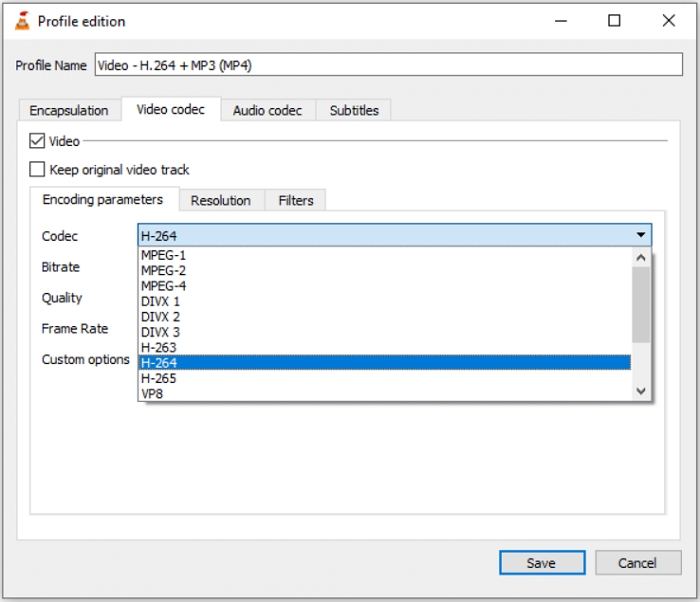
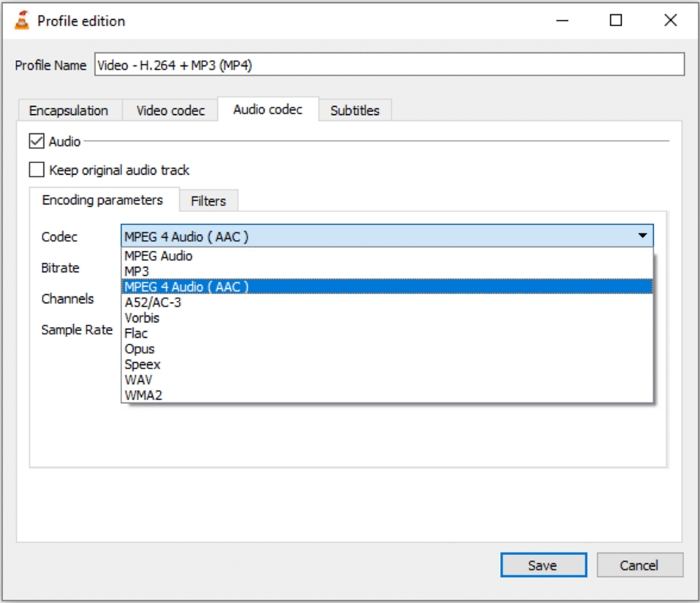
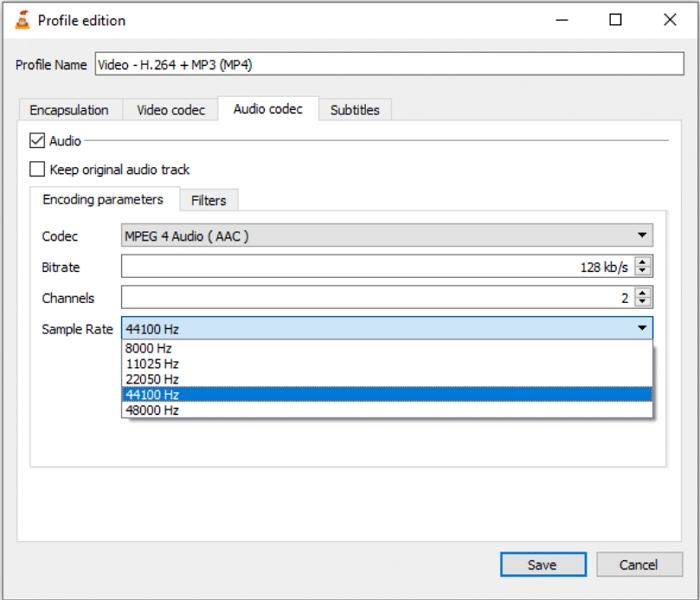
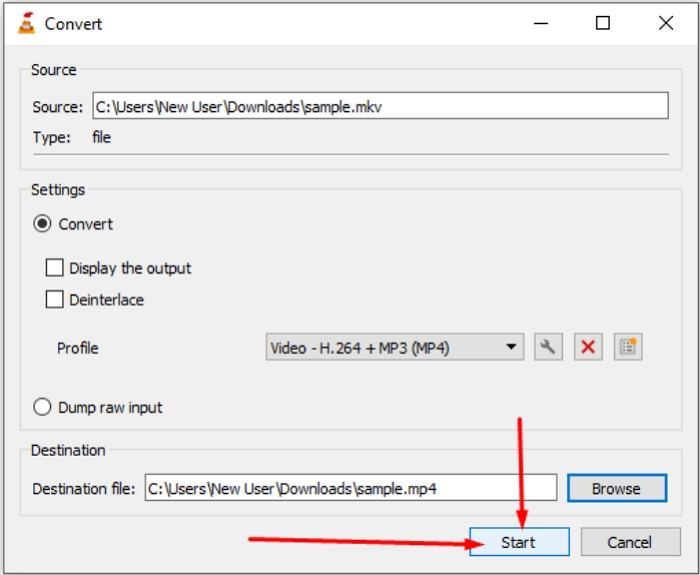





 HitPaw Watermark Remover
HitPaw Watermark Remover  HitPaw Univd (Video Converter)
HitPaw Univd (Video Converter) 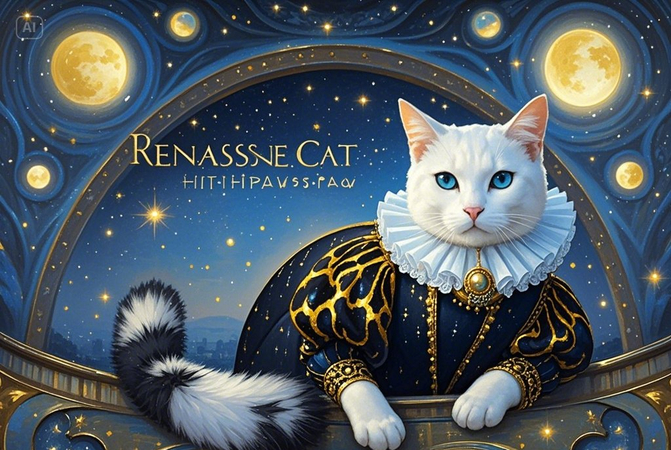

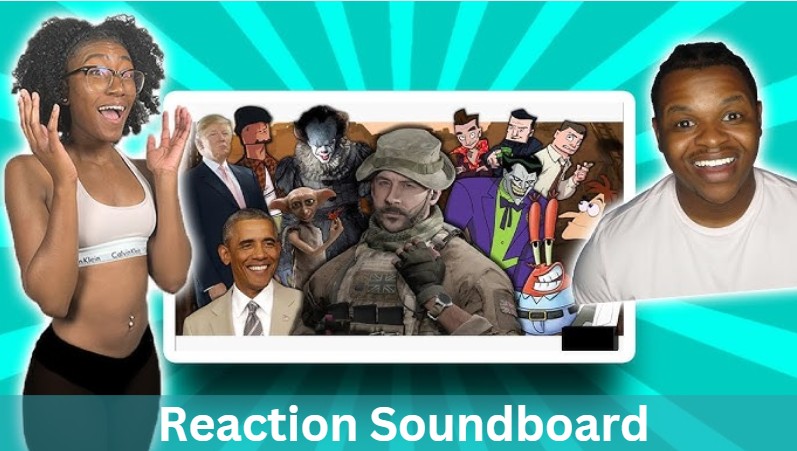

Share this article:
Select the product rating:
Daniel Walker
Editor-in-Chief
This post was written by Editor Daniel Walker whose passion lies in bridging the gap between cutting-edge technology and everyday creativity. The content he created inspires audience to embrace digital tools confidently.
View all ArticlesLeave a Comment
Create your review for HitPaw articles