Full Guide to CapCut Text to Speech on Computer/Phone in 2025🔥🔥
CapCut is an application known for its intuitive user interface and extensive video editing capabilities. CapCut text to speech innovative feature empowers creators to convert written text and captions into computer-generated voice-overs without manual recording. This TTS function offers options for voice gender, accents, and styles, providing versatility to cater to various content needs.
We'll explore CapCut text-to-speech feature, examining its technology and versatility. Additionally, we'll offer a step-by-step guide on harnessing this feature to enhance the accessibility and engagement of your videos. If CapCut isn't the right fit, we'll analyze alternative TTS options to ensure you have the best editing tools.
Part 1: How Text to Speech in CapCut Works?
CapCut offers a useful text-to-speech (TTS) function, allowing users to generate video voice-overs. The CapCut text to speech feature makes it possible to convert written text into an audio narration within the app.
The text to speech CapCut feature follows four main steps to generate voice-overs from written text:
Highlight the text and select "Text to Speech": Users first highlight the text they want to convert within the CapCut timeline. They can then click the "Text to Speech" option to initiate the text to speech CapCut process.
Choose voice options: A popup appears where users can select from different male and female voices with varying accents for reading aloud the highlighted text. It allows for previewing how the text will sound with varying voice options for the text to speech in CapCut.
Preview and adjust settings: Users can preview the auto-generated audio to check if it sounds natural at the selected speech rate before inserting it. If needed, they can modify the rate or add pauses under the text to speech settings on CapCut.
Trim and insert voice-over: With full control over volume level and the ability to precisely trim start/end points, users can synchronize the voice-over clip to their video footage. This final step completes how to generate natural-sounding narration through text to speech on CapCut without manual recording.
Going through these four simple steps enables content producers to easily add narration to their videos in CapCut by inputting text, providing an efficient way to enhance explanations and stories without manual recording.
Part 2. How to Use CapCut Text-to-Speech on Windows/Mac
Windows and macOS users have the option to exclusively use the text-to-speech feature through CapCut. Its stellar interface allows the creation of proper video with AI-enhanced features. The text-to-speech feature offered by CapCut allows users to automatically convert their textual content into video speech. To answer the question of how to do text-to-speech on CapCut, we’ve provided a complete step-by-step overview using this effective desktop solution:
Step 1. Initiate a new project on CapCut’s desktop version by choosing the New Project button. As you navigate to the editing screen, select the Import button to add your video that is to be edited.
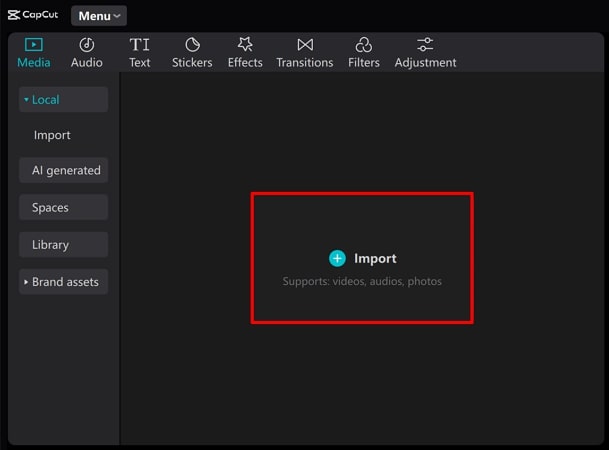
Step 2. Consequently, drag the imported video to the timeline to start editing it. To use text-to-speech, you need to have recognizable text as captions present in the video. For this purpose, navigate to the Text section and drag your desired preset style to the timeline.
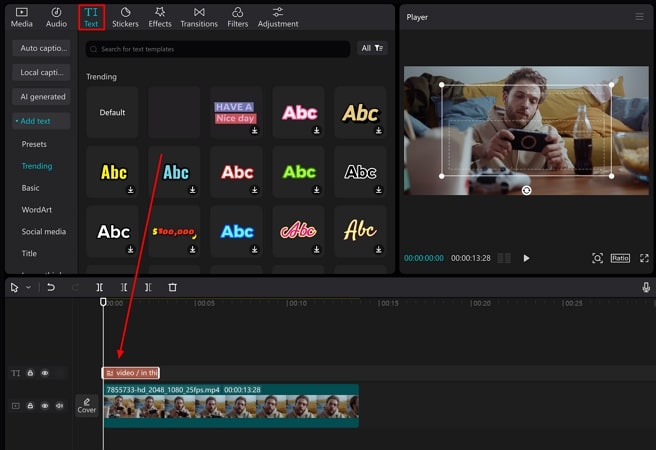
Step 3. Add your required text as captions for the video and adjust according to your desired style and settings. Continue to the Text-to-speech section from the top and select the voice you want to use to read the text aloud. After selecting an option, click Start reading and let the text-to-speech feature display its magic.
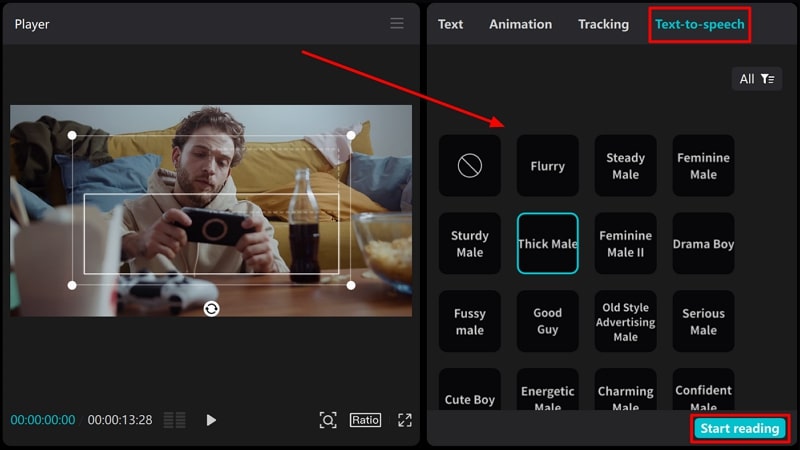
Part 3. How to Use CapCut Text-to-Speech on iPhone/Android
Just like desktop users, the CapCut text-to-speech feature can also be used across smartphone devices. This extensive video editing platform provides diverse functionalities for mobile users as well, which is evident from its availability of AI features. To know how CapCut can be used to perform text-to-speech on mobile devices, follow the steps featured below:
Step 1. When launching CapCut on your smartphone device, continue to the Edit section from the bottom toolbar. Select the New project button and proceed to choose the video that needs to be edited.
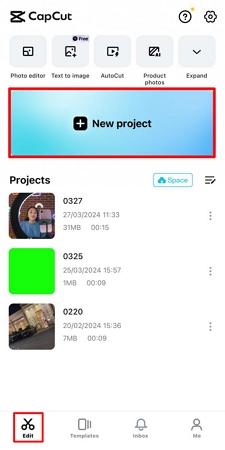
Step 2. After importing your video successfully, go directly into the Text section from the bottom and add your text, along with adjusting its style and other appearance settings. Lead to the Text-to-speech option from the bottom toolbar to initiate the process.
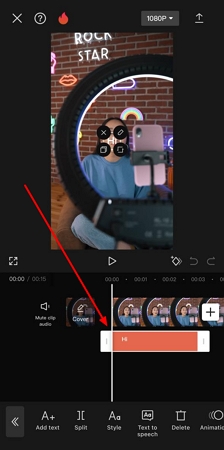
Step 3. Select your desired voice from the list of options available on CapCut’s mobile version. Upon selection, hit the tick icon to apply the selected settings.
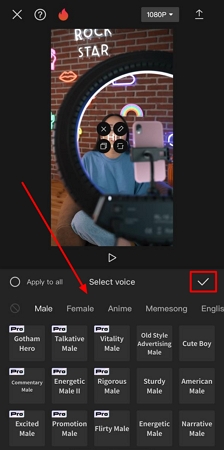
Step 4. With the applied settings, you can easily export the final video file from CapCut from the top-right icon.
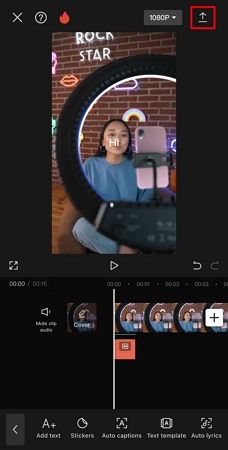
Part 4. Best Alternative to CapCut to Convert Text-to-Speech
Although CapCut provides provocative results in text-to-speech, it has its drawbacks and limitations. One major issue is its inability to control the overall dynamics of the process. This is where you need a tool that offers better control than CapCut text-to-speech. HitPaw Edimakor exists as the best alternative you can find for impressive text-to-speech conversion. Along with this AI-enhanced tool, there are several other features that make HitPaw Edimakor a top choice in video editing.
Key Features of HitPaw Edimakor:
- Precision timeline: The multi-track timeline allows precise segmenting, positioning, and layering of video/audio clips.
- Extensive effects library: HitPaw Edimakor comes bundled with a vast library of visual effects, transitions, titles, and filters. Users can apply color correction, overlays, blurs, and more to stylize their videos.
- Advanced TTS engine: Intuitive lip-sync dubbing with human-like voices and detailed customization controls.
- Customizable workspace: Interface elements can be arranged and saved in multiple layouts for various editing needs.
If you are in search of the right direction explaining how to add text-to-speech on this CapCut alternative, follow the steps featured below:
Step 1. Initiate a New Video Project
You need to launch HitPaw Edimakor on your computer and proceed with the Create a Video button to lead into the editing interface.
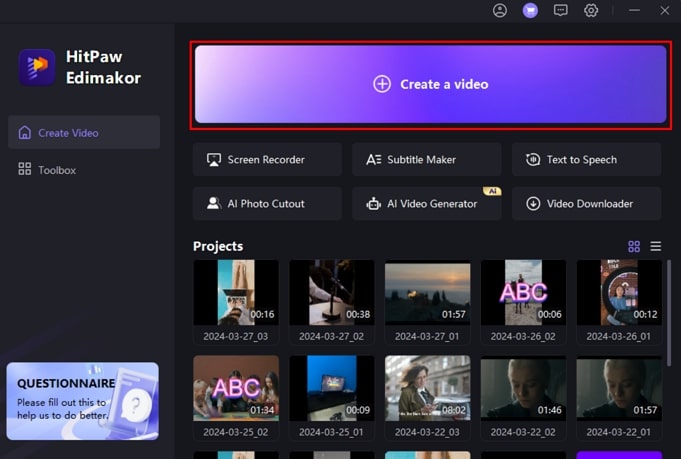
Step 2. Add Video File For Editing
Continue to import the video file into the video editing platform using the Import Files button. Drag the file into the timeline and proceed with editing the video using the available tools.
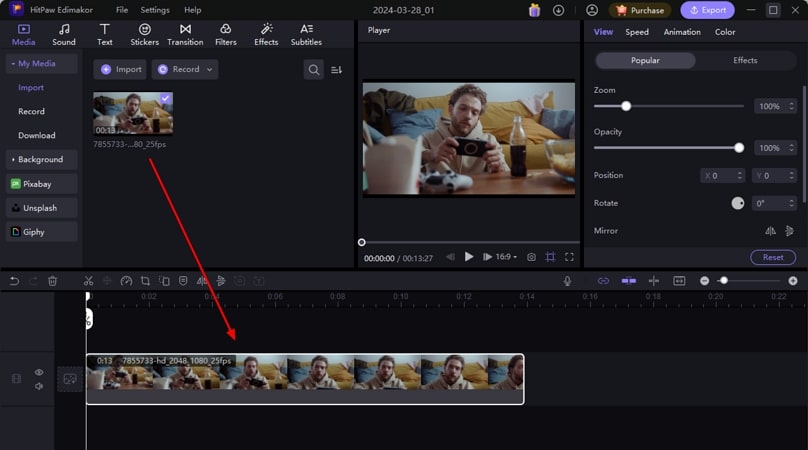
Step 3. Include Text For TTS Conversion
Add the captions as text into your video to convert them into speech. For this purpose, redirect to the Text section from the top and add your desired preset. Make other edits to the text according to your requirements before leading to the Text to Speech section on the top right.
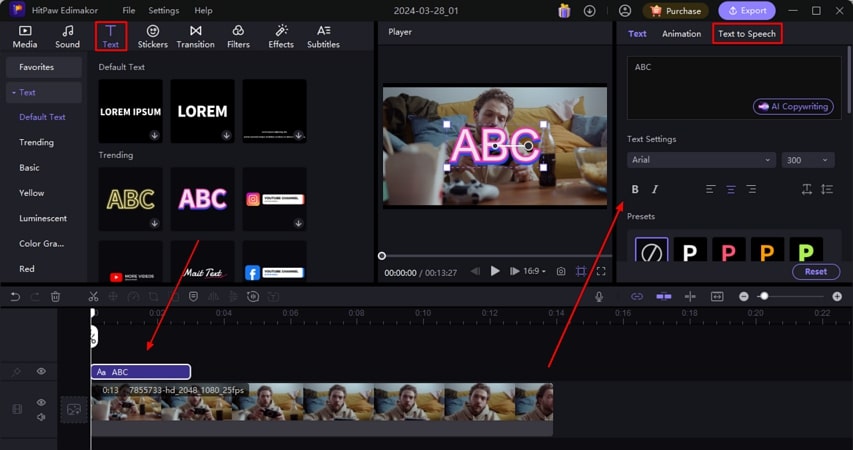
Step 4. Perform Text-to-Speech Successfully
As you navigate the Text to Speech section, select your Language, followed by the voice out of the list of options. To convert your text to speech, click the Start converting option to execute the process.
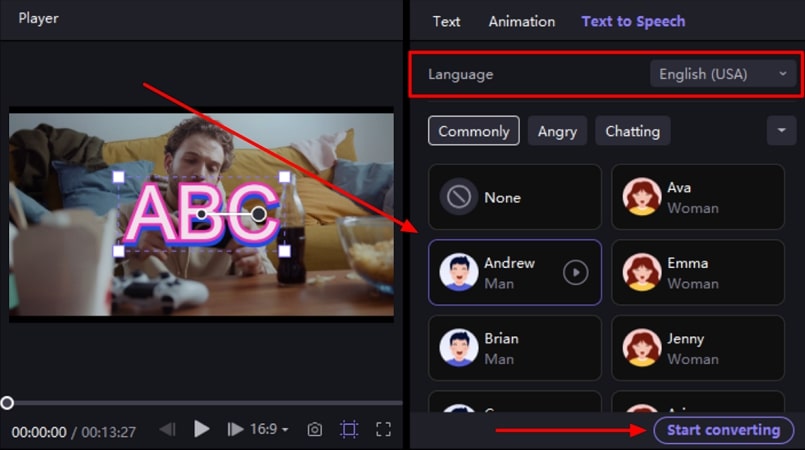
Part 5. FAQs Related to Text-to-Speech on CapCut
Q1. Does CapCut have text to speech?
A1. CapCut offers basic text-to-speech by converting overlays to audio with limited customization options.
Q2. Can CapCut text to speech download?
A2. CapCut does not offer a direct Text-to-Speech (TTS) download feature. Consider using HitPaw Edimakor for audio processing.
Q3. How to turn off text to speech on CapCut?
A3. To turn off text-to-speech on CapCut, you need to simply select the None option in the list of options available in the video editing platform.
Q4. What video editor has text-to-speech?
A4. There are multiple video editors that offer the text-to-speech function; however, HitPaw Edimakor provides effective results by converting your text into speech with high-quality results.
Conclusion
CapCut text to speech allows basic dubbing, adding overlays, converting text to auto-generated audio clips, and modifying the clips. However, it is limited to preset voices without customization options.
To learn how to use text-to-speech in CapCut, follow the provided tutorial. HitPaw Edimakor, on the other hand, improves the experience with a robust text-to-speech editor offering granular voice controls, an extensive library of natural agents, and advanced lip-syncing tools.








 HitPaw Univd (Video Converter)
HitPaw Univd (Video Converter)  HitPaw Screen Recorder
HitPaw Screen Recorder HitPaw VikPea (Video Enhancer)
HitPaw VikPea (Video Enhancer)

Share this article:
Select the product rating:
Daniel Walker
Editor-in-Chief
This post was written by Editor Daniel Walker whose passion lies in bridging the gap between cutting-edge technology and everyday creativity. The content he created inspires audience to embrace digital tools confidently.
View all ArticlesLeave a Comment
Create your review for HitPaw articles