How to Record a PowerPoint Lecture Easy and Fast
With the advancement of technology, the teaching methods are also evolving to make the studies more interesting and fun for the students. Gone are the days when the students had to pay attention to boring lectures all day—one of the evolvements in the use of PowerPoint to deliver courses.
In this article, we will review how to record lectures on PowerPoint? There are the top 3 ways to record it. Each method has advantages and disadvantages, so choose the one that best suits your needs.
Part 1: Things You Should Know before Recording PowerPoint Lecture
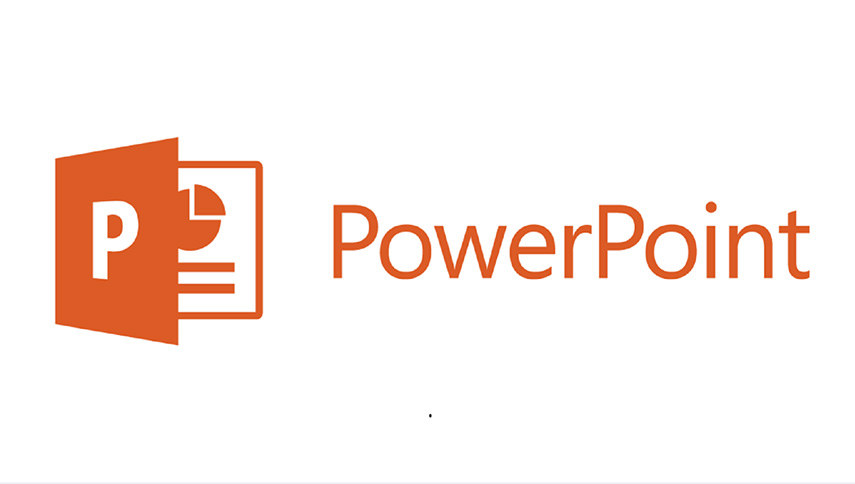
Why we need to record a PowerPonit lecture?
PowerPoint has been proven to be a very efficient tool for delivering lectures and has helped spark curiosity in the students. It is because the impact of visuals is more substantial than the text. Therefore, PowerPoint can be used to craft interesting lectures full of visuals and videos, which keeps the students hooked to the lecture.
According to Microsoft, 69% of the teachers who have Microsoft use PowerPoint to make lectures. After the pandemic, things are rapidly turning online, including the education sector. Numerous ways are devised to facilitate the students with e-learning; among them, PowerPoint isn’t left behind. You may already know how to make a PowerPoint presentation but look for how to record a lecture on PowerPoint. Don’t worry. As mentioned above, this article will elaborate on how to make a video lecture using PowerPoint. Continue reading!
What ways we will choose to recorde a lecture on PowerPoint?
Next, we will mention the three ways to record lecture with PowerPoint easily and fast. A straightforward method that doesn’t require a tool is recording a lecture through PowerPoint. For this method, you need to click on the record option and select the record current slides button on the PowerPoint, and both the audio and video will be enabled by default.
The other method to record video lecture with PowerPoint is with the help of a screen recording tool, which can allow you to record your audio and camera simultaneously. The screen recording tools can be free or paid. These two methods are the best and easy methods to record video lectures with PowerPoint.
Part 2: The Official Way to Record a Presentation in PowerPoint
Many PowerPoint users don’t know that you can use PowerPoint to record a lecture. Here are the simple steps of how to create a video lecture with PowerPoint
-
1
Open the power presentation tab and open the slide which you want to record
-
2
On the upper right end of the tab, you will see the option record
-
3
You will be given two options: ‘Record from the beginning’ ‘Record from the current slide.
-
4
You can select them according to your requirements, and after a countdown, the recording will begin, and you can start speaking as soon as the recording begins
-
5
After you are done, you can save the video and share it in the form of a file
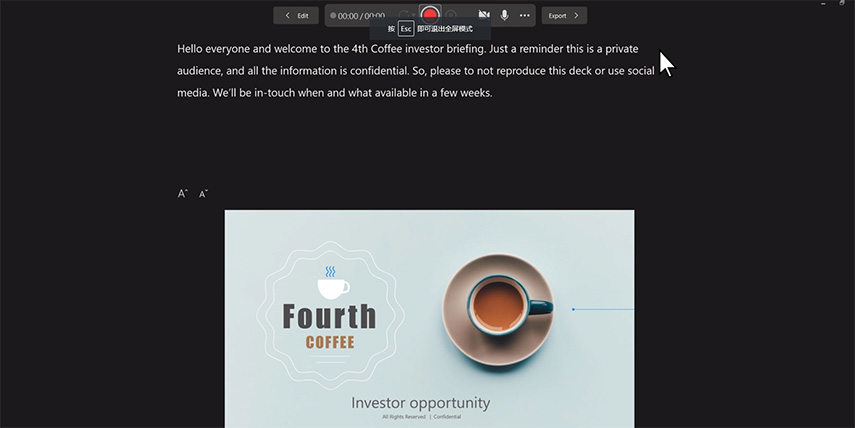
Here are the pros and cons of recording a lecture on PowerPoint presentation:
Pros
- It is easy to record the slides
- You don’t have to buy a separate tool for preparing the lectures
Cons
- The feature isn’t free. Microsoft 365 supports cameras with a one-month free trial and then paid subscription.
- Office 2013-2019 only supports audio recording.
This feature is undoubtedly excellent, but it has some severe limitations that render it ineffective. For example, the latest Windows support only a camera, and the feature is quite expensive compared to other screen recording tools, which come with more advanced features than the PowerPoint screen recorder feature.
Part 3: The Best Way to Record a PowerPoint Lecture with Ease
After you understand how to record video lectures with ppt, we will move towards the second method of recording video lectures on a laptop with ppt using a screen recording tool. One of the best ways to record a lecture is to use a screen recorder, as you have a lot of options and features to choose from. There are many screen recorders on the market, but one of the best is Hitpaw Screen Recorder.
Hitpaw Screen Recorder is an effective screen recording tool and is a great way to record lectures, presentations, or any other type of information-sharing session. This recorder has many features, such as customization of the screen before recording and allowing you to draw on the screen while recording making it ideal for recording lectures. In addition, it will enable you to record directly from your PowerPoint presentation, and you can also add a camera to the recording. It also allows you to add meeting-sharing channels to your recording, so you can genuinely hold lectures and lectures instead of simply recording videos.

Features of Hitpaw Screen Recorder
- Screen, Webcam, and Game recording with advanced features
- Lecture recording with an option to customize the features such as resolution, output frame rate, and area of the screen which you wish to record
- Live streaming on Facebook and YouTube along with screen recording
- Supports more than 300 streaming platforms and meeting apps, i.e., zoom
- Schedule the recording time with ease
- Compatible with Mac/Windows and IOS device
Here are the simple steps of how to record a PowerPoint lecture with a HitPaw Screen Recorder:
Step 02 Select from the options. You will be presented with six options to choose from. Since you need to record the PowerPoint lecture, click on the screen.

Step 03 Choose the dimensions. Hitpaw Screen Recorder allows you to set the dimensions so before recording, select the area of the screen you want to record.

Step 04 Start the recording. Click on the recording button and pause it whenever you want. Hitpaw Screen Recorder has another fantastic feature that makes it more interesting for video lectures. You can draw on the window once the recording is started. There are three options to choose from Pen, highlight and arrow.

Step 05 Save and edit. Once you are done with recording, click on the stop button, and after the recording has ended, you can edit the recording and save it!

Part 4:Free Way to Record a Lecture on PowerPoint with VLC
The final way to learn to record a video lecture with PowerPoint is using VLC. VLC is a free screen recording tool, and the best part about the VLC is that it is comparable to all the devices such as MacBook, Microsoft windows, and androids.

Here are the easy ways how to make video lectures on PowerPoint with the help of VLC:
-
1
Open the VLC media player on the desktop, and select Media > Open Capture Device to open up a new interface.
-

-
2
Click on the Option capture device. A new tab will be opened, and select desktop in the capture mode
-

-
3
After that, start recording by clicking by pressing the “Play” button to capture the screen directly. You can stop the recording after you are done with your task and save the file.
-

Pros
- It is free
- It can operate on a lot of device
- It is easy to use
Cons
- It doesn’t record the camera
- It doesn’t have the advanced features
The VLC is a great free screen recorder but has limitations because you can’t record the lectures with your camera. In addition, it is a more straightforward screen recorder. However, unlike the Hitpaw screen recorder, it doesn’t have the advanced features to customize the recording settings or the option to edit after you are done with the recording. It is excellent if you are tight on budget and don’t want to invest in screen recording tools.
Conclusion
So that’s all about the top 3 ways to record a lecture with PowerPoint. There are three options for you: Recording the lecture from the PowerPoint itself, using a screen recorder such as Hitpaw Screen Recorder, and recording the screen using VLC.
All these tools are great, but the best one among all is the Hitpaw and the reason how is that it has a lot of advanced features to offer which are not supported by the other mentioned two such as you can record audio and camera at the same time, format the videos and customize the settings such as resolution, output frame rate, and recording even during the live stream. We hope this article has provided enough options to record a PowerPoint lecture!








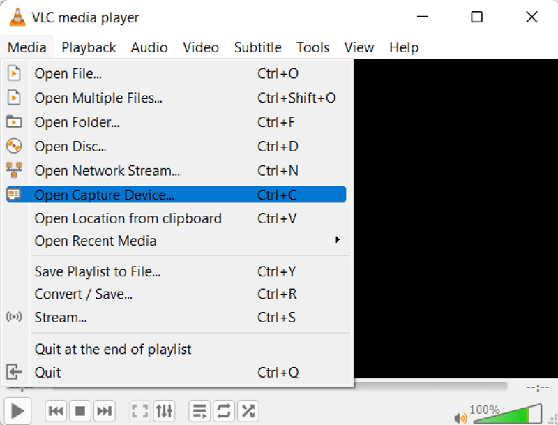
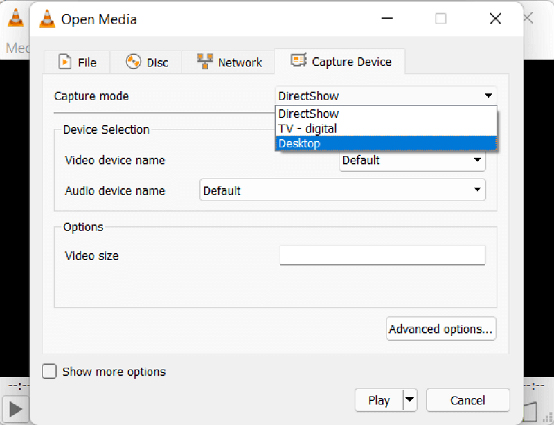
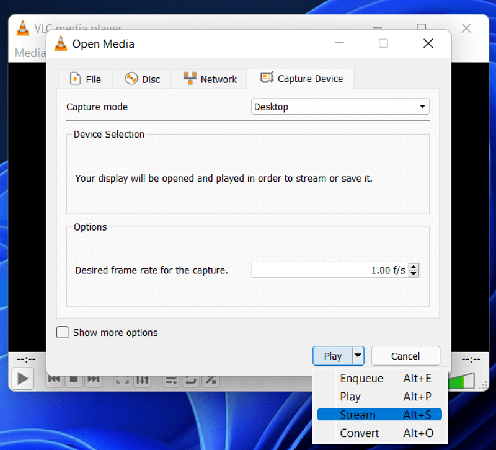
 HitPaw Univd (Video Converter)
HitPaw Univd (Video Converter)  HitPaw FotorPea
HitPaw FotorPea
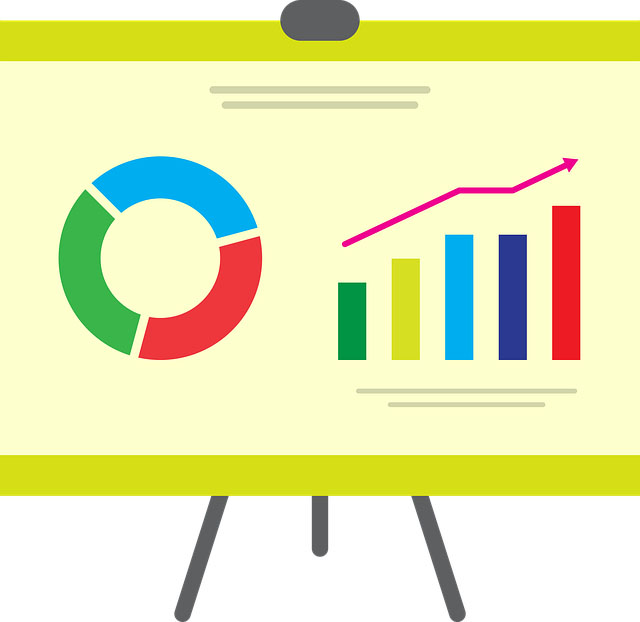

Share this article:
Select the product rating:
Daniel Walker
Editor-in-Chief
This post was written by Editor Daniel Walker whose passion lies in bridging the gap between cutting-edge technology and everyday creativity. The content he created inspires audience to embrace digital tools confidently.
View all ArticlesLeave a Comment
Create your review for HitPaw articles