How to Use Xsplit as Virtual Camera
When you are using video conferencing apps like Zoom and Skype, you can use the compatible video broadcasting application as a virtual camera. XSplit broadcaster is one such application where you can use virtual camera. You can integrate Xsplit virtual camera in your video conferencing apps such as Zoom, Skype, and Discord as well as in video live streaming apps such as YouTube and Facebook Live. We will illustrate how to use Xsplit as virtual camera and we will also mention the best alternative to XSplit broadcaster virtual webcam.

Part 1. Does XSplit Have Virtual Camera?
Yes, the feature of virtual camera is available on XSplit Broadcaster. Virtual camera is increasingly becoming popular in broadcasting applications, and XSplit Broadcaster virtual webcam is a demanding feature that most users avail. Instead of using your webcam on VoIP applications such as Zoom, Skype, Discord, and Hangouts, you can use XSplit virtual camera output for better presentation.
You can use XSplit Broadcaster virtual camera to change the background of your live webcam video using greenscreen effect. You can also blur your background if you do not want the background objects to distract the audiences in live streams or video conferences. Moreover, you can use Picture-in-Picture to show presentation slides on the screen with your webcam video as an overlay window in one corner.
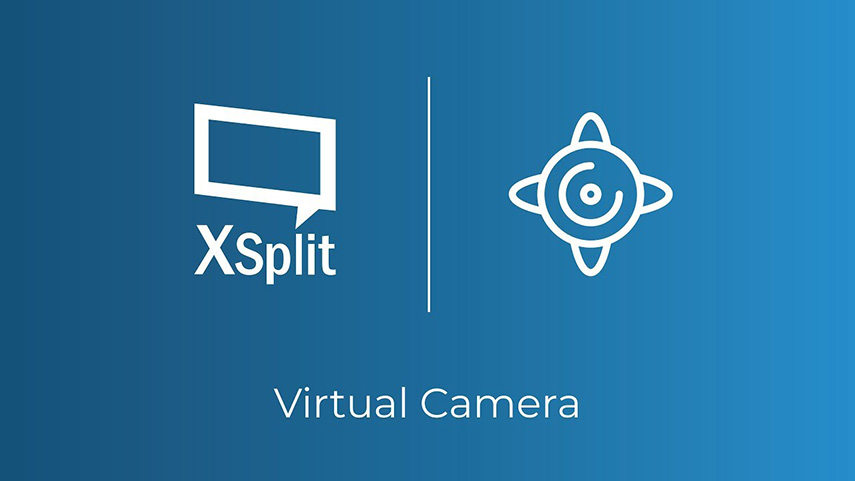
Part 2. How to Setup XSplit Virtual Camera for Online Meeting?
You need to setup XSplit Broadcaster virtual camera properly so that you can use its features perfectly on VoIP applications. You can present yourself more professionally and creatively and make your presentation engaging and eye-catching. Here are the steps for XSplit virtual camera setup.
-
1
Download and install XSplit Broadcaster on your computer. Connect your webcam to your computer and make sure it is setup properly.
-
2
Launch XSplit Broadcaster and go to Add Source button located at the bottom-left corner.
-
3
Go to Camera/Capture Card option and select your webcam from the list. This will set up XSplit virtual camera output.
-

-
4
Open your VoIP application such as Zoom. Instead of selecting your webcam as video input, you should select XSplit Broadcaster virtual camera as camera input. On Zoom, click on the arrow on Start Video option and select XSplitBorcaster option.
-

-
Once you select XSplit virtual webcam, you will see the active screen of XSplitBroadcaster on Zoom camera preview. However, the screen will come in mirrored form because Zoom always mirror camera input.
-

-
You can disable mirrored view on Zoom app so that the screen looks perfectly for XSplitBorcaster virtual camera.
-
5
On Zoom app, go to Settings and go to Video tab. Turn off “Mirror My Video” option. You will see XSplitBroadcaster screen as virtual camera without mirrored effect.
-

Part 3. How to Fix XSplit Virtual Camera Not Working Issues?
The reason why XSplit Broadcaster is not the best option as virtual camera is that there are many users who have reported XSplit virtual camera not working. Generally, XSplit camera does not work when it cannot detect your webcam or cannot get access to your webcam. Here are the possible reasons for XSplit virtual camera not working.
- Webcam is not properly connected to your computer.
- Webcam is not properly setup on your computer.
- Webcam is being used by any other application on your computer.
Here are the methods to fix virtual camera XSplit not working.
- 1.Make sure your webcam is connected properly to your computer. Use your VoIP app to check webcam connection.
- 2.Remove webcam source from all screen on XSplit. Besides, close XSplit entirely and try again.
- 3.Make sure your VoIP app is not using your webcam in the background. Check Windows system tray to ensure no video chat app is active and using your webcam.
- 4.Close all active applications. Go to Task Manager to make sure no other applications are active except XSplit. In fact, you can restart your computer and try again on XSplit.
Part 4. A Better XSplit Broadcaster Alternative for Streaming and Virtual Camera
If you are experiencing issues with XSplit Broadcaster virtual camera or you are looking for a better alternative to XSplit Broadcaster, we recommend HitPaw Screen Recorder. You can use HitPaw Screen Recorder for recording, broadcasting and most importantly, as a virtual camera. The application is available for both Windows and Mac users contrary to XSplit Broadcaster which is available for Windows users.
You can use its magical virtual camera on video chats, video conference, and live streams for better presentation. In fact, HitPaw Screen Recorder supports more video chatting and conferencing apps in comparison to XSplit as far as use of virtual camera is concerned. You can change background, add graphical elements, share screen, gameplay and presentation slides when you use virtual camera feature of HitPaw Screen Recorder.

Here are all the important features of HitPaw Screen Recorder that you should be aware of in order to understand why the application stands out among all.
Key Features of HitPaw Screen Recorder
- Capture your screen for video calls and Live Streaming with HitPaw Virtual Camera when XSplit not working.
- Stream on Facebook, YouTube, Twitch, etc. like a Pro without requirement to XSplit cam.
- Can be used as a virtual camera for video meetings with templates, designs, and stickers.
- Drawing tools to highlight any point on the screen.
How To Setup and Use HitPaw Screen Recorder Virtual Webcam?
Step 02 Launch the application and go to Live section. Click on Virtual Camera button.

Step 03 You have to select the source which you want to show through the virtual camera such as your screen, your webcam and likewise.
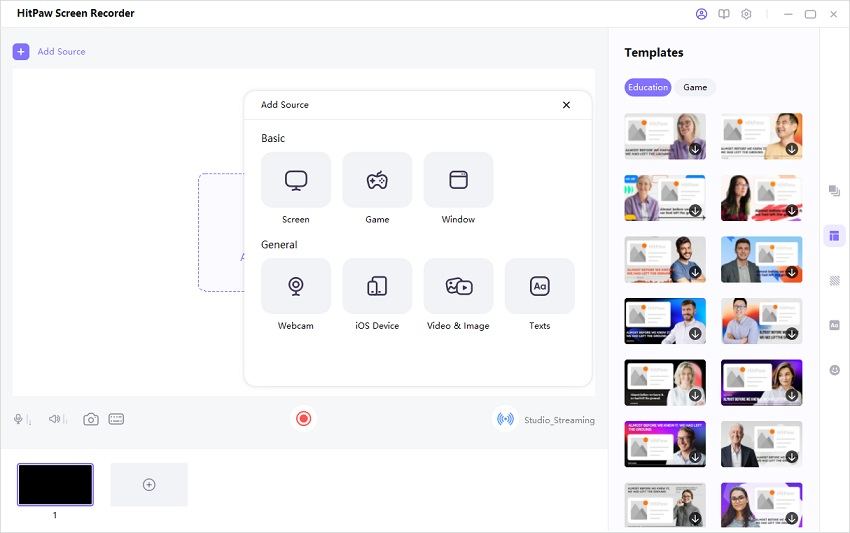
Step 04 Open the video meeting app such as Zoom and select HitPaw Screen Recorder as the camera source.
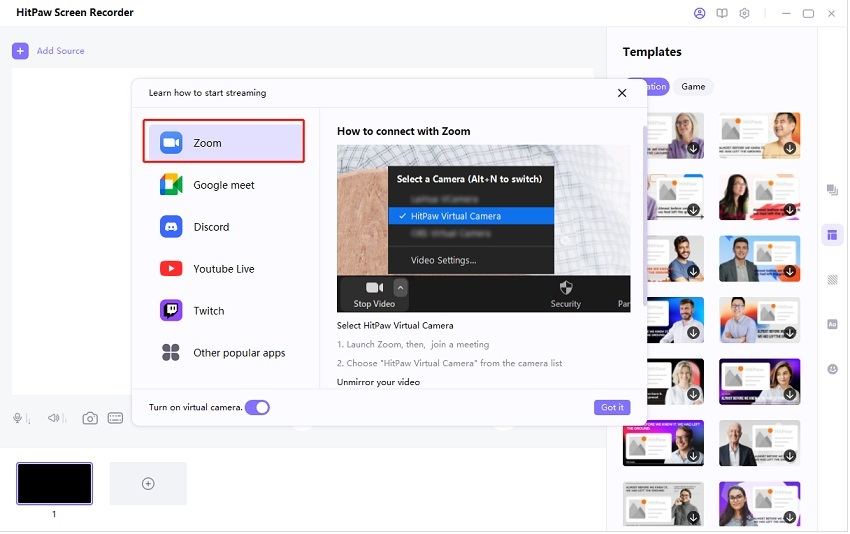
You and your audience will see the HitPaw Screen Recorder virtual camera with your selected sources on video meeting app.
Conclusion
We have illustrated how to setup XSplit camera and use it on video meeting apps. You should not be having any issue using virtual camera through XSplit Broadcaster on online platforms and apps. However, we have recommended HitPaw Screen Recorder as the best alternative to XSplit virtual camera as it supports more video calling and conferencing apps and social media as well as live streaming apps without any issue.




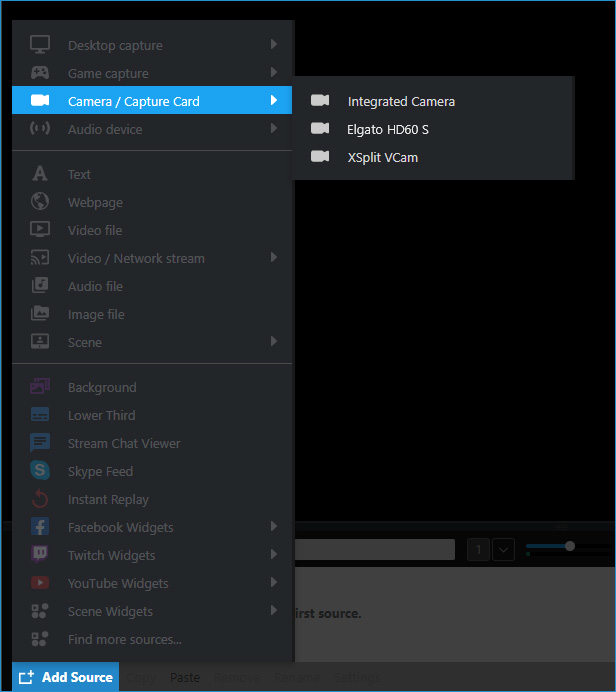
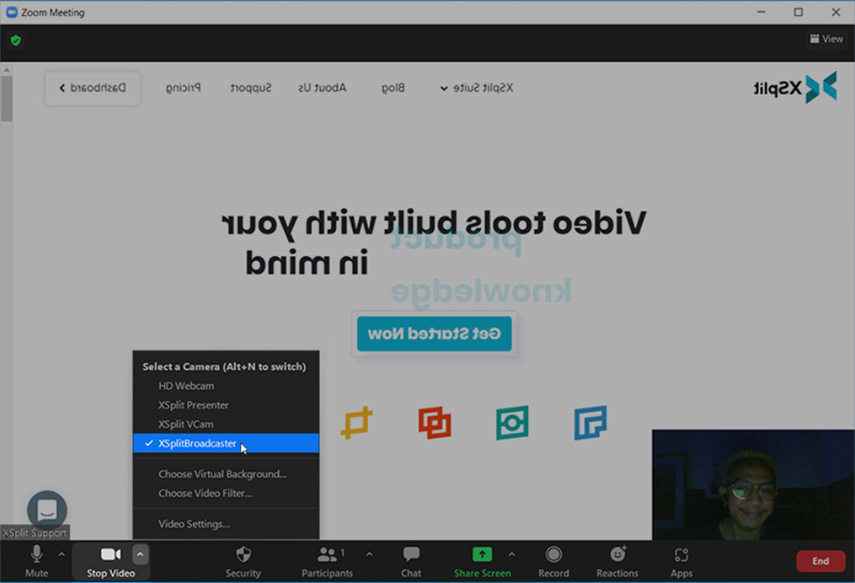
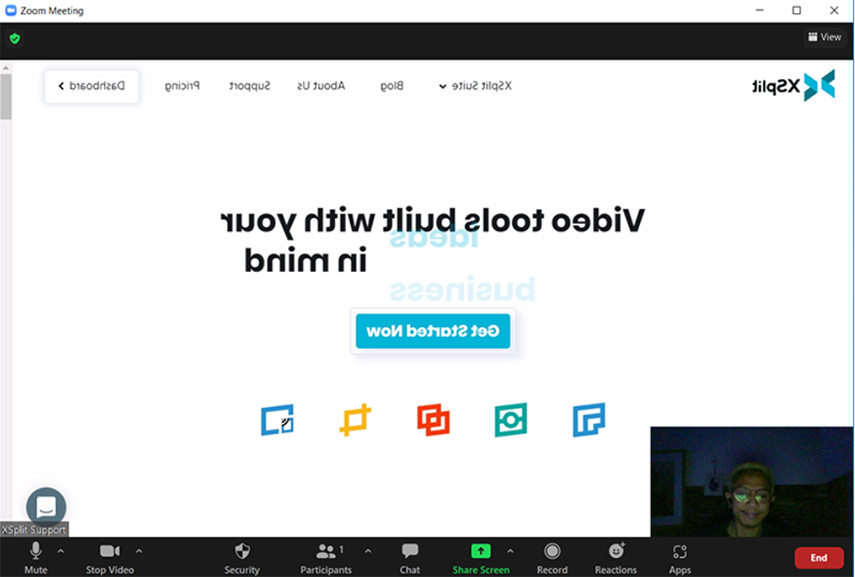
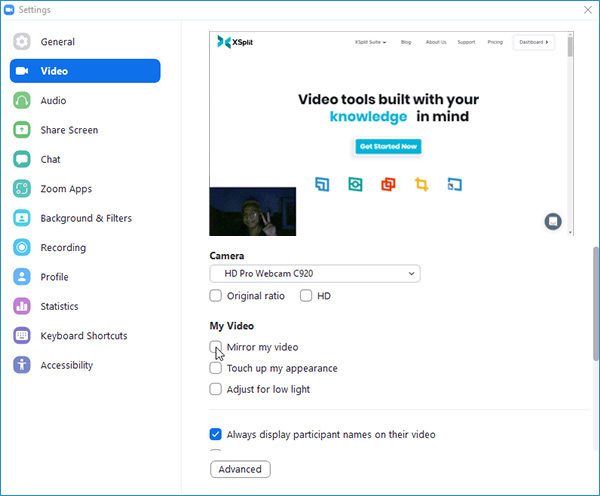




 HitPaw Univd (Video Converter)
HitPaw Univd (Video Converter)  HitPaw FotorPea
HitPaw FotorPea


Share this article:
Select the product rating:
Daniel Walker
Editor-in-Chief
This post was written by Editor Daniel Walker whose passion lies in bridging the gap between cutting-edge technology and everyday creativity. The content he created inspires audience to embrace digital tools confidently.
View all ArticlesLeave a Comment
Create your review for HitPaw articles