How to Record Screen with Camtasia
Camtasia is one of the most popular screen recording software tools available for Windows which can enable you to record, edit and share as well. Read on and find more information about this tool.
No matter if you want to capture your desktop screen for making tutorials or training videos, or presentations, you need a competent screen recorder like Camtasia recorder. If you’re planning to use this remarkable software to record a screen but don’t know how to do it, then look no further.
This article brings all the relevant information about capturing recording your screen with Camtasia. Additionally, it will discuss a perfect alternative to the Camtasia screen recorder that brings tons of amazing features and functions for users.
Let’s dive in.
Part 1: How Do I Record My Screen in Camtasia
Let us present a detailed analysis of the Camtasia screen recorder including its features, pros and cons, and how to capture your desktop screen.
What is Camtasia Recorder
Developed by TechSmith, Camtasia is a competent software for creating and recording videos. It comes with a clean and simple UI, making it a perfect tool to start recording videos even if you have little experience.
Camtasia stands apart when it comes to built-in templates and motion backgrounds, amazing cursor effects, customizable exports settings, Camtasia record screen and webcam, and professional tech support. Over the years, it has established itself as a go-to screen recorder for beginners. Upon installation, users get a 30-day trial period but after that, they have to upgrade it.
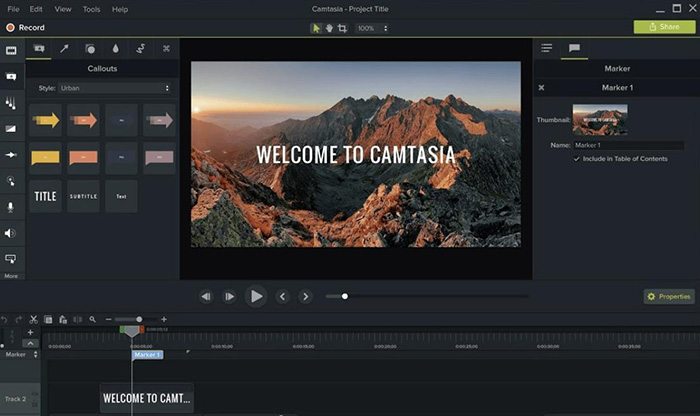
1) Features of Camtasia recorder
Some of the highlighted features of Camtasia include:
- Records your screen along with audio with one click
- Users can record games
- Captures Camtasia webcam and other external devices
- Offers exciting cursor effects for real-time editing
- Basic video edits for editing Camtasua videos
- Advanced audio cleaning tools to improve sound recordings
- Robust customer service
- Supports many video formats
- Built-in tutorials
2) Steps to Record Screen with Camtasia
Check out yourself how to record screen via Camtasia.
- First of all, install and launch Camtasia on your PC.
Now, hit on the Record option at the top-left corner to open the recorder. (Since Camtasia is also a full-featured editor).

Now, customize the settings as you need starting from selecting the screen area you want to capture. Then, choose if you want to apply any effects. And then hit “Record Screen” to begin capturing your screen.

When you’re done recording, click on Stop. Choose the Delete option if you want to record over.

Finally, you can cut the extra content, a function called trimming.

3) The Cons of Using Camtasia Screen Recorder
Even thougth Camtasia Screen Recorder can easily help you record your screen, but it does have some limits.
- More frequent crashes and bugs that can ruin the day for you.
- No keyframe tracking.
- Little to no customization features.
- Error while exporting files.
- Too expensive. Available at the one-time payment for $249.99.
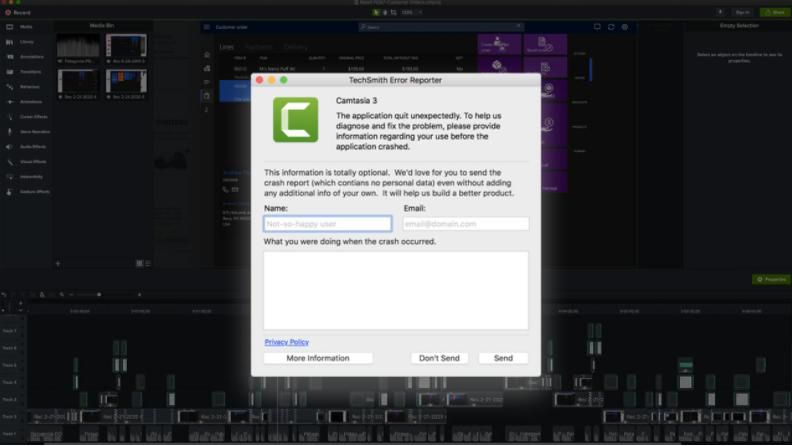
Drawing upon its features and cons, experts consider Camtasia as a good software for basic-level recording. But if you want to create professional training videos quickly and efficiently, you’d need a competent software like HitPaw Screen Recorder.
Part 2: The Best Camtasia Alternatives - HitPaw Screen Recorder
When it comes to the most comprehensive and expansive tool to capture screen, then HitPaw Screen Recorder stands apart. Aside from offering all the recording features that Camtasia offers, HitPaw also lets users add a touch of professionalism to videos using tons of effects and filters.
Its user-friendliness has improved significantly over the years and now, creating professional training videos is just a walk in the park even for non-technical users. With HitPaw Screen Recorder, you can capture a particular area or whole screen, draw real-time while recording to highlight important details, and annotate the recorded video as needed.
On top of that, HitPaw is compatible with all external devices, allowing users to capture both webcam and camera at the same time with sound. Customize the hotkeys to record the screen and use other functions rather quickly. All these features make HitPaw Screen Recorder the market standard in 2021.
Features of HitPaw Screen Recorder
HitPaw Screen Recorder features a lot, and we will show you several of them below.
- Captures screen in high quality
- Records webcam and other external devices
- Picture in picture mode to capture screen and camera simultaneously
- Records desktop games without lagging
- Real-time drawing while recording
- Previews what you’re recording in real-time
- Scheduled recording
- Can adjust the recording area as needed
- Shows mouse cursor
- Supports all external microphones
- User-friendly UI
- Supports 4k video
- Customizes the export video option
The Steps of Screen Recording Using HitPaw Screen Recorder
Using HitPaw Screen Recorder is as easy as it can get. Here’s how to capture your desktop screen:
- Click the Download button below to install it to your desktop. Once installed, launch HitPaw Screen Recorder on your computer.
On its Home interface, click on Record Screen to get started.

- Adjust the rectangular box to select the screen area you want to capture.
- Users can customize the settings if needed by using the drop-down icon.
Now, hit on the Record icon to begin recording. Use the same button to pause the recording. When you’re done, click on Stop to end recording.

The draw icon next to “PIP” allows you to highlight the important details.

The program will take you to the editing interface once you click Stop. Trim the video to remove the unnecessary parts.

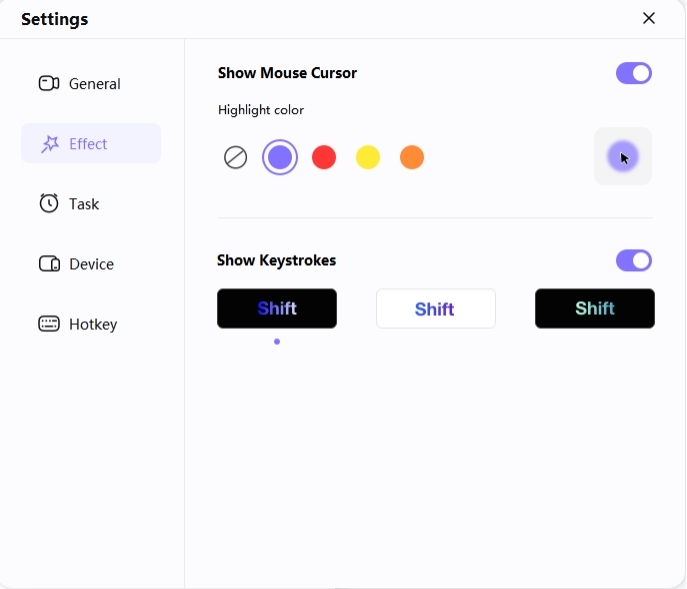
That’s how simple and easy it is to record anything on your screen via HitPaw Screen Recorder. No wonder, it is an ideal solution for both beginners and professionals to make training videos without any lengthy or tech-savvy procedure.
Conclusion
This article shows that Camtasia screen recorder is an effective software to capture your desktop along with the audio. However, not many people choose it due to its tech-savvy interface and limited recording features.
Use HitPaw Screen Recorder to record your screen is the easiest and most effective way. It is a one-stop solution to capture games, webcam, and desktop screens in ultra-high quality. Download and activate its premium version to access all the features.



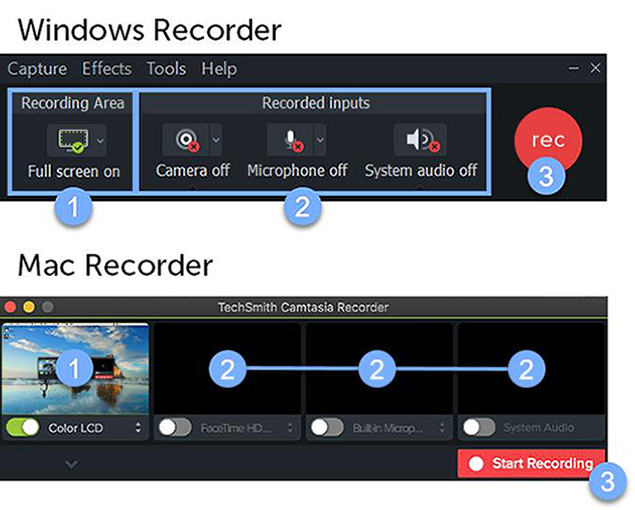









Join the discussion and share your voice here
Leave a Comment
Create your review for HitPaw articles