How to Take Full Page Capture with Several Ways Easily
You'd have thought of going for full-page screen capture for various reasons. The good news is that you opt for a full-screen capture pretty quickly, as this post comes up with the ten ways to take the entire page screenshot on Windows/Mac/Phone.
Let us start it.
Part 1: How to Take Full Page Screenshots in Google Chrome on Windows
For taking full page screenshots on windows, we introduce several Google chrome for you, including the ways with chrome extension or withour extension. You can select the way that you think it is convenient.
1.1 How to Take A Full-page Screenshot Using Chrome Extension
A. GoFullPage
Using the GoFullPage chrome extension can be an appropriate gig if you're looking for full-page screen capture. It is a remarkable extension that enables you to take screenshots in various image formats, including JPEG and PNG.
Here's how to opt for full-page screen capture.
-
1
To begin with, you'll need to install the GoFullPage extension in your Chrome browser. Once the extension is added, a new icon will appear on your browser.
-

-
2
To capture the entire screen, you'll need to press Alt+Shift+P, and this extension will do the rest.
-

B. Awesome Screenshot
Another reliable Google extension that might help you take a screenshot is Awesome Screenshot. Importantly, this extension empowers you to opt for full-page screen capture or a specific part of the screen.
Here's how to take a screenshot using Awesome Screenshot.
-
1
Please navigate to the Awesome Screenshot extension and enable it without wasting time.
-
2
Once the extension is added, you'll see the lens icon there. After hitting the Lens icon, you can choose different options. If you want to capture the entire page, you'll need to select ''Captures the entire page'' from the options you'll find there.
-

C. FireShot
FireShot is another brilliant extension that helps you opt for a full-page screen capture chrome extension. Using this extension, you can take a screenshot of the entire screen with minimal effort.
Here's how to take a screenshot using FireShot.
-
1
To begin with, you'll need to add the FireShot extension to Chrome after visiting its official website.
-
2
After adding the FireShot extension, you can see the ''S'' icon. You can click on '' S'' and then take the Screenshot depending on whether you intend to go for a half or full-page screen capture.
-

1.2 How to Take a Full-Page Screenshot Without an Extension
You can also capture full screen without an extension. Follow the guide below to do it.
-
1
Launch Chrome's menu and navigate to the More Tools and Developer tools icon.
-
2
Select the Run command after hitting the three-dot from the top side of your screen. Next, you'll need the press Ctrl+Shift+P icon.
-
3
Type in the Screenshot into your search box. Next, you'll need to select a full screen capture Chrome screenshot, and this process will help you take the full page screen capture chrome.
-

Part 2: How to Take Full Page Screenshots Without Extensions on Mac
Anyone would ask how to take full page screenshots on Mac. We would recommend four ways to help you more.
2.1 Open DevTools Inside Chrome
Opting for full-screen capture without extension is possible on your Mac PC. You can use the DevTools option inside Chrome to serve your purpose. Here's how to do take full page screen capture with it.
Step 01 After launching Chrome, navigate to the More Tools icon. Next, you'll need to select the'' Developer tools'' option.
Step 02 You'll need to launch the command menu by pressing command+Shift+P on your Mac PC.
Step 03 You can opt for full-screen capture chrome after selecting the ''Capture full-size screenshot'' option.
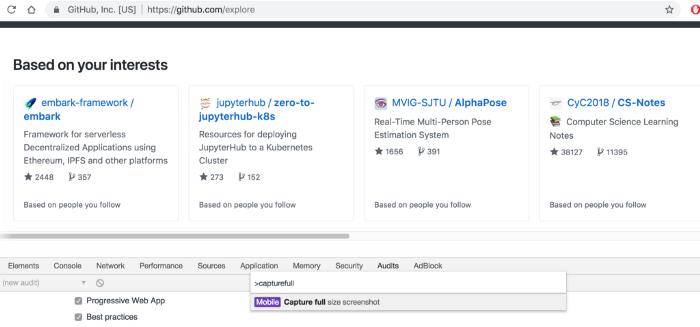
2.2 Print and Save an Entire Webpage as a PDF
If you want to capture full screen on Mac, you can also opt for the following method.
Step 01 Launch Chrome on Mac and select File > Print.
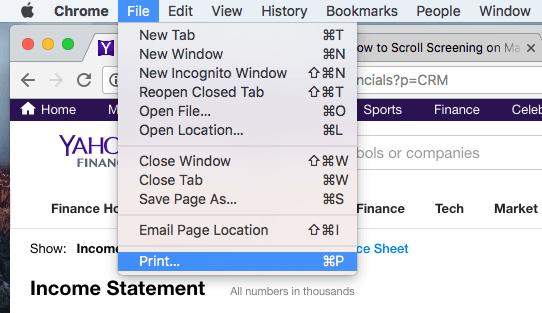
Step 02 You'll need to export your page into a PDF file by hitting the'' Save'' icon. This process will help you go for a full page screen capture chrome.
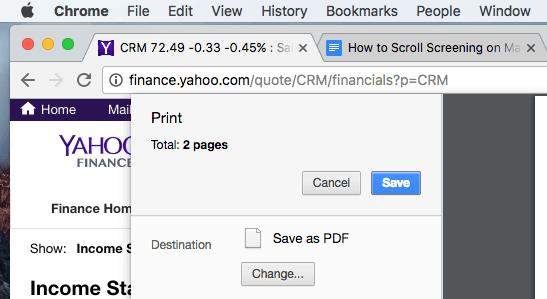
2.3 Parallels Toolbox for Mac (Safari)
You can go for Parallels Toolbox if you want to take the full Screenshot on your Mac. Here's how to look for a full-screen capture chrome.
Step 01 Launch the Parallels Toolbox after installing it on your Mac PC. Next, you'll need to navigate to the Take Screenshots and Screenshot Page options.
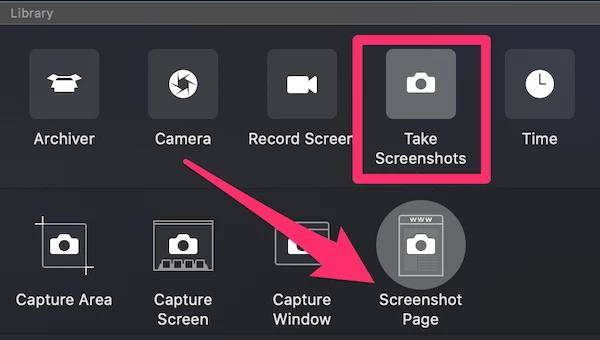
Step 02 Now, you'll need to tap on '' Screenshot Page,'' and this process takes you to another window urging you to add an extension to your Safari browser. Once the extension is added, a new icon appears on the browser.
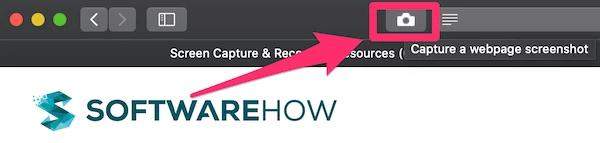
Step 03 Now, you'll need to tap on '' Screenshot Page,'' and this process takes you to another window urging you to add an extension to your Safari browser. Once the extension is added, a new icon appears on the browser.
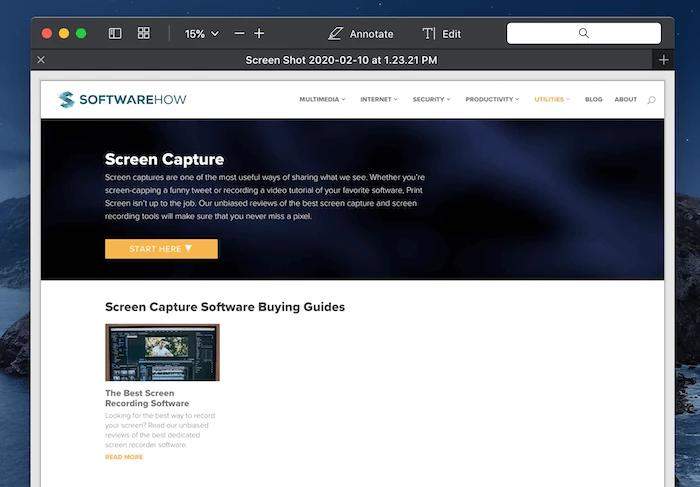
2.4 Using a Third-Party App for Mac Only-Capto App
If you don't like using the Screenshot capturing method for Mac, you can opt for Capto, a third-party tool that can help you to take the entire screen screenshot. Using this app, you can also record and edit the video afterward.
Follow the guide below to take a screenshot of the entire screen.
Step 01 After launching the app, you'll need to tap on the'' Web'' option. Now, you can select to take the Screenshot of a webpage you're currently in. You'll need to select 'Snap Active Browser URL''.
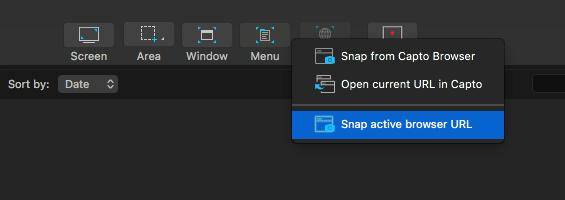
Step 02 Now, you can edit the captured Screenshot and then save it to a location you'd want on your Mac.
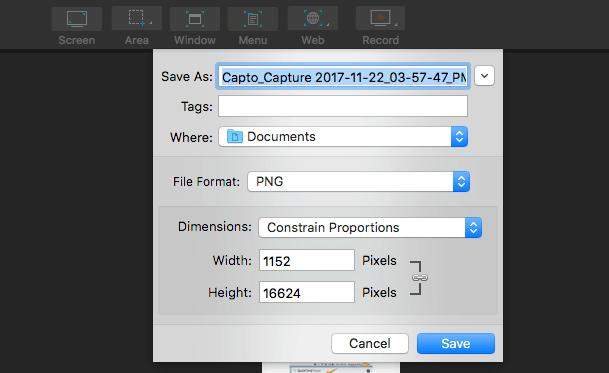
Part 3: How to Take a Full Page Screenshot on iPhone
Opting for full-page screen capture on your iPhone is pretty straightforward. You can take the full page screenshot by following the guide below.
Step 01 Launch the Safari app and then visit the webpage you'd like to take a screenshot.
Step 02 Press the volume up and lock buttons to take the Screenshot.
Step 03 Preview the Screenshot when it appears, and then edit the Screenshot. Screen the default option of Screenshot, but you can also find the '' Full Page'' icon on the right side of the screen.
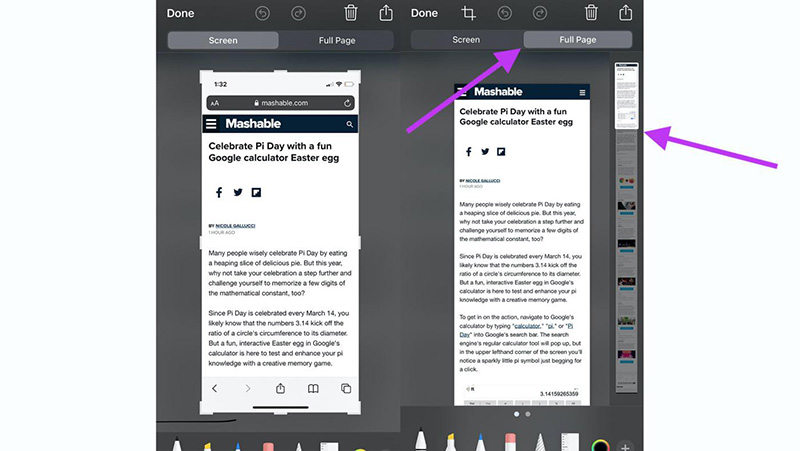
Extra Tip: The Best And Safe Way to Take A Capture on PC/Phone
The best way to take the entire screen is to get the services of HitPaw Screen Recorder. It is a brilliant screen recorder that empowers you to record the screen and then take a screenshot of your favorite moments while recording.
Moreover, you can record and stream the video simultaneously and let your audience watch the stream without any glitches.
The key features of HitPaw Screen Recorder:
- It allows you to record and stream the video simultaneously.
- You can stream the video on various platforms.
- You can record the screen at the highest resolution.
- GPU acceleration feature enables you to improve the quality of the recording.
- It comes with an intuitive user interface.
How to take the Screenshot using HitPaw Screen Recorder?
Before you use it, you should download it first. Click on the button below and download it safely.
Capturing PC screen
Step 01 Launch the HitPaw Screen Recorder and select the'' Record Screen'' icon.

Step 02 Tap on the ''Recording'' icon to start recording the screen.

Step 03 Now, you'll need to select the area of your screen you'd like to take the Screenshot of. After selecting it, you'll need to hit the ''Camera'' icon next to the Recording option to take the Screenshot.

Capturing iPhone screen
-
1
Select the Device icon after launching the HitPaw Screen Recorder.

-
2
Connect iOS device to PC and follow the guidelines written below.

-
3
Tap on the ''Recording'' icon to start recording your iPhone screen. Next, you'll need to tap the Camera icon to opt for full page screen capture.

Final Thoughts
If you aim to opt for full-screen capture, you can read this post as you can find some of the fascinating screenshot-taking tools in this guide. Of all the options we've explored for a full-screen capture, HitPaw Screen Recorder is the best tool now.
Aside from taking the Screenshot effortlessly, you can capture the screen at the highest image quality.

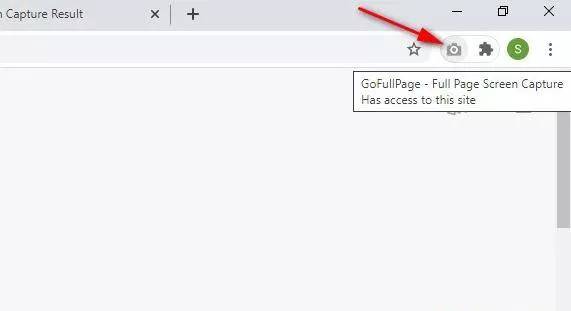
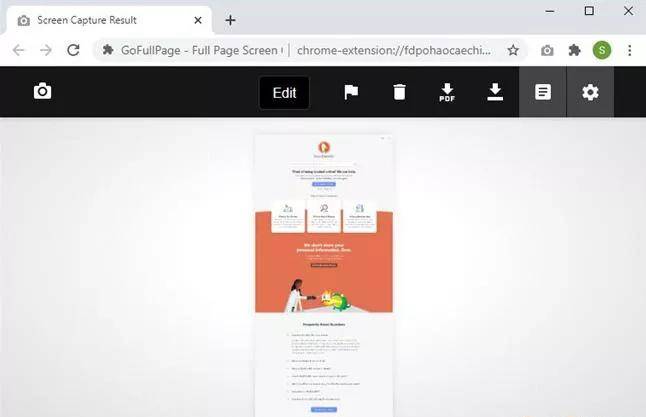

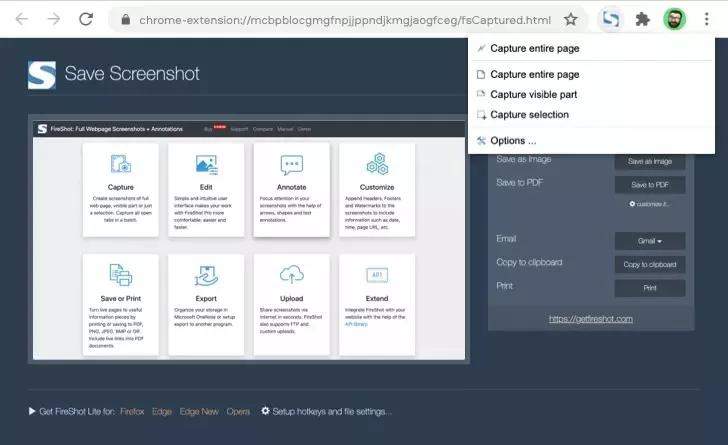
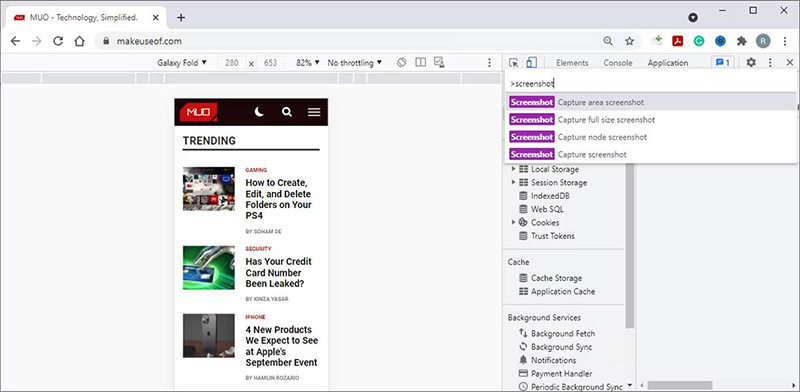







 HitPaw Watermark Remover
HitPaw Watermark Remover  HitPaw Video Converter
HitPaw Video Converter 



Share this article:
Select the product rating:
Joshua Hill
Editor-in-Chief
I have been working as a freelancer for more than five years. It always impresses me when I find new things and the latest knowledge. I think life is boundless but I know no bounds.
View all ArticlesLeave a Comment
Create your review for HitPaw articles