[Updated!] 2 Ways to Fix How to Remove Unwanted Objects in Excel
Excel is a brilliant way to manage business or university files appropriately. It simplifies your task by allowing you to put the data in different categories.
Unfortunately, you might notice unwanted and annoying objects while managing the things on the Excel worksheet. Since unwanted objects can halt your working on Excel, you must remove
embedded object in Excel to make things look better. Dive into this exciting guide to learn how to remove unwanted objects in Excel sheet.
Part 1. How to Remove Unwanted Objects in Excel
1. Use the Selection Pane Tool to Remove Unwanted Objects
Microsoft Excel has multiple text customization options that enable you to edit the various parameters in the Excel sheet. Luckily, you can remove all object in Excel courtesy of the Selection Pane Tool. It is Built-in tool of Excel that rips apart annoying objects from the images without affecting the data stored in Excel.
Here's the step by step guide to learn how to remove embedded objects in Excel via the Selection Pane Tool.
1.First, you must launch the Excel sheet and visit the ''Home'' tab afterward. Proceed ahead by hitting the ''Find & Select'' icon.

2.In this phase, you must choose the ''Selection Pane'' option. Next, you'll notice the picture list appearing on the Selection Pane. You can now choose the names of all pictures by pressing the Ctrl+A.

3.Click the Delete button, which will allow you to rip apart the annoying and unwanted objects from the Excel sheet.

2. Use Excel VBA Code to Remove Unwanted Objects
Apart from using the Selection Pane Tool to learn how to remove objects in Excel, you can remove embedded object in Excel through Excel VBA code.
Although this process could be tricky and newcomers might not enjoy using it, it is worth trying, especially if you don't want to tinker with the parameters data stored in Excel. To do it, you'll need to follow a couple of guidelines.
Here's the detailed guide below to learn how to remove unwanted objects in Excel sheets.
1.Launch the Excel sheet on your PC and navigate to the Developer icon. Next, you'll need to choose the ''Visual Basic''.

2.After visiting the New Window, you must choose the Module icon by expanding the Insert menu.

3.You'll need to use the following code on your blank page.
Sub DeleteAllPictures()
Dim Picture As Object
For Each Picture In ActiveSheet.Pictures
Picture.Delete
Next Picture
End Sub
4.Now, press the F5 button and hit the Run Sub to proceed.

5.Navigate to the Macros Window and select the Run icon.
6.Now, you'll see that unwanted objects have been ripped apart completely, and you can start working on the Excel sheet without seeing the unwanted objects there.

Part 2. The Best PC Tool to Remove Unwanted Objects in Image with HitPaw Photo Object Remover
Imagine wanting to remove the unwanted objects from the images after using the tool, ending up tinkering with the resolution of the images. As much of an annoying issue, you will find tools tinkering with the quality of images while eliminating the unwanted objects and backgrounds.
Luckily, HitPaw Photo Object Remover is a rare exception, which, despite allowing you to rattle the annoying objects automatically, doesn't mess up the quality of the images. On top of that, HitPaw Photo Object Remover automatically identifies unwanted objects in the images, courtesy of AI power technology. Moreover, HitPaw Photo Object Remover also allows you to review the credentials of the edited images before downloading them, allowing you to make some changes before exporting the images.
Features- HitPaw Photo Object Remover lets you quickly eliminate annoying and unwanted objects from the images.
- You can dismantle the image background in no time.
- It allows you to track the objects' movement in the photos.
- You can locate unwanted objects automatically.
- It lets you rip apart unwanted objects, including shadows, clutter, people, and more.
- It has a simple user interface, making it effortless for newcomers.
- HitPaw Photo Object Remover also enables you to change the background color by applying mind blowing colors to the image background.
Here are the step by step guidelines listed below to help you remove the unwanted objects in your images.
Step 1:Visit the official website of the HitPaw Photo Object Remover and install the software on your computer. After getting the HitPaw Photo Object Remover installed on the computer, you'll need to press on the ''Remove Objects'' icon and then upload the photo you'd like to eliminate the unwanted objects from.

Step 2:Watch out for the Box of Brush Selection Tool on the bottom side of the program.

Step 3:In this phase, you'll need to frame or paint out the object you'd like to remove from the image.

Step 4:Once you've selected the frame selection, it will start highlighting the selected area. Now, you can customize the removed area and reduce or add selection as needed.
If you don't like the current selection Zoom, click the Undo icon to reselect the object. Next, you can drag the size bar to customize the Brush bar.
Step 5:After ripping apart the objects you want to remove, click the Preview button. After reviewing the photo, you must hit the Export icon to download the photo.

Conclusion
You must have wanted to avoid any issues while using the Excel sheet. Unfortunately, some unwanted objects might come into the Excel sheet, preventing you from performing operations in the Excel sheet appropriately. Luckily, this guide has revealed outstanding ways to help you learn how to remove unwanted objects in Excel sheets. Both the methods to remove all objects in the Excel sheet we've introduced are worth your attention, and you won't find any issue opting for these methods.
Moreover, we've also recommended the HitPaw Photo Object Remover as the best way to rip apart unwanted objects from the images. It stimulates removing the unwanted objects from images without tinkering with the image quality, and all-in-one tool as HitPaw FotorPea performs the object removing operation automatically.




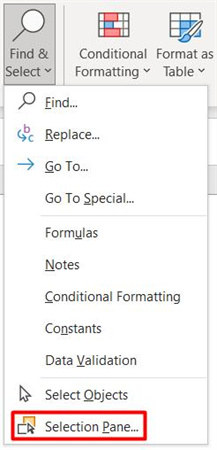
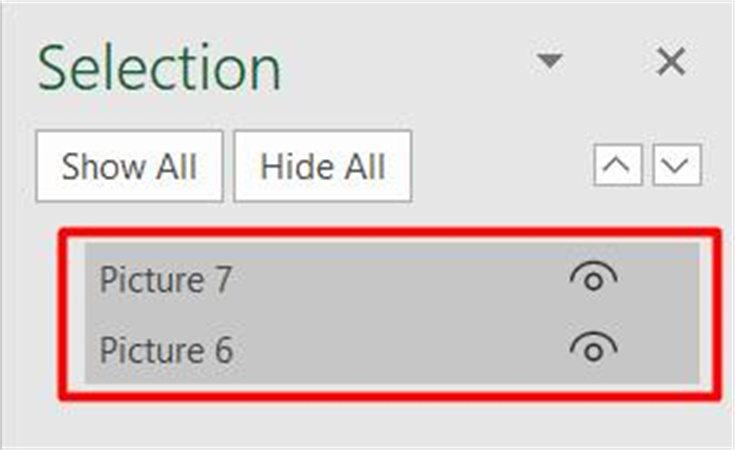
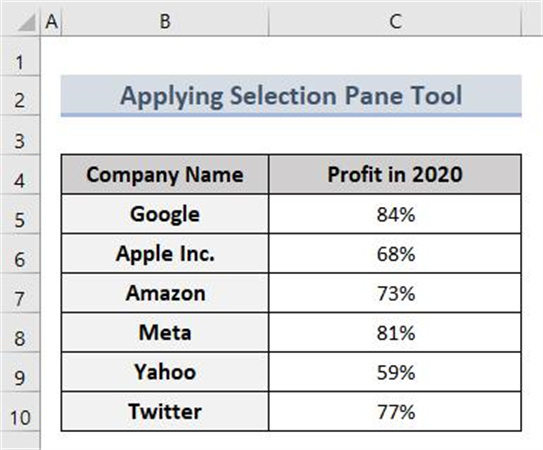
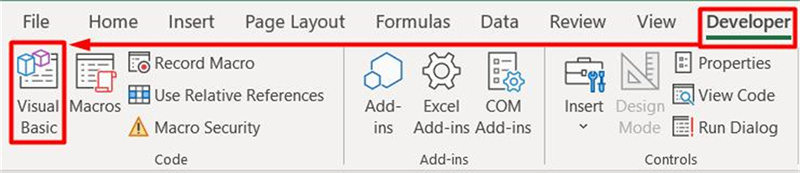
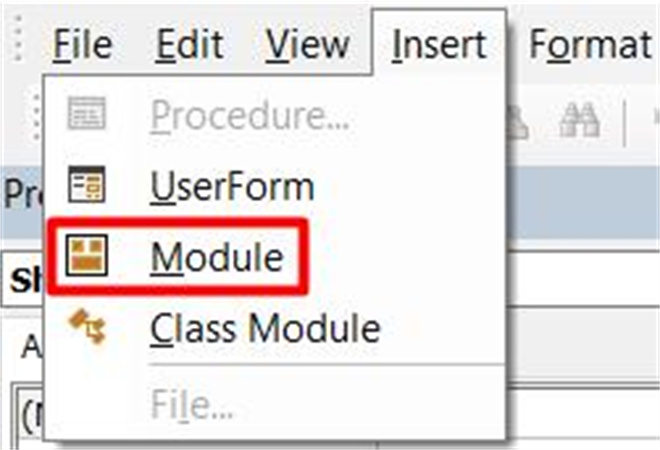
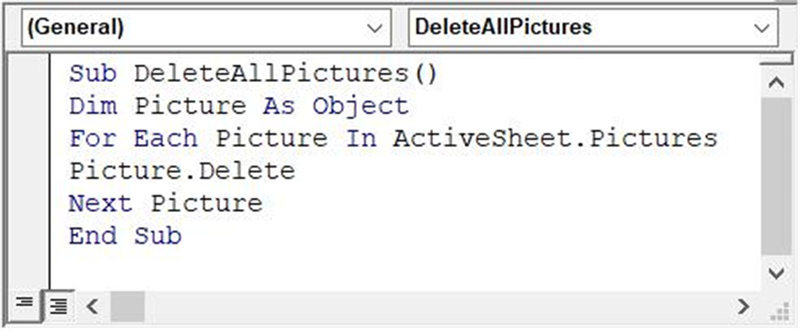
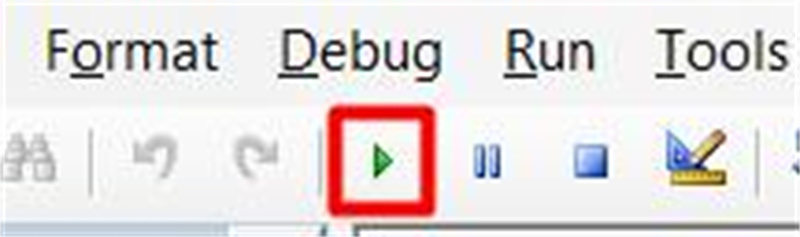
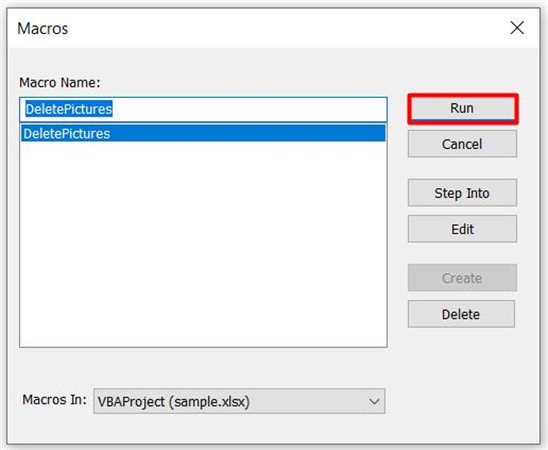






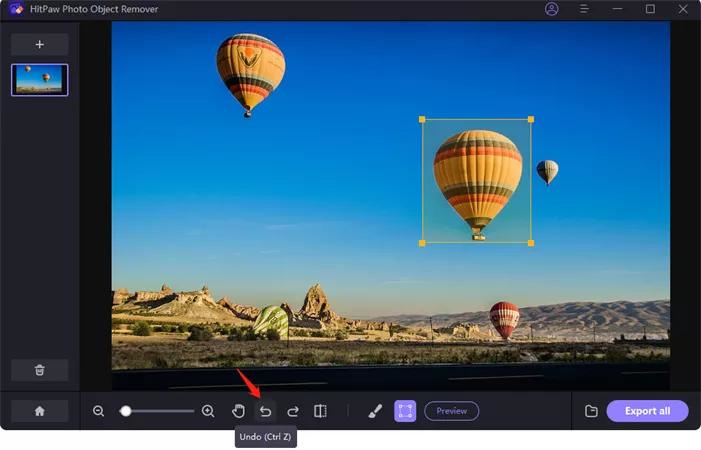
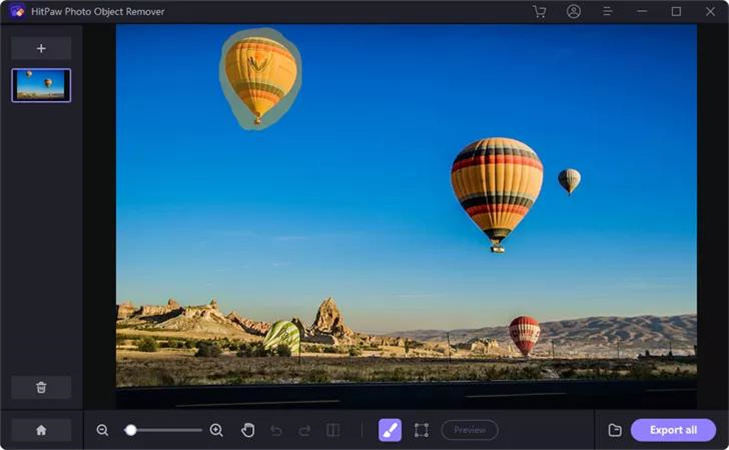
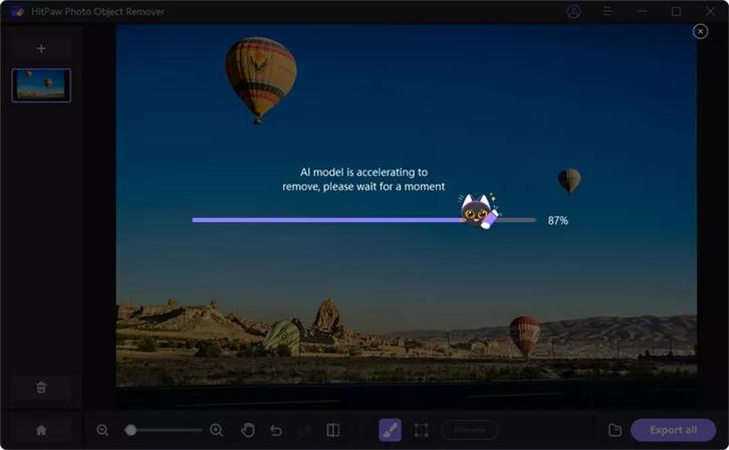

 HitPaw VikPea (Video Enhancer)
HitPaw VikPea (Video Enhancer) HitPaw Video Object Remover
HitPaw Video Object Remover

Share this article:
Select the product rating:
Daniel Walker
Editor-in-Chief
This post was written by Editor Daniel Walker whose passion lies in bridging the gap between cutting-edge technology and everyday creativity. The content he created inspires audience to embrace digital tools confidently.
View all ArticlesLeave a Comment
Create your review for HitPaw articles