Spotify Autoplay: How to Enable or Disable Spotify Autoplay
In the dynamic world of music streaming, Spotify stands out as a leading platform renowned for its vast library of songs, personalized recommendations, and user-friendly interface. Among its array of features lies Autoplay, a functionality designed to seamlessly transition between tracks, ensuring a continuous listening experience tailored to each user's preferences. In this article, we'll delve into the intricacies of Spotify Autoplay, exploring how to turn off/on Autoplay on Spotify desktop or mobile phone.
Part 1. What Is Autoplay on Spotify?
Autoplay on Spotify is a dynamic feature crafted to seamlessly transition between tracks, ensuring an uninterrupted listening journey for users. When you near the end of a song, album, playlist, or artist's collection, Spotify automatically queues up similar or recommended tracks tailored to your musical preferences. This innovative functionality revolutionizes the way users explore music, offering a fluid and immersive experience without the need for constant manual intervention.
- Seamless Listening Experience: Autoplay eliminates the need for manual intervention when a song ends, ensuring a smooth transition to the next track without any interruptions.
- Music Discovery: By automatically playing similar or recommended tracks, Autoplay introduces listeners to new artists, genres, and songs they may not have discovered otherwise. This facilitates music exploration and broadens the listener's musical horizons.
- Continuous Enjoyment: Whether you're listening to a curated playlist, an album, or a single track, Autoplay ensures that there's always something playing in the background, enhancing the overall listening experience.
- Convenience: Autoplay eliminates the hassle of constantly selecting new songs or playlists, allowing users to sit back, relax, and enjoy their favorite music without interruption.
Part 2: How to Disable/Enable Autoplay on Spotify Desktop?
By default, Spotify Autoplay is active. This means that when your current song, album, or playlist finishes playing, Spotify will automatically start playing a recommended track. While some users find this convenient, others may not appreciate this feature. Fortunately, you can easily turn Autoplay on or off on your desktop, depending on your preference.
1.Open the Spotify application on your computer and sign in to your account.
2.Locate the down arrow next to your username in the top-right corner of the screen. Click on it and select "Settings" from the dropdown menu.

3.Scroll through the settings list until you find the "Autoplay" section.

4.To enable Autoplay, click the button next to "Autoplay" to turn it green.
5.If you wish to disable Autoplay, simply click the same button again to turn it gray.
Note: Adjusting Autoplay settings is only possible through the Spotify desktop application.
Part 3: How to Disable/Enable Spotify Autoplay on Mobile Devices?
Adjusting Autoplay settings on your mobile device follows a similar process to that of the desktop application. Here's how you can turn Autoplay on or off on your mobile phone.
1.Open the Spotify app on your mobile device and tap the Home section at the bottom.
2.Tap the Gear icon in the top-right corner to access Settings.
3.Scroll down and find the "Autoplay" option under the Playback section. Tap the switch next to it to turn Autoplay on (green) or off (gray).

Note: Unfortunately, the Spotify web player does not currently offer an option to adjust Autoplay settings.
Part 4. How to Fix Spotify Autoplay Not Working?
Despite Spotify's Autoplay feature being designed to intuitively recommend tracks based on users' preferences, it can sometimes encounter glitches that prevent it from working effectively. Many Spotify users have complained about the Autoplay feature not functioning as expected, and while Spotify is still working to address this issue, it can be frustrating for those affected. However, there are several steps you can take to try and fix the problem yourself.
Solution 1: Clear the App Cache
Clearing the cache of the Spotify app can often resolve issues with the Autoplay feature. Here's how to do it on different devices:
Windows or Mac:
1.Open the Spotify app and click on the Profile icon in the top-right corner.
2.Select "Settings", then scroll down to "Storage" and click on "Cache". Next to it, you'll see an option to "Clear cache".

3.Click on it and confirm the action.
iOS/iPadOS:
1.Open the Spotify app and tap on the Gear icon in the top-right corner to access Settings.
2.Scroll down to "Storage" and tap on "Cache". Then, click "Clear cache".
Android:
1.Open the Settings app on your device and navigate to the "Apps" or "Application Manager" section.

2.Scroll down to find "Spotify" and select it. Among the options, you'll find one to clear the cache. Tap on it to proceed.
Solution 2: Log Out and Back In to Spotify
Logging out and then logging back in to your Spotify account can refresh your session and potentially resolve issues with Autoplay. Here's how to do it:
Windows or Mac:
1.Click on the Profile icon in the top-right corner of the Spotify app and select "Log out".
2.Reopen the app and log back in with your credentials.
Android or iOS/iPadOS:
1.Tap on the Gear icon in the top-right corner to access Settings.
2.Scroll down and tap on "Log out". Once logged out, reopen the app and sign in again.
Solution 3: Disable Low Power Mode
Low Power Mode on mobile devices can limit background activities and reduce power consumption, which may affect Spotify's ability to operate in the background and provide continuous playback. If you have enabled Low Power Mode on your phone, try disabling it to see if it resolves the Autoplay issue.
iOS or iPadOS:
1.Open the Settings app and scroll down to "Battery".
2.Toggle the switch next to "Low Power Mode" to turn it off.

Android:
1.Open the Settings app and navigate to the "Battery" or "Battery & power management" section.
2.Look for a setting labeled "Low Power Mode", "Battery Saver", or something similar and toggle it off.

Solution 4: Disable Background App Refresh (for iOS/iPadOS Devices Only)
Background app refresh is a feature available on iPhone and iPad that allows applications to update their content in the background, even when you're not actively using them. This includes Spotify. If you have enabled background app refresh on your iOS or iPadOS device and are experiencing issues with Spotify's autoplay functionality, you can try disabling it for the Spotify app.
1.Open the Settings app on your iOS or iPadOS device. Scroll down and tap on "General".
2.Within the "General" settings, scroll down and select "Background App Refresh".
3.You can either choose to turn off Background App Refresh for all apps or just for Spotify. To turn it off completely, tap on the "Background App Refresh" switch and set it to "Off".
4.To disable it specifically for Spotify, scroll down to the Spotify app entry and toggle its switch to "Off".

Please note that disabling background app refresh may affect the performance and functionality of certain apps as they won't be able to update content in the background. Therefore, before disabling this feature, make sure you understand its implications and make the setting change based on your personal needs.
By following these steps, you can attempt to fix the Autoplay issue on Spotify. If the problem persists, it may be worth checking for updates to the Spotify app or contacting Spotify's support team for further assistance.
Part 5. How to Listen to Spotify Autoplay Songs Offline for Free?
While Autoplay offers a convenient way to discover new music, some users may prefer more control over their music selection. To achieve full control over Spotify music playback, consider utilizing HitPaw Video Converter for advanced playback options. By using it, you can download and convert Spotify to MP3, AAC, FLAC, WAV, etc. for free playback on any device and player. Explore Spotify's vast library and manually select tracks, albums, or playlists to enjoy.
- Download Spotify autoplay songs with a free account
- Convert Spotify music to MP3, AAC, WAV, FLAC at a speed of 120X faster
- Preserve the full ID3 tags and maintain the original audio quality
- Enjoy Spotify autoplay songs offline without any cost
- Keeps the metadata information from the original files
- Converts multiple Spotify songsat once for efficient processing
Step 1:Download and install HitPaw Video Converter on your computer. Open the Toolbox and select Spotify Music Converter.

Step 2:Log in to your Spotify account in the integrated player to browse music.

Step 3:Select the Spotify tracks you want to download and click the Download button.

Step 4:Choose your desired songs and select an output format like MP3.

Step 5:Click Convert All to convert Spotify songs for offline playback.

Part 6. Frequently Asked Questions about Spotify Autoplay
Q1. How can I view Autoplay songs on Spotify?
A1. Autoplayed songs can be found in the app's playback queue, accessible through the playback controls or by tapping on the "Queue" option within the app.
Q2. Is it possible to enable Autoplay in a car?
A2. Yes, Autoplay can be enabled in a car by connecting your mobile device to the car's audio system and ensuring that Autoplay is enabled in the Spotify app settings.
Q3. Can I disable Autoplay for podcasts on Spotify?
A3. Absolutely, Autoplay settings can be customized for podcasts by toggling the Autoplay option within the Spotify app settings.
Q4. Are Autoplayed songs available for offline listening?
A4. Autoplayed songs are streamed from Spotify's servers and typically require an internet connection. However, users can download songs for offline listening by saving them to their library or playlists.
Conclusion
In summary, Spotify Autoplay is a valuable feature that enhances the music streaming experience by seamlessly transitioning between tracks and introducing listeners to new music. Whether you're a casual listener looking to discover new artists or a dedicated music enthusiast seeking continuous enjoyment, Autoplay offers convenience, exploration, and personalized recommendations tailored to your tastes. If you want to enjoy Spotify songs offline, you can give HitPaw Video Converter a try. This tool allows you to download Spotify music without a Premium subscription,

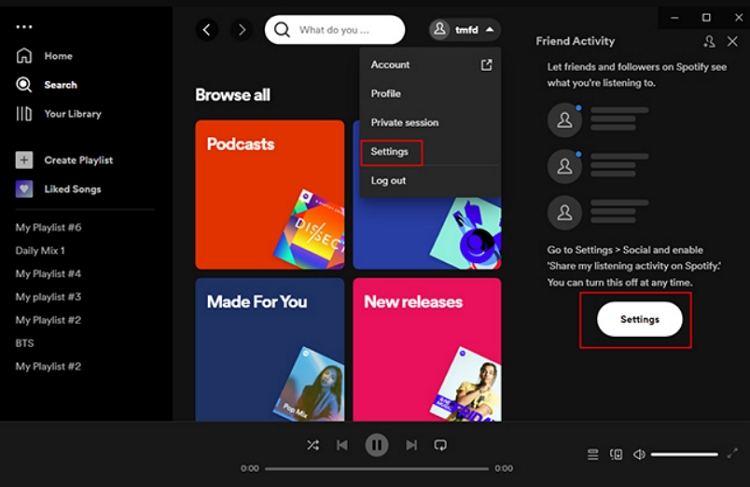
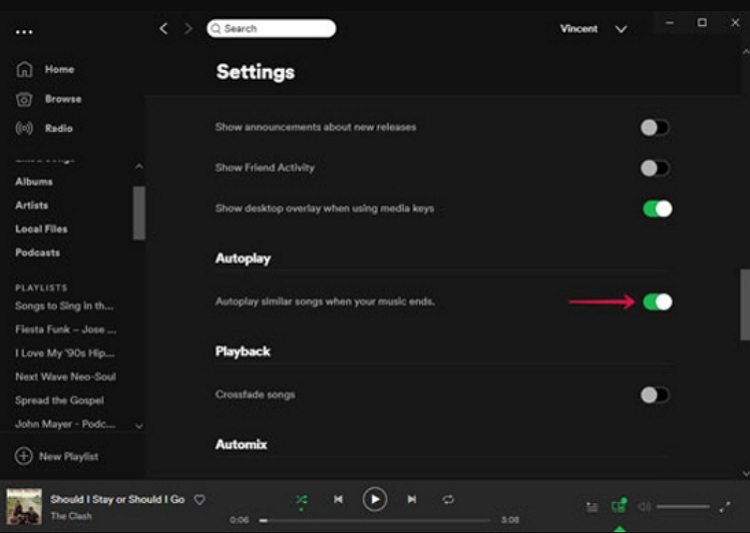
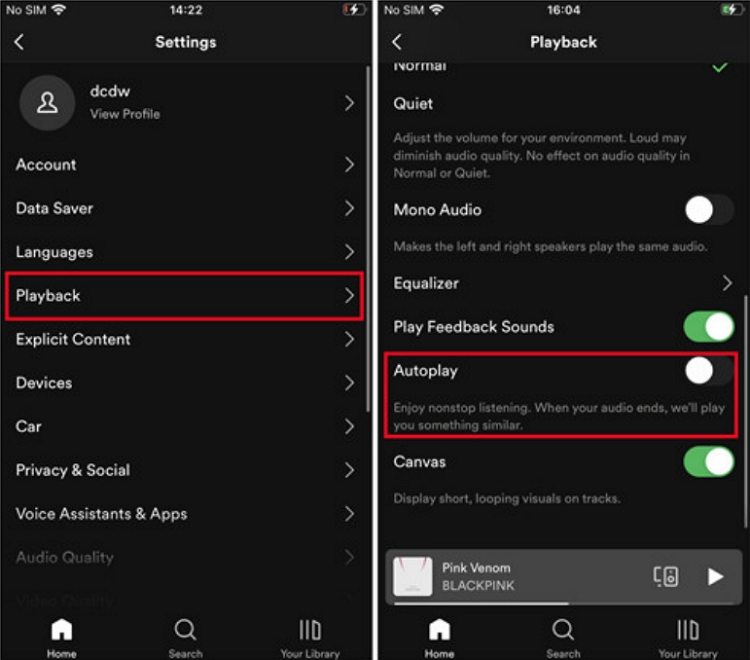
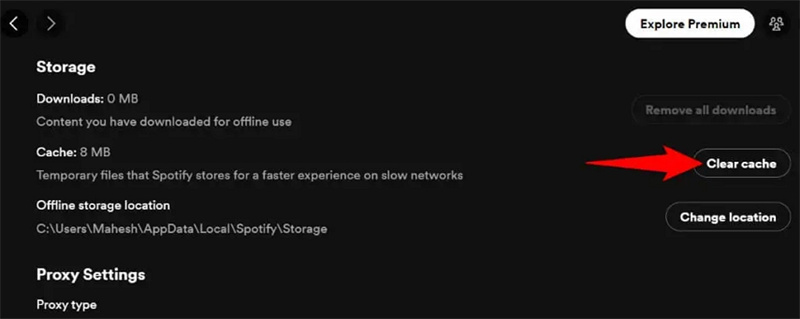
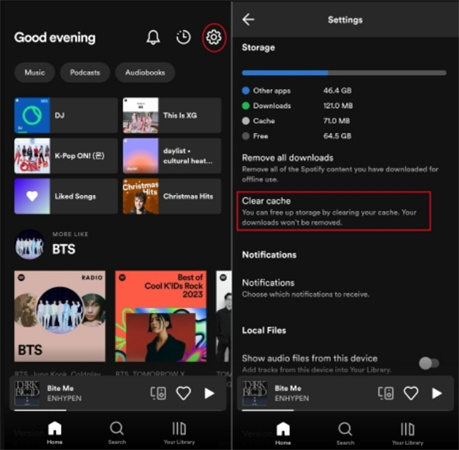
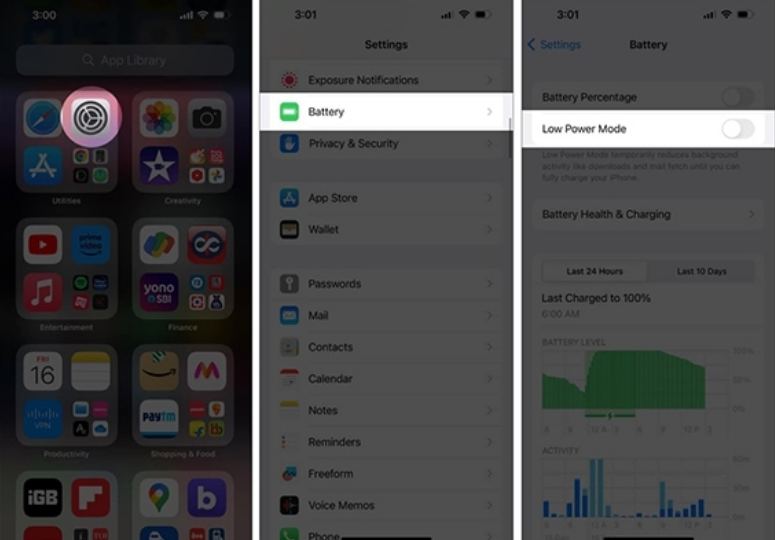
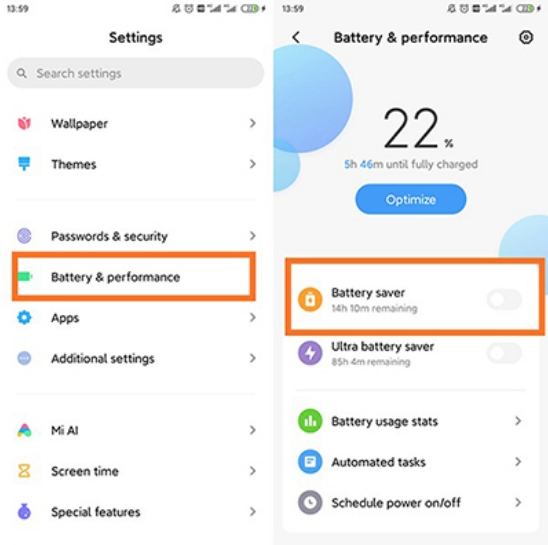
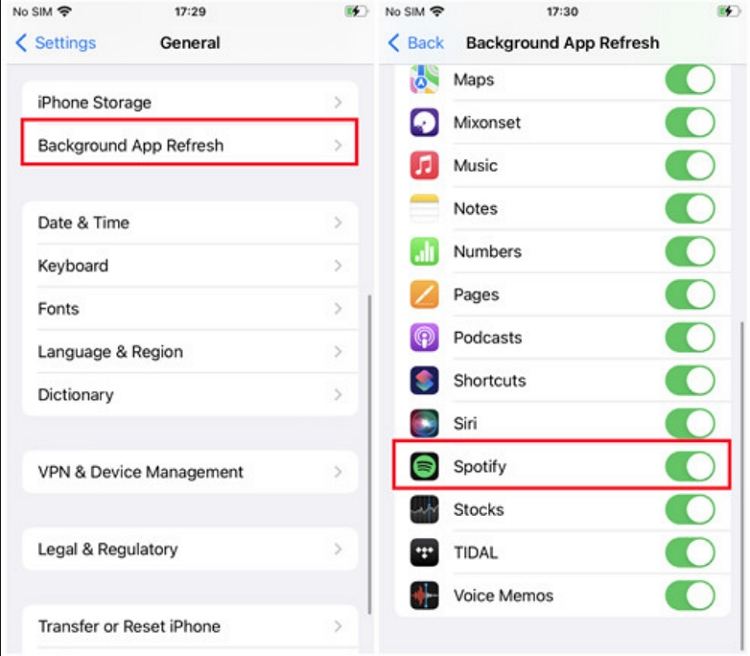










 HitPaw VikPea
HitPaw VikPea HitPaw Watermark Remover
HitPaw Watermark Remover 
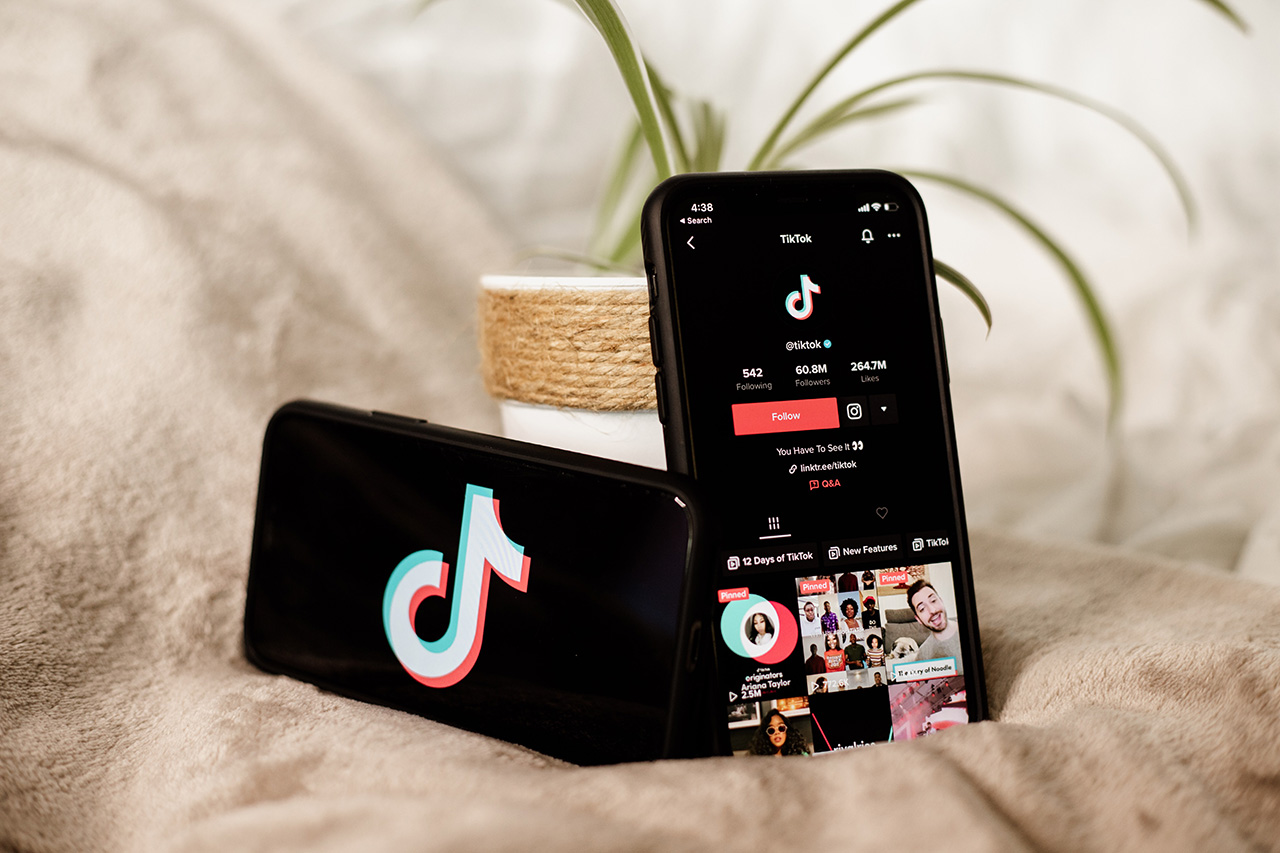


Share this article:
Select the product rating:
Joshua Hill
Editor-in-Chief
I have been working as a freelancer for more than five years. It always impresses me when I find new things and the latest knowledge. I think life is boundless but I know no bounds.
View all ArticlesLeave a Comment
Create your review for HitPaw articles